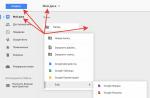Greetings, dear reader! In this article, we will look at the common problems of Wi-Fi modules - why the computer does not see the Wi-Fi adapter, why the adapter itself does not see the network, why everything does not work at all. If this is about you, read the article further.
Some points in the article may not be disclosed and forgotten - after all, you cannot keep track of everything at once. If you have any additions, wishes, questions - welcome to the comments.
Instead of introducing
There are many adapters from different manufacturers, while they are still separately divided into external (USB) and internal. Of course, there are some nuances, but basically all the problems on them are the same, and the solutions for them are also the same.
So we read consistently, look for our problem, ask questions - together we will surely find a solution to any complex problem. Begin!
For almost every adapter model, we have a separate setup instructions on our website. Just search our site if you have a setup problem.
2 main problems
In my experience there are only 2 main problems with adapters:
- There is no driver.
- The problem is in Windows services.
On the built-in adapters, you could still look for whether it is enabled in the settings of network adapters, but here, as a rule, with a physical connection, everything should already be enabled. So if none of the following works, you can suspect a hardware failure.
Before diagnosing a hardware failure, be sure to check the adapter on another PC or laptop. There were cases when the problem was deeply embedded in the operating system and had to be updated (the modern "dozen" usually cope with the new hardware better, but not for everything old now you can find fully working drivers).
No driver
Some adapters do not want to start without a driver. Especially on older operating systems. Moreover, some old adapters do not want to start on new systems for the same reason. the manufacturer did not take care of releasing an updated driver.
In any case, the procedure for fixing the problem is as follows:
- We connect the adapter - there must be at least some kind of connection sound in the speakers, or it can be visually highlighted.
- We are waiting - maybe the system will install the driver itself.
- If nothing happened, maybe there was a disk with a driver included in the kit (it is already rare, but it happens) or the address for downloading special utilities for working with the adapter was written on the pieces of paper in the kit?
- If nothing comes out, go to drp.su, download the program to check the drivers and try to update with it (do not load unnecessary junk software with it, we are only interested in installing the drivers).
At the exit in the Device Manager, you should see a normal detected wireless device, something like this:
If you don't have any wireless adapter in Device Manager, then the problem should definitely be looked for at the driver level or hardware failure. Do not forget to test the work on another device!
If the adapter is quietly located here, but there is no way to search for wireless networks, we begin to dig in the direction of the operating system settings.
Operating system problems
These problems can manifest themselves in different ways:
- The message "Not connected: no available connections».
- Special utilities that come with the adapter (if any) stop connecting to networks.
All the salt of these problems - the adapter seems to be working, but for some reason refuses to search for the network at all. And usually it's all about the wireless network service. All you need to do is turn on the WLAN autoconfiguration service. For some, it is for some reason initially turned off, and this complicates the normal operation of the adapters. How do you turn it on?
The interface of Windows 7 and Windows 10 diverges here, but I found a general option to enable service settings:
- We right-click on My Computer (or on the desktop, or in the Start menu). Here we select Control:

- Services and Applications - Services. On the right, we are looking for "WLAN auto-configuration service" and check its work status. If it is turned off, you can immediately turn it on (and also set it to turn on automatically when the operating system starts):

If nothing works after applying the settings, try rebooting.
Sometimes the utility itself causes a conflict in the services, even if the service itself works fine. The recommendation for this case is to uninstall the utility, reboot, try to install clean drivers from the official website of the adapter manufacturer.
Unfortunately, many of us have faced the problem when the laptop stops finding the wireless network, which creates a noticeable inconvenience. Considering that the laptop can be used outside the home, the user may be left without the Internet at all. There can be a lot of reasons for this little pleasant moment. But, as a rule, the problem is technical, or in the wrong operation of the software. To understand how to cope with the problem, let's take a closer look at it.
In order to understand the causes of the problem and understand why the laptop does not find WiFi router or home wifi network, you need to know what WiFi is and understand how this wireless communication system works.
WiFi is the same the local network, only without the need for a cable. The connection to the network occurs through a signal that is transmitted through radio waves. This system has gained popularity not so long ago. A dozen years ago, no one knew about it, and the signal distance was much less. To be precise, the signal can be sent over a distance of 100 km.
In addition, WiFi is a registered trademark that is actively developing. In 2014, the data transfer rate over WiFi is expected to increase to several Gbps.
To put it simply, now this method of connecting to the network is very popular. Almost every laptop has a built-in sensor that allows you to use a wireless network. At bus stops, cafes or any other public places, the owners install free access points, which increases the level of comfort of the establishment or public place.
As mentioned above, the main reasons can be roughly divided into technical and software. In the case of technical ones, the owner of a laptop will most likely have to contact a service center and spend money on repairing it. At best, deal with the reason for the poor performance of the router.
WiFi on laptop and router
It's worth starting with the very basics, which can be forgotten due to haste or inattention.

Make sure the receiving antenna is turned on. If the WiFi button does not work, then the problem is obvious. Not all laptop models have this switch, but some do. Most often it looks like a latch rather than a button. In other words, it depends on the manufacturer. With a switch, there can be a signature or a picture of the antenna, which stands for WiFi.
If there is no such button on the laptop model, then you need to pay attention to the lower panel of the operating system, to the icon next to the time. The image should show if the wireless connection is active at the moment.
It is possible that this icon is not on the panel next to the time.
To check activity without using this icon, you need:

Checking available networks
The next thing to do is check the available networks. Perhaps the router simply does not reach the laptop's antenna and for this reason it is impossible to connect to the network.
This requires:
- click on the network icon in the lower right corner, on the lower panel, next to the time.
- Select the "Connect to the network" item and select the desired access point. Most likely, there will be more than one access point, as you can see neighboring or some other routers. But, in most cases, a password is put on the access point, thus protecting it from unauthorized users.
Video: What to do if ASUS Laptop Cannot Find Wi-Fi
The laptop does not see the WiFi network: the main reasons
Why can't my laptop see WiFi network? Perhaps the solution to the problem is right in front of you and only takes five seconds. But there are also more severe cases. Let's consider the most common options.
Router
It is worth making sure that the router is turned on. Its operation can be easily identified by the indicator lights. After connecting, look at the corresponding icons in the instructions for the router and determine if the wireless connection is active.

If the router does not respond at all, then the problem is purely technical. In this situation, you should look for a problem in the wires, power supply, or carry the router for repair. As a rule, it is easier to replace a router with a new one than to give it to service centers for inspection.
Drivers
As you know, any hardware requires software that guarantees stable operation. If the laptop does not detect WiFi, then it is worth checking the drivers. Even if they are installed, it is recommended to update them.
You can check the drivers through the control panel. In the section "Device Manager" there is a line "network adapters", which should contain the name of the router, if the problem is in the drivers. Right click on it and see the driver version. Compare it with the current version, which can be found on the Internet.

If the version is outdated, download the new one and install. It is best to download from official sources. Hardware drivers are distributed by developers for free, and you shouldn't risk the health of your operating system in vain.
Signal distance
If, after searching for a network, the answer appears: "No available connections" - think about the signal. In apartments, this option is not very relevant, since modern routers have a strong signal and spread it far enough. But in private homes or other places where the distance can be quite large, the signal may simply not reach the laptop. Therefore, do not be surprised if the Internet suddenly disappeared when you were walking around the house or yard.
Mac address
There are situations when it was possible to connect, but the router does not see the Internet through my WiFi or has stopped seeing. When using the services of some providers, the user cannot just change the network adapter, since the Mac address changes.

The Mac address is written on each router and the user only needs to call the operator to new address bind to replace the old one. You may be asked to dictate it in full, or to clarify only the last few values of the entire number.
Antivirus or third-party programs
Third-party programs installed on a laptop may conflict with drivers or interfere with the correct establishment of an Internet connection, which often happens when the device sees wifi but does not connect. In addition, sometimes antiviruses prevent you from creating a connection. If possible, it is better to try first to connect the Internet without a router. If all is well, then the programs are not to blame.
In addition to the above, there can be a lot of reasons. Basically, a variety of reasons are due to malfunctions in the operating system. Therefore, if all else fails, try reinstalling your operating system. Perhaps all the problems come from here.
Laptop does not see WIFI network on windows7 / on windows 8 / on windowsXP
For those who wonder why the laptop does not see wifi windows 7, first of all, you need to try manually enabling the wireless network.
This requires:

In windows 8, activity is checked through the "PC Settings" item. Next, you need to select the line "wireless" and move the slider on the right side of the menu to the "On" state.
When using windows XP, the wireless network does not require manual activation and, as a rule, is connected like windows 7. It is enough to activate it through the control panel or through the wireless icon through the bottom panel of the system.
Video: how to create and configure a WI-FI network
How to set up a wireless network
For a comfortable use of the network, some users resort to settings. Usually, the standard settings are enough, but if you want, you can delve into your personal account. It was through Personal Area the parameters are changed.
The login and password are indicated by the manufacturers of the router, and you can find these data in the instructions. The address is also indicated there, which will lead you to your personal account. It is best to replace the standard data so that no one can use it.
All other settings are made on the laptop itself, and they are installed using the Network Control Center.
WiFi without internet due to windows
There are rare cases when the operating system itself does not want to detect a wireless connection and shows that there is no external network at all. This option can be used when using non-licensed operating systems. Some people prefer to use amateur assemblies, which do not load the system so much and allow you to squeeze more out of iron.

Another reason could be "blockage" of the system. System folders become clogged over time unnecessary files and if you do not defragment, then the processor will be loaded more and more. Antiviruses also cannot keep a laptop clean forever.
In any case, all problems with the OS are solved by a simple reinstallation. After reinstalling windows, everything should work. Thus, the solution to the problem lies only in the operability of the router, WiFi enabled on the laptop, or in the presence of the necessary software. Subject to these points, WiFi will not provide difficulties, and will delight the user with stable work.
proremontpk.ru
The computer does not see the Wi-Fi network

WiFi wireless technology is widely used all over the world. Everyone knows about it, and there are practically no people left who do not use it. Connecting to an access point is extremely simple and does not require any knowledge. However, everything is not always so smooth. Quite often, there are cases when the computer does not see the available WiFi connections.
But before proceeding directly to troubleshooting, you should delve a little deeper into the principle of operation of this technology. The fact is that to connect to a WiFi network, you need a router that acts as an access point. This means that if there is no signal, the first thing to check is the access point.
Why does my computer not see available WiFi networks?
If the router is turned on and working, but the computer still does not see the Wi-Fi network, then you should go to the system settings. There can be many reasons for this error:
- The drivers for the network equipment are not installed.
- Hardware error.
- Off wireless network connection.
- Defective WiFi module.
In addition, there are other problems. However, it is simply impossible to describe everything. Therefore, we will analyze the most common connection problems.
Read also
Checking the driver for network equipment
What if the computer does not see the WiFi network?
The first thing to look out for is the driver. This is a special software that controls the operation of a particular equipment. Thus, if the driver for the network adapter is missing or does not work properly, then the WiFi module itself will not be able to work normally.

You can check this in the device manager. Click on the "My Computer" shortcut (you can find it in the file manager or in the "Start" menu) with the right mouse button and select "Properties". In the window that appears in the left menu, you need to find and open the "Device Manager" item. Here we see all the devices that are connected to the laptop. Among them you need to find network hardware... How to set up correctly wireless WiFi read the adapter here.

Open the branch with network adapters. The absence of such a branch indicates that the drivers for the WiFi adapter are not installed on the computer at all. If the device manager displays network devices, then you should check if an exclamation mark is lit on any of them. If there is such an icon, then this also indicates the absence or incorrect operation of the driver.

In any case, this is solved by a simple reinstallation of the software, which can be downloaded from the manufacturer's official website. Or, if a disc was attached to the laptop, then everything that is needed can be installed from it. The WiFi adapter in the device manager is usually named Wireless Network Adapter. The driver is the main reason why the computer cannot see the wireless WiFi network. If the drivers are in order, but the problem is not fixed, then go ahead.
Read also
How to Reinstall WiFi Driver on Laptop: Video
Checking Wireless Status
The next reason why the computer does not see wireless networks WiFi is a disconnected connection. How can I check this? First you need to open the Network Control Center. This is done differently on different operating systems. For example, on windows8, you can simply right-click on the network icon in the tray and select "Network Control Center."
Related Articles
You can also open the service as follows. Press the key combination Win + R and in the window that appears write write control panel... Presses "Enter". Thus, we launched the control panel. Now we follow this path - Network and Internet general access... It should be noted that this service launch option is suitable for everyone windows versions... In the window that appears, we are interested in the item "Change adapter parameters". It's in the left menu.

In the window that appears, we see all the connections available on the computer. We find "Wireless network" (if using windows7, then "Wireless network connection"). If the label is gray, it means that the connection is disabled. To enable it, click on it with the right mouse button and select “Enable”.

After that, the system will turn on the connection and start searching for available networks. In some cases, if the computer still does not see the Wi-Fi network, then after the procedure performed, you will need to turn on the module on the keyboard using the Fn key combination + the adapter power button.
Performing diagnostics
If you have followed all the above options, but the computer still does not see the Wi-Fi network, then you can resort to system diagnostics. To do this, open the Network Control Center and go to the "Change adapter settings" item.

Here we find the shortcut for the wireless connection and click on it with the right mouse button. In the window that appears, select "Diagnostics". After that, the computer will start troubleshooting and fixing them on its own. After that, he will display a message about the detection of problems (if any) or tell you what to do next.
What to do if the laptop does not see the Wi-Fi network: Video
Hardware error
What does a hardware error mean? This is a problem directly in the card itself (network card). In other words, if the computer does not see the wireless WiFi adapter, then this indicates that it is not working. This can happen for two reasons:
Read also
- The device is out of order.
- Driver problem.
We have already considered the second option above, and you know how to fix this problem. But if the drivers are installed, and the computer still does not find the Wi-Fi adapter, then it means that it is burned out.
This happens due to overheating, for example, if you leave the laptop for a long time in bed or on some other soft surface, covering the air vents. In this case, the problem can be eliminated by replacing the failed equipment.
But this will require disassembling the laptop. Doing this yourself is not recommended. It is best to contact service center.
Another reason why the computer does not see the WiFi network is the disconnected antenna. This applies to those laptops that have already been disassembled for cleaning or other repairs. It is possible that the master simply did not connect the antenna to the adapter, or did it incorrectly or badly. In any case, the adapter is simply not able to pick up the signal, even when in close proximity to the access point.
It is very rare, but it still happens that the antenna terminals are simply clogged with dust, due to which the contact disappears. In this case, you just need to clean them and everything will work.
The above are the most common reasons why the computer does not see the Wi-Fi network, and their elimination. But in practice, there may be other problems, the elimination of which requires an individual approach and special diagnostics, which only a master can carry out.
In addition, the reason that the computer does not see WiFi may be a long distance from the router and, accordingly, going beyond the range of the WiFi network.
What to do if WiFi does not work on a laptop: Video
What to do if the laptop does not see the Wi-Fi network
What to do if a laptop with windows 7 does not see Wi-Fi
Doesn't see the network adapter on windows 7
windows XP does not see wifi
bezprovodoff.com
The laptop does not see the wifi network: what to do? | Your setevok
The problem of incorrect display or complete absence of available wifi networks occurs quite often and affects not only laptops, but also stationary computers, tablets, smartphones, etc.
There are a lot of possible reasons why the Internet on a laptop via wif does not work well. To choose the right option for solving this problem, you need to assess which "scenario" your situation refers to: the laptop has stopped seeing at all wifi network(ie, a complete "ignore" of wireless connections) or the laptop does not see wifi from any one access point, easily identifying other sources of the Wi-Fi signal.
Why isn't wifi working on my laptop?
To begin with, it is worth analyzing the most common scenario - complete "ignoring" by the computer of all wireless networks. Those. Are you sure that:
- - the router normally distributes a signal and the access point is "open" for connection;
- - there are other available wifi networks nearby;
- - other devices (for example, cellular telephone) detect active sources of wireless signal without any problems.
But at the same time, your laptop does not find a single wifi network and does not connect to the Internet - i.e. Wi-Fi stopped working altogether on the laptop.
- 1. To solve this problem, first of all, it is worth checking if the "wireless network adapter" is enabled at all. For this:
- - open the "Device Manager", in the "device tree" select " Network adapters»;
- - in the list that opens, there should be an adapter for your wireless network (the name of which depends on the model of the device and check this parameter can be found in the documentation for the laptop);

- - the name of the adapter should not have a triangular yellow icon with exclamation mark- it means that the wireless network adapter is disabled, or the network driver installed and used by the laptop does not work correctly;
- - to turn on the Wi-Fi adapter on the laptop, right-click on it and click "Enable / Connect";
- - if the driver does not work correctly - download and install the current version of the program for your laptop. Or remove the device through the "Device Manager" (pre-download required driver- for safety reasons) and restart the PC - the adapter should appear automatically.
In addition, you can check the adapter through the "Control Panel" - "Network and Sharing Center": if the adapter is enabled, then there should be a section or "Wireless network adapter" or " Wireless adapter».
- 2. Perhaps the laptop does not see the Wi-Fi due to the fact that the network is disabled by a keyboard shortcut or a special switch on the case: for laptop owners given reason most relevant.
It is worth paying attention to the combination of keys "FN + F2" / "FN + F3" / "FN + F9" / "FN + F12" (depending on the laptop model) - this combination enables / disables the network and is intended mainly for those who often flies (accordingly, this mode is called "On the plane" - a similar function is available in most modern smartphones and tablets).

- 3. If the laptop stopped seeing wifi after the device was disassembled (to clean the upgrade from dust), then it is possible that the wireless module was physically disconnected during the disassembly or the integrity of the connection wires was broken. In this case, the solution to the problem, accordingly, will be to connect the adapter (and in the event of a physical malfunction, replace it with a working module).

Why does the laptop not see wifi, but other devices see the router?
Now let's consider the situation when the laptop selectively does not see the "wifi" network. It's worth noting that most wireless networking problems can be resolved by updating your network drivers.
So, there is a certain network that works and is displayed on other devices, but the laptop with great persistence does not want to see it. You can do the following:
First of all, try changing the encryption method in the wifi security settings

and modify with the parameter "Channel";

Try to change the name of the network - try to avoid complex symbols in the name.
Also, the reason that the laptop does not see the wifi network on windows 7 / windows 10 may be the infection of the computer with viruses and problems with the hardware.
This applies directly to the computer, however, the culprit for the fact that the laptop does not see the Wi-Fi router may be the source of the wireless signal itself.
- - check the relevance installed firmware on the router: if the firmware is outdated, then, accordingly, update it to the most "fresh" version;
- - reset the router configuration to the default value (factory settings) and reconfigure the router;
- - in some cases it helps to install more old version firmware, with network configuration and subsequent firmware update.
Thus, the most relevant and effective solution to the problem "the laptop is not looking for Wi-Fi" is to check the functionality of the wifi module and install the latest drivers.
To avoid such a problem, it is worth regularly updating your computer software (manually or using special programs).
tvoi-setevichok.ru
The computer does not detect a wireless Wi-Fi network
There are times when Wi-Fi stops being available on the computer. Why this happens and what to do in each case will be discussed in this article.
The problem can be of two types: the computer does not see the Wi-Fi network at all, or only your access point is not in the list of available neighbor networks. In the first case, the problem is most likely in the wi-fi device, in the second - in the computer on which the network disappeared.
First steps
What's the first thing to do? You can restart a router or a computer on which the network has gone missing. Make sure to enter the correct password and not enable Caps Lock. If the passphrase is correct, but the computer does not connect, then you need to look for other reasons.
If the computer does not see any access points at all and / or has stopped seeing them: you need to check if the Wi-Fi adapter is active. You need to do this: on the computer keyboard, press the key combination "Fn + F3" (depending on the model and manufacturer, there may be a combination of "Fn + F2" or "Fn + F5"). The keyboard drivers must be installed for the keyboard shortcuts to work. On older models, the ability to see Wi-Fi is sometimes turned on with a separate button.
Network problems
If you have installed the drivers for the keyboard, turned on the Wi-Fi module, but there is still no Internet, then open the "Control Panel". Select "Internet Networks" and in "Sharing Control" select "Changes to adapter settings." Here you will see a list of all adapters. Click on the "Wireless network" item. If the gray icon and the inscription "Disabled", then there is no Wi-Fi icon in the system tray, which is why nothing works. In this case, you need to enable: call with the right button context menu and make the choice "Enable". The wireless network becomes active. In case of an error, the launch of "Windows Networks Diagnostics" helps. The system itself can find and fix errors.
If after that the computer does not detect an available network, then reinstall the drivers for the wireless network adapter. Open "Device Manager", click on "Network adapters", find the desired device. You need to uninstall and reinstall the driver. Drivers can be taken at official page your computer manufacturer or find a CD with a working driver included with your computer. After installing the driver, you need to turn on the Wi-Fi module and see the work - if everything was activated, we figured out why the network disappeared.
Sometimes it happens that the laptop does not see the wireless network after being repaired or after cleaning. The masters can turn off the antennas. Then you need to disassemble the laptop case and connect them or seek help from specialists.
Router problems
If the problem is that the computer does not see only your router, but sees others, then you need to do the following steps. Find router settings and check if it works Wi-Fi adapter... To do this, open a browser and enter http://192.168.1.1 or http://192.168.0.1 in the address bar. If it did not work out, the data on the ip-address and authorization in order to enter the page can be taken from the sticker attached to the back of the router or on the manufacturer's website. On the router page, you need to find "Advanced settings", the "Wi-Fi" tab and network settings". You need to set the "Enable wireless connection" flag. If the flag is on, but for some reason the problem remains, then the last method is to change the channel on which the router is running. In order not to change the channel blindly, you can use the program "inSSIDer for Home", which analyzes the frequency range of the channel. From 1 to 11 channels - the American standard for Wi-Fi operation, most devices can do work on these channels. Available from 11 to 13. When changing the settings, do not forget to click "Save".
You can try to remove encryption, the setting is called "Authentication Method", change to "Open System". The problem might be the length of the key ("WPA Preshared Key"). If it is more than 20 characters, then the router will stop working with such a long key. Most likely, the key can be no more than 12-13 characters. You can also update the firmware right there: "Administration" section, "Update firmware" tab.
Software
Why are there still difficulties? The problem could be software... If "System Restore" is enabled in your windows, then restore points will be shown in the log when installing programs. You can return the operating system to the day the network was up and let it see connections again. You need to select a state, click "Next", follow the instructions. The Wi-Fi network can often disappear when the OS is updated, so sometimes you have to reinstall the programs after the update, including for the wireless connection, and then the computer again sees what it needs.
Adapter malfunction
If all else fails and the computer still does not see the available networks, then there is a possibility that the Wi-Fi adapter could fail: it may burn out during operation, it needs good cooling. If it is burnt out, it will not be displayed in the "Device Manager", this problem will be displayed in the "Windows Diagnostics". It will need to be repaired or changed.
So, we have considered the most basic sources of problems when a computer fails with Wi-Fi. Remember that any problem can be fixed if you know its causes.
InstComputer.ru
The computer does not see the desired wi-fi point.

So, a couple of months ago I ran into one common household problem. A laptop (windows 7) sees many different wi-fi points, but does not see the desired wi-fi point (the one to which it needs to connect), and all other computers have perfectly established a connection and have been downloading porn from the Internet for a long time.
Googling on the Internet, I found a very trivial solution: I changed the channel of the Wi-fi point (in the settings of the access point).
I guess this is because lately wifi hotspot is in almost every apartment, and many of them have a self-determination of the range. It works as follows: the point turns on and scans everything around, determines the occupied channels and chooses the one that is not busy, but due to the fact that your computer is far from it, it may well catch the signal that your point did not catch. You turn on your computer, it also scans everything around and is the first to pick up a signal from the point that your point overlooked. And as a result, the computer does not see the desired point - it works with another on one channel.
Quite recently, I again encountered this problem, but this time I did not have access to the point, but I wanted to go to the Internet very much (from the entertainment at home there was only a persimmon and the book "Western Philosophy from the Beginnings to the Present Day"). So I decided to try setting up wi-fi from the computer side.
In the adapter settings, I changed the "Scan the allowable interval to the minimum value" parameter and everything worked (Control Panel → Network and Sharing Center → Network and Sharing Management → Wireless Network Management → Adapter Properties → Configure → Advanced).
This parameter is responsible for the air scan interval to search for new wi-fi connections. In my case, up to this point, the connection to the point has already been established, the "Connect automatically if the network is within range" checkbox is selected in the settings (control panel → Network and Sharing Center → Network and Sharing Management → Wireless Networks Management (Properties right-click on the connection you need)). Accordingly, scanning the air every 20 seconds gives more chances that the computer will see the desired point and immediately establish a connection with it. This is what happened.
And a little about other options:
Transmit buffer, Receive buffer. The value of this parameter allows you to specify the size of the buffer that stores the data packets received from the network. On the Internet, on various forums, it is advised to set these values to the maximum, unless, of course, you have a weak computer (in which case, I would advise you to buy a new one).
Preamble 802.11b (Preamble 802.11b). A sequence of binary bits that help synchronize receivers and prepare the reception of transmitted data. I'm connecting to an 802.11n radio type access point, so I'm setting this to LongOnly. If you have any problems in this mode, then set the default value.
Network address (Networkadress). The MAC address of the configured software interface. Manufacturers themselves set this value unique, but if you are hiding from someone, you can change it.
And further. On the "Power Management" tab, I unchecked the "Allow this device to be turned off to save energy" checkbox, anyway, the battery on the laptop has already died long ago.
The problem of incorrect display or complete absence of available wifi networks is quite common and affects not only laptops, but also stationary computers, tablets, smartphones, etc.
There are a lot of possible reasons why the Internet on a laptop via wif does not work well. In order to choose the right solution to this problem, you need to assess which "scenario" your situation relates to: the laptop has stopped seeing wifi networks altogether (ie, a complete "ignore" of wireless connections), or the laptop does not see wifi from one point access, easily identifying other sources of the Wi-Fi signal.
Why isn't wifi working on my laptop?
To begin with, it is worth analyzing the most common scenario - complete "ignoring" by the computer of all wireless networks. Those. Are you sure that:
- - the router normally distributes a signal and the access point is "open" for connection;
- - there are other available wifi networks nearby;
- - other devices (for example, a cell phone) easily detect active sources of a wireless signal.
But at the same time, your laptop does not find a single wifi network and does not connect to the Internet - i.e. Wi-Fi stopped working altogether on the laptop.
- 1. To solve this problem, first of all, it is worth checking if the "wireless network adapter" is enabled at all. For this:
- - open the "Device Manager", in the "device tree" select "Network adapters";
- - in the list that opens, there should be an adapter for your wireless network (the name of which depends on the model of the device and you can clarify this parameter in the documentation for the laptop);
- - there should not be a triangular yellow icon with an exclamation mark next to the adapter name - it means that the wireless network adapter is disabled, or the network driver installed and used by the laptop does not work correctly;
- - to click on it with the right mouse button and click "Enable / Connect";
- - if the driver does not work correctly - download and install the current version of the program for your laptop. Or remove the device through the "Device Manager" (download the required driver first - for safety reasons) and restart the PC - the adapter should appear automatically.
In addition, you can check the adapter through the "Control Panel" - "Network and Sharing Center": if the adapter is enabled, then there should be a section either "Wireless network adapter" or "Wireless adapter".
- 2. Perhaps the laptop does not see the Wi-Fi due to the fact that the network is disabled by a keyboard shortcut or a special switch on the case: for laptop owners, this reason is most relevant.
It is worth paying attention to the combination of keys "FN + F2" / "FN + F3" / "FN + F9" / "FN + F12" (depending on the laptop model) - this combination enables / disables the network and is intended mainly for those who often flies (accordingly, this mode is called "On the plane" - a similar function is available in most modern smartphones and tablets).

- 3. If the laptop stopped seeing wifi after the device was disassembled (to clean the upgrade from dust), then it is possible that the wireless module was physically disconnected during the disassembly or the integrity of the connection wires was broken. In this case, the solution to the problem, accordingly, will be to connect the adapter (and in the event of a physical malfunction, replace it with a working module).

Why does the laptop not see wifi, but other devices see the router?
Now let's consider the situation when the laptop selectively does not see the "wifi" network. It's worth noting that most wireless networking problems can be resolved by updating your network drivers.
So, there is a certain network that works and is displayed on other devices, but the laptop with great persistence does not want to see it. You can do the following:
This applies directly to the computer, however, the culprit for the fact that the laptop does not see the Wi-Fi router may be the source of the wireless signal itself.
- - check the relevance of the installed firmware on the router: if the firmware is outdated, then, accordingly, update it to the most recent version;
- - reset the router configuration to the default value (factory settings) and reconfigure the router;
- - in some cases, installation of an older version of the firmware helps, with setting up the network configuration and then updating the firmware.
Thus, the most relevant and effective solution to the problem "the laptop is not looking for Wi-Fi" is to check the functionality of the wifi module and install the latest drivers.
In order to avoid such a problem, it is worth regularly (manually or using special programs).
There are times when Wi-Fi stops being available on the computer. Why this happens and what to do in each case will be discussed in this article.
The problem can be of two types: the computer does not see the Wi-Fi network at all, or only your access point is not in the list of available neighbor networks. In the first case, the problem is most likely in the wi-fi device, in the second - in the computer on which the network disappeared.
What's the first thing to do? You can restart a router or a computer on which the network has gone missing. Make sure to enter the correct password and not enable Caps Lock. If the passphrase is correct, but the computer does not connect, then you need to look for other reasons.
If the computer does not see any access points at all and / or has stopped seeing them: you need to check if the Wi-Fi adapter is active. You need to do this: on the computer keyboard, press the key combination "Fn + F3" (depending on the model and manufacturer, there may be a combination of "Fn + F2" or "Fn + F5"). The keyboard drivers must be installed for the keyboard shortcuts to work. On older models, the ability to see Wi-Fi is sometimes turned on with a separate button.
Network problems
If you have installed the drivers for the keyboard, turned on the Wi-Fi module, but there is still no Internet, then open the "Control Panel". Select "Internet Networks" and in "Sharing Control" select "Changes to adapter settings." Here you will see a list of all adapters. Click on the "Wireless network" item. If the gray icon and the inscription "Disabled", then there is no Wi-Fi icon in the system tray, which is why nothing works. In this case, you need to enable: right-click the context menu and select “Enable”. The wireless network becomes active. In case of an error, the launch of "Windows Networks Diagnostics" helps. The system itself can find and fix errors.
If after that the computer does not detect an available network, then reinstall the drivers for the wireless network adapter. Open "Device Manager", click on "Network adapters", find the desired device. You need to uninstall and reinstall the driver. Drivers can be found on the official page of your computer manufacturer or found a CD with a working driver bundled with your computer. After installing the driver, you need to turn on the Wi-Fi module and see the work - if everything was activated, we figured out why the network disappeared.
Sometimes it happens that the laptop does not see the wireless network after being repaired or after cleaning. The masters can turn off the antennas. Then you need to disassemble the laptop case and connect them or seek help from specialists.
Router problems
If the problem is that the computer does not see only your router, but sees others, then you need to do the following steps. Find the settings of the router and check the operation of the Wi-Fi adapter. To do this, open a browser and enter http://192.168.1.1 or http://192.168.0.1 in the address bar. If it did not work out, the data on the ip-address and authorization in order to enter the page can be taken from the sticker attached to the back of the router case or on the manufacturer's website. On the router's page, you need to find "Advanced settings", the "Wi-Fi and network settings" tab. You need to set the "Enable wireless connection" flag. If the flag is on, but for some reason the problem remains, then the last method is to change the channel on which the router is running. In order not to change the channel blindly, you can use the program "inSSIDer for Home", which analyzes the frequency range of the channel. From 1 to 11 channels - the American standard for Wi-Fi operation, most devices can do work on these channels. Available from 11 to 13. When changing the settings, do not forget to click "Save".
You can try to remove encryption, the setting is called "Authentication Method", change to "Open System". The problem might be the length of the key ("WPA Preshared Key"). If it is more than 20 characters, then the router will stop working with such a long key. Most likely, the key can be no more than 12-13 characters. You can also update the firmware right there: "Administration" section, "Update firmware" tab.
Software
Why are there still difficulties? The problem might be in the software. If you have System Restore enabled in Windows, then restore points will be shown in the log when installing programs. You can return the operating system to the day the network was up and let it see connections again. You need to select a state, click "Next", follow the instructions. The Wi-Fi network can often disappear when the OS is updated, so sometimes you have to reinstall the programs after the update, including for the wireless connection, and then the computer again sees what it needs.
Adapter malfunction
If all else fails and the computer still does not see the available networks, then there is a possibility that the Wi-Fi adapter could fail: it may burn out during operation, it needs good cooling. If it burns out, it will not be displayed in the "Device Manager", this problem will be displayed in the "Windows Diagnostics". It will need to be repaired or changed.
So, we have considered the most basic sources of problems when a computer fails with Wi-Fi. Remember that any problem can be fixed if you know its causes.
The computer does not see the router - first of all, we look at the cable. You need a full-fledged patch cord. The twisted pairs of the crossover transceivers are crossed. It's hard to come across a wrong option today. However, there were times of influx of people who wanted to connect 2 PCs directly. The factor of the features of the Ethernet ports of the router and the computer appears here - they are mirrored ...
There were curious cases: ping passes, the PC does not see the network. Earlier versions of Microsoft operating systems (XP, 7) had to constantly reboot. Windows 10 is devoid of this flaw. Open by the way command line, type ping 192.168.0.1 (the numbers indicate the IP address of the router, sometimes the values are different: 192.168.1.1, 192.168.10.1 ...).
Perfect option
Try connecting another device. There was Asus, there was Zyxel. Locate the source of the problem quickly:
- Cord.
- Router.
- External reasons (hacker attack, hacking attempt).
Change cable
Change the cable immediately. The problem is in the wire. The vein is cut off, or the patch is incorrect, incomplete. They produce cables where only a part of the clamped pins is present. Early network protocols sometimes took shocking liberties. The system is quite functional, but backward compatibility is lost.
- Take a working cable.
- Make a connection.

Sees the network, but the address of the admin panel is not available? Two options:
- Someone changed the IP address of the router by setting up the equipment. Then the combination of numbers is also not available via Wi-Fi. Using a wireless connection, check the current value of the IP address.
- A hacker attack is underway. Unplug the cord, reboot.
Reload equipment
Routers hang at times. Sometimes Wi-Fi works. The reason is the same. The Internet breeds hackers every day. Probably TP-Link, or a laptop via a cable were attacked. Even if functionality is restored, it is recommended to perform a hard reset of the device. Then check "doctor web smokes".
Antivirus
Before a hard reset, download an antivirus.
- Open a search engine.
- Type "Doctor Web Smokes".
- Download the utility.
- Disconnect the cable.
- Run a check.
- Destroy the found threats.

Let's consider a typical example. A user of the f1comp forum complains: a TP-Link router, a laptop works fine (including Wi-Fi, Ethernet), a connected PC gets an IP address like 169.154.x.x, refuses to recognize the hardware. A typical case of infection. Immediately download the antivirus in any way, perform a hard reset, heal, tune in again. The problem is compounded by the slow response of antivirus vendors. Fresh contagion is practically invulnerable, take comfort in the example of Red October.
Hard reset
- Examine the body of the router looking for a recessed miniature (2-4 mm in diameter) button labeled Reset.
- Take a ballpoint pen refill or paper clip.
- Push the sting inside, holding the key down for 3-5 seconds.
- Check the connection.
If the computer still does not detect the router, please configure the WAN settings via Wi-Fi. There is a high probability of a cable malfunction.
After performing a hard reset, re-configure the technique.
Failed update
An unusual case has been described by users of the forums. The admin panel asked to update the firmware. The user agreed. However, impatience let down. Tired of waiting, the user turned off the power.

After loading, it turned out: the wired interface is not available. Although the wifi regularly gives the panel. An excellent example of irrecoverable damage to equipment. Why irrevocable? Router manufacturers prohibit over-the-air updates. Since the cable has stopped working, further actions become mysteriously unpredictable.
It is interesting! OS Windows often break, try the user to hurry up by turning off the power. Nonsense. The first PCs rebooted easily. Consider the gift from the router manufacturers as another exercise in patience.
Unlikely reasons
In our memory, D-Link stubbornly refuses to break. Computers are also very reliable. However, there are authors who claim: the iron has broken!
- Network Card.
- Motherboard.
- Brain ... PC.
The likelihood is extremely low. Craftsmen, however, provide one more piece of advice ... check the drivers. The ability to surf the Internet while the Rostelecom router refuses to get in touch at the same time makes such arguments laughable. Recall the stubborn location of Device Manager:
- Win + R (Run tool Run).
Select your Ethernet NIC, right click, select update drivers.