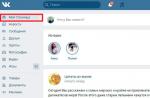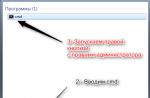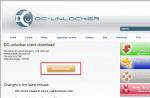This article will deal with the theme that will be useful for most users of personal computers running the Windows operating system namely, how to set the Windows 10 shutdown timer without installing unnecessary software.
This option will be useful to you if you are confident that you will work at a computer a certain period of time, and then let out wherever. Either, as it tribal did not sound, but if you allowed the child to spend the computer for 1 hour, and you are sure that in the end he does not obey you, then the function that will be described below will help you in this situation. So let's proceed:
Test Windows 10 shutdown timer:
What to enable the timer open a program that is called to perform, for this in the search bar, type the name and accordingly click on it in the list above

Well, for example, a simple mathematical calculation, we need that the computer would be turned off after 1 hour every hour is 60 minutes each minute for 60 seconds, that is, a simple mathematical multiplication of the 60x60 we get the number of 3600 seconds.
The PC will be turned off 3600 seconds, press the ENTER key. Thereby confirming the request. The query should look like this: shutdown -s -t 3600

And we see the information: the computer will be completed after 60 minutes.

Everything, the computer will be disconnected in the time that we asked, agree convenient?
No additional shutdown programs to install Windows 10!
But I would also like to tell about a small nuance, we set the timer, but what if we suddenly changed my mind, and wanted to continue work?
In this case, we need to log in again to the command line, if you do not want to run it through "Search", then use the hot keys: Win + R Click this combination, and again fall into the execute parameter.
Just write a little different team of the form: Shutdown -a and Enter Click

After executing the command, you see the message of the system that the output from the system is canceled, respectively, we canceled the shutdown and the computer will now not turn off on this I finish the article if you have any questions write them in the comments, subscribe to news, and do not allow children to use for a very long time Computer!
mIXPRISE.ru.
How to put a Windows 10 computer shutdown timer
The article discusses the instructions on how to set the computer shutdown timer in the Windows 10 operating system. We will set the timer using the state-called OS, which is called shutdown.
The automatic shutdown of the computer is mainly used after technical operations, such as scanning for viruses, downloading third-party software, etc.
1st way. The easiest way and can be used in earlier versions of Windows. Press the hot keys Win + R and enter the following command to the "Run"
shutdown -s -t 60
where, 60 is seconds through which the computer will automatically turn off. User value can set any.

After pressing the "OK" button, the system will display a notification that the session will be completed through the scheduled time.
To cancel the scheduled shutdown, you need to enter the ShutDown / A command
2nd way. In order to use this method, you will need to use Windows Task Scheduler. To call it, press the Win + R keys and enter the Taskschd.msc command to the "Run" window, or the name is driven by the name.

In the right part of the window, select the "Create a simple task" item, specify any name for it and click "Next".
In the next point, choose "once", then set the date and time. I leave the "Action" item as it is to "run the program", then in the program "Program or script" enter the Shutdown command, and in the "Arguments" field - -s.

After completing this task, the computer will turn off automatically into the scheduled time.
barbadosmaney.ru.
How to put a timer on shutting down a Windows 10 standard tools?

The automatic shutdown of the computer at a certain period of time is the Windows operating system function that is not obvious to users. At the same time, it is implemented in software from Microsoft, but not everyone knows about it. Also put a timer on shutting down Windows 10 or earlier versions of operating systems using third-party programs that have more "friendly" to the user interface, but they must be downloaded separately. We propose to consider the method of installing the planned shutdown of the computer at a certain period of time using the command line.
How to put a timer on shutting down a Windows 10 computer using the command line?
ATTENTION: The automatic shutdown method of the computer across a certain amount of time described below works not only on the Windows 10 operating system, but also in earlier versions - Windows 8, Windows 7, Windows XP.
Microsoft, when developing the Windows operating system, provided that users may need a computer shutdown function in a few hours or minutes. At the same time, even an experienced Windows user does not always know that the operating system is built in the operating system to turn off the computer. This is due to the fact that it does not have a graphical interface, labels, and you can get to it only through the command line. To put a computer shutdown timer with standard Windows tools follows:

Also, the Windows command line also supports a number of other commands associated with the Shutdown function. We offer to familiarize yourself with them, since the combination of commands allows you to achieve the desired results in automating the process of disconnecting the computer at a certain time or after a specified period.
Windows Command Line Settings
Using the ShutDown command to turn off the computer, it should be competently aware of the parameters entered after it, which are set by the letter keys. The key can be prescribed after the dash symbol (examples: -a, -p, -h) or slash (examples: / a, / p, / h). It is important to remember that all the letters entered into the command line along with the Shutdown function should be prescribed by Latin (that is, in English).
Windows Command Line Settings for Shutdown:
- / A - Cancel the scheduled automatic shutdown of the computer.
- / S - Completing the computer.
- / R - completing the computer and its automatic reboot.
- / T - Definition in seconds of time through which the previous command is performed in the line. This parameter is set in seconds and the allowable maximum value is 315,360,000 (10 years). If this parameter is not used, the computer considers automatically specified delay time before performing an operation of 30 seconds.
- / F - Forced closure of all programs and tasks. This parameter should be used only if the time is set through which the computer will turn off.
- / L is the completion of the current Windows session.
- / i - visualization of the automatic computer shutdown interface. ATTENTION: At the command prompt, the parameter -i must be prescribed immediately after the main function (Shutdown)
Please note: You can independently familiarize yourself with the full list of parameters, the use of which is assumed to the Shutdown command. To do this, sufficiently register in the command line MS DOS the following combination of the functions "Shutdown /?". To do this - run the standard Windows command line (keyboard + R keys), we prescribe the cmd.exe command in it, and then in the command line window that opens the MS DOS command write "Shutdown /?". 
How to create a convenient computer shutdown timer on Windows 10 after a certain time?
If you regularly use the computer to turn off the computer in an hour, two or any other period of time, then the backfield timer start process can be maximally automated to turn off. Instead of regularly remembering the values \u200b\u200bof the functions for the command line, you can only write them to a separate shortcut, for the double click on which the computer will start the countdown until the time of shutdown.
Create computer shutdown timer shortcut on Windows 10 simple:

Pressing 2 times the left mouse button on the created shortcut, you can easily start the command that is spelled out. Thus, you can automate the process of setting the computer off the off timer at a certain time - 10 minutes, an hour, 5 hours or more. Often, such labels create system administrators for employees who need to be left at the end of the change computers on to be processed by certain tasks.
OKEYGEEK.RU.
Windows 10 computer shutdown timer: automatic and operating methods for disconnecting PC
Sometimes a person in the evening can fall asleep right in front of a PC screen or a laptop for watching a film or listening to music. The Windows operating system is designed for long-term operation, but during the sleep period you need to turn off. If you are not sure that you can do it at the right time, use software. Many more convenient to install the circuit breaker.
Turning off the computer by timer to using Windows
The latest version of Windows is supplied with already built-in tools that will help the user to specify a certain time of turning off PC. Some of them are a little more difficult to configure, others are much easier. Windows 10 computer shutdown timer can be set by the following means:
- through the "Run" function.
- command line;
- task scheduler.

This is an easy way to complete the work of the PC to a certain time. To do this, use the internal utility "Run". Call and setting is happening like this:
- Clean the combination of the WIN buttons (key with the WINDOVS pattern) + R.
- A window will appear where you want to enter the "shutdown -s -tn command. N "(without quotes).
Instead of the last letter N, enter the time through which the circuit breaker must work in seconds. After pressing the input button, a large inscription will appear on the screen with the time left before the execution of this command and the termination of the operating system session. To calculate the time in minutes (in seconds it is not clear, how much it remains until the session is completed), it is necessary to divide the entered number by 60.
How to turn off the computer by timer command line
Another similar method, how to set the Windows 10 computer shutdown timer - command line. To do this, you first need to get there, then set the necessary time. This is done as follows:
- On the "Start" button, right-click on the drop-down menu, click on the "Command Line" (Administrator). You can run it by another combination of "Win + R", in the Enter CMD window and press the input.
- A window that resembles DOS Wednesday will appear. Enter the "Shutdown /?" Command (All commands in the further description are introduced without quotes).
- In order for the circuit breaker to work through a specific period of time, you must write "Shutdown / S / F / T 3600", where the last number - seconds before the completion of the work.
- If you need to work the task at a certain time, then you need to write so "AT 22:00 Shutdown / R / F".

How to configure the timer to turn off the computer in the task scheduler
To enable the Windows 10 computer off timer, you can use the task scheduler. The right moment is set:
- Hold the combination of "Win + R" buttons.
- Enter the Taskschd.msc string. This will open the planner.
- In the right menu, find the string "Create a simple task".
- Come up with a name, after which you can start creating a task to turn off Windows 10.
- Set for it time, start date, click the "Action" button.
- The "Run Programs" line will be two fields. For the first - "program", enter "Shutdown", in the second - "Arguments" write "-s".
- Set windows closing time.
If you wish, you can download and install third-party programs to turn off the computer. They have a more friendly interface and, as a rule, do not require the introduction of special commands. You can only set specific indicators for the switch and run the utility. All of them extend free of charge, so you can choose any of the options.
How to put a computer on the timer in Last Task
The utility of the computer shutdown timer for Windows 10 Last Task is widely popular, you can download the latest version from the creators of this software. After turning on the application, an active window will appear, in which:
- click "New Task";
- make the required trip time;
- click "Assign".
Russified program shutdown timer
Many utilities have an English interface, but this is completely Russified. During the installation, you will be asked to install an additional software on PC, but it is better to refuse it. After turning on the application:
- specify the time to complete the Windows 10;
- activate it.

How to set a computer shutdown timer in Wise Auto Shutdown
Another excellent option for setting off the PC is Wise Auto Shutdown. This utility is also completely Russified, so it is easy to navigate in the interface. In contrast to the previous version, it does not require a download for some additional software. Set up the application is very simple:
- specify that the utility needs to be done: Finish work, reboot, etc.
- set the time when or what period to perform an action;
- activate the created action.
How to configure a computer for a computer in Gom Player
You can use a switch for Windows 10 applications that were originally intended for other purposes. An example of such software can be called Gom Player - media file player, which is often used to view movies. People often fall asleep in the evenings when they watch the movies, so the developers took care of their users. The algorithm is the following:
- Click on the Settings menu.
- Click on the "Disable file or playlist played or playlist".
- Even if you fall in, by the end of the film, the PC will automatically complete the work.
How to put a computer shutdown timer in AIMP
Another version of the program that is intended for listening to music, creating playlists, - AIMP. The developers have entered the application interface the ability to set the completion of the PC. This is done as follows:
- send a tick opposite "Enable Sleep Timer";
- set an action to execute;
- set the time through or to which you follow this;
- click "Apply."
Learn how to turn off the laptop using the keyboard.
Video: How to put a timer on off the computer
sovets.net
Windows 10 computer shutdown timer: turn on OS or foreign programs
If you need to turn off the computer at a specific time when you do not have access to it, you can use a timer. Do not everyone know that Microsoft's programmers have equipped with Windows 10 timer, but unnecessary programs can be used to turn off the PC.
You can start the shutdown timer on your computer in several ways, depending on which option you are more suitable.
Windows tools
Turn off the device can be regular options.
Using the "Run" window
This method is suitable for Windows 7, 8 and 10. For this purpose, a special team is intended to disable PC after a certain time:

After the specified time, the computer turns off the standard with the closure and saving information in all programs. If you need to set forced output from OS, add the parameter: -f to the command.
Useful! To cancel the command, enter: shutdown -a
Creating a shortcut or BAT file
In order not to enter each time the command, create a shortcut or BAT file that run it.
Label

bAT file.

In a team country

In task scheduler

Special programs
Turn off the computer at a certain time can be special programs, not just using Windows.
Last Task.
The Last Task utility has a simple interface, so easy to use. To start the timer, press:

Important! If necessary, you can cancel the timer setting in the program window.
A simple Russified program, which, however, when installing proposes to install additional software on the computer (but you can refuse it) and enables all programs without giving the user to save actions:

Wise Auto Shutdown.
Russified Wise Auto Shutdown program that does not contain additional software. The interface is understandable at an intuitive level:

Important! After installing the timer, a reminder will open, which will postpone the turning off PC for a certain time.
Gom Player.
In this case, the shutdown timer is sewn into the Gom Player media player:

Aimp.
The power management button and turn off the AIMP player is transferred to the program interface: 

If you think that clicking off the "Shutdown" button is the only way to turn off Windows 10, then you are mistaken. We will tell you about alternative methods.
Currently, an increasing number of users go to the updated "dozen", which gradually becomes better and better. This new product from Microsoft has many innovations and has a number of advantages in comparison with past versions. But still, some users do not fully understand how to turn off Windows 10 correctly. And all because the interface of this operating system has undergone significant change and users have not yet managed to familiarize themselves with him.
How to turn off Windows 10
It is important to understand that to stop the work of this operating system there are several options:- Using the Start menu;
- Combination "Alt + F4";
- Actions when locking the screen.
The most common method of completing the work is the use of the returned "Start" menu. After you press the appropriate button, you will be available to you to complete the system. Please note that it is important how you do it. If you have additional decoration tools installed, it may happen that you cannot even do such a simple procedure. That is why we are constantly recommended - not to install anything that will significantly change the appearance of your OS.

If you want to know the way for more productive actions, resulting in the same result, try using the "Alt + F4" keys. However, such a combination will earn only on the desktop. That is, you can end the session only after you leave from the running application or the game. After pressing these buttons, a window appears with a drop-down menu in which you have to select the desired option.
Some users are interested in how to turn off Windows 10 in password entry mode for account. In this version, OS such a window has a special button at the bottom right. It will be necessary to click. Everything is quite simple, however, if you have any problems, then look at the screenshots, everything should be as clear to them.

If you need to just stop the laptop or PC work, then the OS has the ability to use special modes. They can also be used to save energy when the user itself does not work for this device. We are talking about sleep and hibernation modes. But in the first case we are talking about reducing energy consumption. And in the second - on the complete termination of its supply to the hardware of the device. At the same time, information from RAM is recorded on the Winchester to a special file. By the way, in the "dozen" user will be able to independently set the mode to which the system by pressing the "POWER" button will be passed.

Of course, there are other methods, more complex. For example, through. Although it looks simple - just enter one command, and the system will turn off, but in fact it is complicated, since you first need to deal with CMD and then go through all processes.
- Useful programs for Windows 10
In the question of how to turn off the Windows 10 computer, each user focuses on its own preferences and habits. Nevertheless, it is desirable to carry out the shutdown procedure that will be understood by the Windows 10 system, and therefore will allow it to complete the operation in regular, normal mode.
At the first point, we will stop slightly, but detail in detail the second paragraph of the above content.
Fig. 1. To turn off the Windows 10 computer, you can use the power button after a small setting.
In Windows 10, you can configure the power button in such a way that when you press it, the Windows 10 will go to shut down, as if we clicked on the main menu button (1 in Fig. 2) in the control panel and chose from the menu "Turning off" (2 in Fig. 2):

Fig. 2. Turning off Windows 10 through the main menu
I use to turn off the main menu, as shown in Fig. 2, and do not use the power button for this.
Power Setup to turn off Windows 10 power button
You can turn off the Windows 10 computer, including using the power button, which is presented above on the first drawing. This is in previous versions of Windows.
Consider how to negotiate with Windows 10 "on the shore" to turn off the PC using the power button. Setting up actions When you press the power button, it is necessary in order not to be lost the data when the computer is turned off and all programs could correctly complete your work, so.
This setting is carried out in general power settings. To do this, click right-click on the image of the battery in the taskbar (Fig. 3) and select the Power Supply from the context menu:

Fig. 3. Run power settings
In the power settings window that opens, you need to select the option "Actions of the power buttons" (Fig. 4):

Fig. 4. Go to setting up actions when pressing the power button
To do this, you also need to select the "Shutdown" option, but already in the menu below the electrical plug with the signature "from the network", as shown in Fig. 6.

Fig. 6. Setting the "Completion" action when the computer is running from the electrical network
To the specified power settings entered into force, they must be saved. To do this, click on the "Save Changes" button, as shown in Fig. 7.

Fig. 7. Saving changes in power settings
About simple settings for some laptops
In some "advanced" laptop models there are also its own setup of actions when you press the power button on the power button. This allows these laptops to make settings faster and easier.
If you are the owner of such a laptop, you do not need to be engaged in the settings described above, it is enough just to press and hold a slightly button to turn the power on, so that the Special Program window appears on the screen.
For example, for Acer's laptop, this may be a window, as shown in Fig. eight.

Fig. 8. Special actions settings when you click on the power button for the Acer laptop. On other laptops there can be a different view of the window of this setting.
The settings window (Fig. 8) appears thanks to the launch of the Acer Power Button program, which is included in the Special Laptop Software Management Software Set.
In this window, you need to put a tick that further automatically performs the specified actions when you press the power supply button of the laptop - digit 1 in Fig. 8. And then you need to choose the option "Complete operation" - digit 2 in Fig. eight.
All, on this laptop settings are completed.
RESULTS
Now, after we configured the action when you press the power button, we are asked as "shutdown", you can turn off the computer or a laptop by simply pressing the power button, in other words, on the computer or laptop on.
That is, the power button can now be used both to turn on the computer (laptop) and to turn it off.
You can try only before pressing the power button still try to first close all active open-screen windows. Although, after setting off, we are not scary, because even if the windows are open, the completion program will offer us to close it or the one will close them with a compulsory way, but the data should not be lost.
Get current computer literacy articles directly to your mailbox..
Already more 3.000 subscribers
Some beautiful in the morning, in the afternoon, or in the evening you may encounter the fact that when you try to turn your computer or laptop - it does not turn off, and simply there will be a "shutdown" of Windows 10, the point will be spinning, but there will be no reaction.
In some cases, the device can be turned off, but will have to wait long for a long time. What to do?!
Many users, waiting for an hour-other and losing patience, simply turn off the PC power using the button or pulling the power plug from the electrical outlet. So to do extremely undesirable. And even more so, if so have to do constantly - it does not exit at all!
I have already encountered a similar problem several times. As it turned out, most often the reason why Windows 10 does not turn off, or a laptop or computer is turned off for a very long time, is the topical system function "Quick Start". It gives an error and the operating system cannot complete the work as it should be. Therefore, if you encountered this, try this function to disable. To do this, open the Windows 10 parameters and go to the System section.
On the left, in the menu, we find the section "Nutrition and Sleep Mode". Choosing it. There, at the bottom of the window, the reference "Advanced Power Parameters" - click on it and open this window:
On the left, in the menu it is necessary to select the "Power Buttons" item to get into the Windows 10 shutdown settings:
In the lower side of the window, under the Power Button Action or "Action when closing the lid" you will see a tick "Enable quick start (recommended)":
Remove the tick and save the changes. The problem must eliminate.
Note:
There are cases when a computer or laptop on an Intel processor, Windows 10 does not turn off and hangs at the end of operation due to the Driver Version: 11.0 driver driver, which prevents the system to disable the device. The solution can be a rollback to the old version of the 9.0 driver (download). To do this, I advise you to explore the Microsoft website. It is also strongly recommended to disable automatic OS update.
Since the end of July of this year, a huge number of PC users switched to the Windows operating system 10. The new product from the transnational company not only has a number of advantages compared to previous versions, but also received significant changes in the interface that can at the first stage of acquaintance with the platform call some Difficulties in happy owners.
One of the questions that occurs from PC users after updating the system: how to turn off the computer correctly.
Methods of shutdown
There are several options for switching off the computer on Windows 10, which allow you to correctly complete the operation of the operating system, thereby reducing the likelihood of the output of individual programs and the entire platform.
Important! If the PC is incorrectly disconnecting, there are damage to files of programs and processes operating in the background or by the usual mode.
Consider three common ways, how to turn off the computer on Windows 10.
Using the Start menu
The most popular way to turn off the computer is the use of the Start menu. In order to complete the operation of the operating system in this way, it is necessary:

Depending on the PC parameters and the platform, the computer can turn off from a few seconds to several minutes.
Keyboard keys Alt + F4
A more advanced way to turn off the computer is the use of the ALT and F4 keys. For this you need:

With a blocked screen
Consider how to disconnect the computer during the locked screen before logging in:

Shutdown modes
In addition to the standard completion of the operating system, there are several more ways with which you can temporarily stop the computer:
- sleep mode (sleep mode) - reduces energy consumption and allows you to quickly resume work on the user's first requirement;
- hibernation mode, in contrast to sleep mode, stops supplying electricity to hardware. A feature of hibernation is to save data that are in the memory of the computer to the hard disk. When renewed, data is restored, which allows you to start work from the same place.
Tip! In Windows 10, it is possible to change the behavior of a computer when you press the power button and thus translate into sleep mode, hibernation mode or completely disable the button.

Turn off the computer, among other things, you can enjoy the power button on the system unit or laptop for a few seconds, but keep in mind, this method is unsafe and can damage system files. It can only be used in extreme cases when the system completely depended, and to restart the PC in other ways there is no possibility.
Output
Now, when working with the new Windows 10 platform, you know what to do to turn off the computer correctly without damaging files. Follow the above rules and tips to reduce the likelihood of problems. And also, do not disconnect the computer forcibly when installing updates, it may damage the operating system.