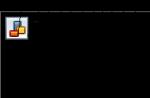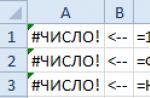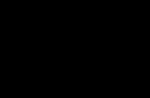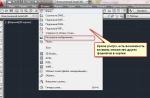This error occurs when watching a video, especially often when using multiple pages with flash technology. As a result of a heavy load, the player fails and the page closes. In addition to high workload, the problem also lies in the incorrect installation and use of Adobe Flash. In fact, the problems with Shockwave Flash are a derivative of any failures with the Adobe player.
The problem is not new at all, especially for Chrome, where in addition to a standalone flash processing plugin, a built-in version of the player is used. As a result of plugin conflicts, failures occur, the situation escalates when the load on this element increases.
If you have the error “could not load the Shockwave Flash plugin”, then the first thing to do is to check if you have several versions of the plugin installed on your system, as this is the main cause of the malfunction.
Disabling Adobe Flash modules
Let's consider the situation for the two most common and malicious browsers, namely Chrome and Yandex.
The problem with Chrome has been known for a long time, but on the part of the developers, measures to resolve the error are being taken sluggishly. You need to take matters into your own hands and leave only one working plugin.
- Enter chrome://plugins/ into the address bar;
- In the right corner, click the "Details" button;
- Find the Adobe Flash Player item and check if you have several of these plugins connected. If this is the case, then disable the external player, you can determine it by the path, which should start with C:\users\. To do this, in the field with the desired plugin, click the "Disable" button.

When the Yandex browser failed to load Shockwave Flash, you need to perform a similar procedure, only the path is slightly different, so we will consider it separately.
- Go to Yandex browser settings;
- Expand the full list of settings using the corresponding button at the very bottom of the page;
- Click on "Content Settings";

- At the bottom, click on the footnote "Disable individual modules"

- In the same way as in the previous browser, disable all unnecessary player plugins.
You may find this instruction useful for other browsers as well, because the steps are similar, and the principle is to remove unnecessary plugins, leaving one worker.
Update or remove Adobe Flash Player
A problem is likely when, even after disabling unnecessary modules, they still continue to negatively affect your system and a message appears, unable to load Shockwave Flash in Yandex or Chrome. The solution is to update the plugin to a modern stable version, downloadable from the adobe website.
See also: Installing and updating Adobe Flash Player
Similar actions should be performed with the browser itself. After updating both elements, you will most likely be able to get rid of various problems with Shockwave.
If you still failed to load Shockwave Flash, what to do is logically clear, just remove the external module, and leave only the plug-in embedded in the browser. You can do this from the Programs and Features menu located in the Control Panel.

Eliminate software conflicts
The reason why the Shockwave Flash could not be loaded could be a simple instability sharing software. Manually dealing with this moment is difficult, but there is a special page in Chrome for detecting unstable applications. The path to it is chrome://conflicts. Here is a list of modules that connect to Chrome and failures, if any.

Disable hardware acceleration
Problems with Shockwave Flash, when browser pages crash, can be caused by acceleration being enabled. In fact, this is not the root of the problem, but rather a manifestation. The methods above will help fix the problem, but you can delay this action by disabling acceleration.
To do this, you should: in the browser itself, go to any site with flash technology and press the right button, selecting the "Options" menu. Now go to the "Display" tab and uncheck the corresponding item.
Another option to achieve the goal would be:
- Click RMB on the browser shortcut and "Properties";
- In the object section, put -disable-accelerated-video at the end.

Increasing the paging file
Given that failures occur when the system is heavily loaded, it is necessary to increase its capacity by swapping. This action will increase the amount of processed information, in which the computer will not freeze, although it will significantly reduce its performance.
Read also: What is Pagefile.sys? Modifying or deleting a file
Check for viral activity
The cause of almost all problems in the browser can be banal viruses. Especially if you do not have special protection against them. A lot of important information is stored in the browser, and some viruses even make money on you with the help of advertising. You can fix the problem using any Antimalware program, of which there are many on the Internet.
By following the steps shown, you can forget about the presence of this vulnerability in the browser for a long time and become the happy owner of a stable browser.
If you still have questions on the topic “Why does the error “Could not load Shockwave Flash” occur?”, You can ask them in the comments
When Opera or another browser failed to load the plug-in, what should I do and how quickly can I solve this problem? This is usually not about all plugins, but about one specific one that provides playback of video and audio recordings on sites. His work is invisible, but when problems occur with him, visiting most sites becomes too uncomfortable.
What does "failed to load plugin" mean?
The problem manifests itself in all its glory while visiting online cinemas and music sites. We will not discuss the legal aspect, the problem of piracy and the like. Such portals, although not the most legal, but one of the most convenient ways to access information.
You can look at them:
- New films.
- Recordings of sports matches.
- documentary programs.
- Entertainment shows.
- Serials.
But all good things have an end. Entering your favorite site one evening, you will see how the usual window becomes inactive at one moment, and a notification is displayed against its background. The whole point is that Opera usingFlashPlayer tried to execute your command and start playback. But something went wrong, and what exactly needs to be found out.
Why can't the plugin load?
There is no single cause of the problem, but there is some of the most common faults. Most often the problem is in the software version that has not been updated for a long time. Many people during installation prefer to uncheck the box "Automatically update when connected to a network." Why install a new version when the old one is perfectly functional? And it has become so familiar.
If you think the same way, then don't be surprised when, a few months after the most recent update, system errors will fall like a cornucopia.
And the first thing you notice it's a plugin bug. Love for old and reliable versions of programs is not the only reason for possible problems. The situation may not depend on you at all, Opera is characterized by unstable plugins . This is where one of them went wrong.
Or maybe you haven’t cleared your browsing history for a long time, the accumulation of unnecessary information in RAM will not improve the performance of your device. Or the plugin itself was downloaded too long ago and has not been updated all this time. Any software needs improvements and improvements. And after the next such modification, the old versions may not work. An unpleasant bonus for millions of users.

We update morally and technically outdated browser.
If the cause of the malfunction is approximately clear, then how to solve it remains a mystery. In fact, there is nothing complicated about this.
If it's an outdated version of the browser itself, here step-by-step instruction:
- Open Opera and go to settings.
- Select "About".
- In the window that opens, check if you are using the latest version of the browser.
- If not, agree to the system's suggestions for installing updates.
If the plan seems too complicated, you can go in a simpler way.
Go to the official website of the opera and download the latest version. If you used a very old modification because you thought it was more convenient, you will have to choose between habit and the ability to watch video and listen to audio on web pages.
As a last resort, we can recommend download another browser, for example Google Chrome or Yandex Browser and use it as a player. But it's inconvenient and gets boring quickly. So put up with the need to get used to the new design and slightly expanded functionality.

Eliminate the consequences of failure
And what about the very incorrect work, which is in no way connected with the actions of the user? Such problems can indeed occur from time to time. As the cause of the failure, many call updates, browser or system updates. But a direct relationship has not yet been deduced, even by British scientists. How to fix it? Do not immediately reinstall the plugin itself, this may not help to get out of the situation. And even if everything returns to normal, you are not using the most rational solution to the problem.
Let's try perform the following steps step by step:
- In the settings select " Plugins».
- Click on the button " Show details”, it is located in the upper right corner.
- Carefully review all plugins and find among them Flashplayer.
- Disable the operation of one faulty one.
- Restart your browser and enjoy normal work.
A reasonable question may arise - how to determine which extension is faulty? Really randomly have to turn off, restart, and then on a new one? In fact, everything is simpler, our goal is to have a type « PPAPI ».
And remember that in order to restore functionality, it is necessary not the page with the plugin, but the entire program.

When should you take extreme measures?
As soon as Flash Player stops displaying properly on your favorite site, you should check its performance on other resources. If the problem occurs only at one site, then you can use more. It is enough to clear the history of visits and along the way delete all datacookie and clear cache.

To start the procedure, just press the key combination CTRL+H. You will see the browser history menu, in which you will need to click on the button " Clear message history", it is still in the same upper corner. And then select the period for which you want to clean up and start destroying the data.
Upon completion of the process, the performance of the player on all the sites that you visited will be restored.
It may happen that none of the proposed options worked. What to do then? Take the most drastic measures - reinstall Adobe Flash Player . It is worth remembering that the problem is related to this plugin, and it can be fixed in a few minutes.

First, remove the extension already on your computer; for this, it is better to use specialized disk cleaning programs. You can do this with built-in tools: "Control Panel / Programs / Uninstall a program"
From updates, it is also better not to turn out, since such a problem has already arisen.
What to do when none of the advice really helped? Check your working machine for viruses, run or install an antivirus and enable full scan. The results will not keep you waiting.
Video Lesson: If Plugin Failed to Load
It happens that when you play a video or flash game in your browser, you see the message "Failed to load the plugin." This message is usually associated with a malfunction of the Adobe Flash Player plug-in. If you find yourself in a similar situation, then we can easily teach you how to do the right thing to deal with this problem.
When a plug-in does not work in any browser, there is no single reason for this, however, there are a number of faults that occur more often than others. In most cases, the problem is solved by updating the program. Often users simply remove the selection from the item " automatic update when connected to the network" for one reason or another. As a result of such an attitude, it will take only a couple of months for system errors to “fall” on the user, as if from a cornucopia.
The first and most common reason is plugin malfunctions. However, the problem may also lie in the forgetfulness of the user who has not cleared the browsing history for a long time, which is why random access memory there is too much redundant information. The plugin itself could have been downloaded a long time ago, and it has never been updated in all the time. So, what to do if such an error occurs?
Solution 1: Refresh the browser
This option is considered the fastest and easiest. The process can be seen on the example of the popular Chrome browser. So, if you understand that the plugin could not be loaded into Google Chrome, then you need to perform certain manipulations.
To update, you need to select the option "Help" - "About browser" in the browser menu Google Chrome". A page will open where you need to click "Update" so that it automatically updates itself to the most current version.

Solution 2: Clear history
If this problem occurs only on certain sites, you need to clear the cache and cookies.
Cache are objects that store copies of pages once visited by the user. They are designed to quickly display sites in case they are visited again.
Cookies are files that store information about pages that have already been visited. The user could apply certain settings to them, so the next time they visit them, they will be loaded from the specified files.
To delete these files in the browser, go to clearing history. In Google Chrome, this can be done by calling the "History" item from the menu, or by pressing the key combination Ctrl + H. After that, you can select "Clear history", but before that, it is important to check the boxes on some items:
 You can restart your browser.
You can restart your browser.
Solution 3: Shutdown
So, you tried the first method, but it still says "Failed to load the plugin"? In this case, there is another option. You should open a page that displays a list of installed plugins. For Chrome, this is chrome://plugins, then press Enter. In the list that appears, check for multiple Flash Player plugins instead of just one. If there are any, disable the item of the PPAPI type and restart the browser. The same algorithm is also relevant for the case when the Yandex Browser plugin failed to load.
Troubleshooting"Failed to load plugin"
in Opera browser
Consider a rare situation
for the Opera browser when instead of
content playback
(videos, flash games, music),
you see the following message:
"Could not load plugin."
Typically, this problem occurs
when the plugin is unstable
Adobe Flash Player, so further
actions will be fused exactly
for its normalization.
Open the Opera plugins page.
To do this, in the address bar of the browser
enter the following address and click
Enter key:
In the upper right part of the window that opens
click the "Show Details" button.

Explore the entire list of plugins installed
in the browser. This may contain
not just one Flash Player plugin, but several.
If you have more than one, find
Flash Player which is of type "PPAPI" and
turn it off. If after restart
Browser problem remains relevant,
go to the second method.
The problem may be outdated
versions of the Opera browser. To check
browser for updates, open
browser menu and select
"About the program". 
In the window that opens, the browser will start searching
updates. If an update is not required,
The message "Using an updated
Opera version. If updates are found,
The system will prompt you to install them.

Method 3.
If the error "Failed to load the plugin"
operates on one or more sites,
You should try clearing your cache and cookies.
To do this, open the browser menu and select
item "History". 
In the upper right corner of the window, select

Leave checkboxes next to the items
"Delete cookies and other site data"
and Clear Cache. Click the button
"Clear browsing history".

Method 4.
This method involves reinstalling
Flash Player plugin. Before downloading
Flash Player from the official site,
the old plugin needs to be removed, and,
it is desirable to use for these purposes
special programs for removal,
e.g. Clean Master. The fact is that
removing Flash Player by standard means,
you leave tails that will get in the way
plugin operation. Clean Master will remove Flash Player
along with all the tails.
When the removal is completed, you can proceed
to install Flash Player. For this
What to do if an error occurs in the browser Google Chrome. Once again, I decided to watch videos on the Internet. And here's the problem - the video stopped playing. Watched through Google Chrome browser. I saw an error instead of an image. "Failed to load plugin". Decided to upgrade first. Adobe Flash Player.no update Adobe Flash Player did not give a positive result. So the solution to the problem was not in the reinstallation Adobe Flash Player that was installed on the system. I was convinced of this once again by running the video through the Internet Explorer browser. The video played in Internet Explorer. I searched the Internet for a solution to this problem.
Not everything worked out following the suggested instructions. I had to improve. And this is what I got:
"Could not load plugin" Google Chrome
First delete the folder pepper flash. Here is the path where it can be found in Windows 7/32bit
C:\Program Files\Google\Chrome\Application\52.0.2743.116\ pepper flash
C:\Program Files\Google\Chrome\Application\53.0.2785.116\ pepper flash
Now we clean the folder %TEMP%
It will not be superfluous to clean the browser history.
Computers are unpredictable machines. They can cause various kinds of errors and malfunctions. Quite often, users complain that a message appears in the browser - "Failed to load the plugin." Such a problem brings a lot of inconvenience and problems. How to deal with this event? What features and nuances of the process are recommended to pay attention to? All this will be discussed later. Even a novice user can fix the situation in just a few minutes.
Update
There are many reasons for this phenomenon. As a rule, users do not think too much about the sources of the error. Failed to load the plugin - what to do?
The first advice given to each other by users is to reinstall or update the problematic browser. Often this is the way to fix all the problems. After all, the causes of failures can be damage to the application or the termination of maintenance of old assemblies.
Failed to load the plugin? To update the browser, it is suggested:
- Download the latest version of the application from third-party resources and delete the existing one. Next, initialize the browser.
- Carry out the update through the application settings. For example, in Chrome, this is done by clicking on the button with 3 dots, clicking on "Settings" - "About the browser". A few minutes of waiting - and if there are updates, you will need to click on "Update".
After updating the content, the error should disappear. And if not? Then you can go in other ways.
Disabling plugins
Most often, the problem under study occurs when working with Flash Player. Does your browser say "Could not load plugin"? It is likely that the user has several versions of Flash Player installed. This causes a plugin conflict. Accordingly, they cannot turn on.
Correcting the situation is not so difficult. It is enough to disable one of the plugins. You will need to stop using what is of the PPAPI type.

Unable to load plugin in Chrome? Disable the problematic application is suggested as follows:
- Launch browser.
- In the address bar write: chrome://plugins. Press Enter.
- Look at the list installed plugins. Find the problematic application and click on the "Disable/Turn Off" button.
- Go back to the browser.
After the done actions, the error will disappear. Similarly, you can carry out the process in other browsers. To do this, in the address bar you need to write:
- about:plugins - FireFox;
- browser://plugins - Yandex;
- opera://plugins - Opera.
However, this approach does not always help. There are a few more secrets that can fix the error.
History and cache
Failed to load the plugin? What to do? Chrome or any other browser is not so important. The main thing is that the principles and techniques in all applications are the same.

Pretty next successful advice to eliminate the error under study is to clear the history and cache of the browser. Quite often numerous temporary files load the work of the program. This causes the plugins to stop working. And the user can see the inscription - "Failed to load the plugin."
Reinstalling Flash Player
Failed to load the plugin? What to do if all of the above methods did not help, you can use the next effective advice. It helps in most cases.
It's about reinstalling Adobe Flash Player. Before that, the old version of the plugin must be removed. The installation instructions boil down to the following algorithm:
- Open the "Plugins" menu in the browser.
- Find Flash Player. Select the appropriate line and click on the trash can icon ("Delete").
- Go to the official website of Adobe Flash Player.
- Find the latest version of the application and download it.
- Install the program.
- Reload browser. Preferably with a computer.
No more operations are required. As soon as the Flash Player is updated to the latest version, the plugin will work at full capacity.

Viruses
Sometimes a message stating that the browser failed to load the plug-in appears when the PC is infected with a virus. In such circumstances, the following tips help:
- treatment of the operating system with antivirus;
- reinstalling the problematic browser and Flash Player;
- update/reinstall operating system.
This is where all the effective methods of dealing with the error under study end. In fact, it is eliminated in a few minutes. It does not pose a serious danger, but such an event delivers discomfort to users. Now it is clear how to get rid of it.
Quite often users different browsers can see the message "Failed to load plugin" when trying to play some flash game or video using this same browser. Usually this message pops up when there is a problem with the Adobe Flash Player plugin, and if you encounter this, then now we will help you fix this error.
Method 1: Refresh the browser
Let's start with the fastest easy way, How to solve this problem. We will show the whole process using the Chrome browser as an example (in other browsers, everything is done in the same way).
To refresh your browser, you need to open the browser menu and select Help - About Google browser Chrome.

On the page that appears, click the button Refresh to update the browser to latest version. Chrome checks for updates automatically when you visit this page.

Method 2. Disabling the plugin
If the first method did not help, go to this one.
Open the page with the list of installed plugins. If it's Chrome, then enter in the address bar chrome://plugins and click Enter.
For the Opera browser, enter opera://plugins
For the Yandex browser, enter browser://plugins
For Firefox browser should be introduced about:plugins
In the list provided, see if there is more than one Flash Player plugin. If yes then disable the one with type PPAPI, then restart your browser.

Method 3. Clearing history
If this problem appears only on some sites, then you should clear the cookies and cache files.
Cookies- These are files that contain information about previously visited sites. On subsequent visits to a site, the settings that were previously applied to this site by the user will be loaded using cookies.
Cache- these are files that store copies of previously visited pages (the pages themselves, pictures and other components for viewing). These cookies help to display the website faster the next time you visit it.
To delete these files, you need to go to the browser history clearing settings. To do this in Chrome browser, press the key combination ctrl+h or select from the menu Story.

A detailed guide on how to fix the "Could not load plugin" error in Google Chrome and Yandex.Browser browsers.
Navigation
Many users, when trying to watch some video in the browser, listen to music or play a game, often face the problem of playing them. Instead of displaying the desired content on the screen, the message “ Failed to load plugin”, which indicates a malfunction in Adobe Flash Player. Most often this error appears in browsers. Google Chrome and Yandex browser. Therefore, in our article we will analyze the most popular ways solutions to this problem in these two web browsers.
How to fix "Could not load plugin" error in Google Chrome browser?
Fixing Plugin Issues in Google Chrome
Garbage disposal
When this error occurs in the browser Google Chrome the first step is to remove any useless garbage from the system and the browser itself. Accumulated cache, Cooki files and browsing history. To do this, follow these steps:
- Step 1. Launch the browser and left-click on the main menu icon in the upper right corner. In the window that appears, find and click on the line " Story', then select '' Story».

Figure 1. Garbage disposal
- Step 2. You will see a list of sites previously visited in the browser, at the bottom of which there is a button " Clear the history". Click on it.

Figure 2. Garbage disposal
- Step 3. In the expanded window, a list of various data that was previously saved in the browser will appear. You need to check the boxes " Images and other files», « Cookies ” and at the top of the window in the line “ Delete the items below" set value " For all the time". If necessary, you can delete other data by ticking them. To continue, click on the " Clear the history". After cleaning and restarting the browser, the plugin error should no longer appear.

Figure 3. Garbage disposal
Updating the browser to the latest version
If deleting the history and cache did not solve the problem, then it is likely that your browser version is outdated and does not support new version Adobe Flash Player. To check Google Chrome for updates, follow these steps:
- Step 1. Launch the browser and left-click on the main menu icon in the upper right corner. In the pop-up window, find and hover over the line " reference". In the additional window, click on the item " About the Google Chrome browser».

Figure 1. Updating the browser to the latest version
- Step 2. In the window that opens, the browser will immediately start checking for updates. If they are found, then in a short period of time the corresponding button will be displayed on the screen. Update Chrome". If no updates are found, the screen will display " You are using the latest version of Chrome».

Figure 2. Updating the browser to the latest version
Complete reinstallation of Google Chrome
In the event that the two previous methods did not help solve the problem with loading the plugin, then all that remains is to completely remove the browser from the computer and reinstall it. To reinstall Google Chrome do the following steps:
- Step 1. Go to " Control Panel". On operating systems Windows 7 and above it is in the main menu window " Start».

Figure 1. Complete reinstallation of Google Chrome
- Step 2. For more convenient viewing in the upper right corner of the panel, click on the line " View” and select “ small icons". Next, find the section " Programs and Features". Click on it with the left mouse button to enter.

Figure 2. Complete reinstallation of Google Chrome
- Step 3. You will see a complete list of programs and various applications that are installed on your computer. Find among them Google Chrome”, right-click on it and select the line “ Delete". After the uninstall process is complete, it is recommended that you restart your computer.

Figure 3. Full reinstallation of Google Chrome
- Step 4. After restarting the computer, install the browser again. If you already have an installation file on your computer, remove it and download the latest version Google Chrome With official website .
How to fix the error "Failed to load the plugin" in the Yandex.Browser browser?

Fixing a problem with the plugin in Yandex.Browser
Updating the flash player to the latest version
Yandex browser is arranged a little differently, so the steps to fix the error in the plug-in will be different from Google Chrome. First you need to try updating Flash Player itself to the latest version. To do this, follow these steps:
- Step 1. Open the menu " Start" and on its main window click on the line " Control Panel».

Figure 1. Updating the flash player to the latest version
- Step 2. In the upper right corner of the expanded window in the column " View» select line « small icons". Then, in the updated list with sections, select " Flash Player».

Figure 2. Updating the flash player to the latest version
- Step 3. In the window that opens, go to the " Updates" and click on the button " Check now". Within a short time, updates will be searched on the Internet and installed. To enable automatic updating of Flash Player, click on the button " Change update settings" and in the expanded window, check the box next to " Allow Adobe to install updates". After installing all the updates, you must restart your computer.

Figure 3. Updating the flash player to the latest version
Activating the Shockwave Flash Plugin
The most common reason for this error is that the plug-in " Shockwave Flash”, which is responsible for the operation of all flash applications in Yandex.Browser. Usually it is activated automatically, however, in the course of its operation, certain failures can occur that will lead to its shutdown. To turn on " Shockwave Flash» in browser « Yandex browser» follow these steps:
- Step 1. Launch your browser and in the address bar type " browser://plugins”, then press the button on the keyboard Enter. A pop-up window will display the plugins you have. Find among them Adobe Flash Player”, click on it with the left mouse button and then click on the button“ Turn on».

Figure 1. Activating the Shockwave Flash Plugin
- Step 2. In order for the plugin to resume its work automatically in the future, check the box next to it. run always". Even if the browser crashes, the plugin will be automatically reloaded.

Figure 2. Activating the Shockwave Flash plugin
Clearing visited sites in the browser and removing garbage from it
As in the case of Google Chrome, the error when loading the plugin in Yandex.Browser may occur due to a large number of sites in the browser history, as well as due to the presence of a variety of garbage. To clear your browsing history and cache, follow these steps:
- Step 1. Open the browser and in the upper right corner of the window, click on the main menu icon. In the list that opens, find and click on the line " Settings».

Figure 1. Clearing visited sites in the browser and removing garbage from it
- Step 2. Go down to the very end of the page that appears and click on the button " Show advanced settings". Find the section " Personal data” and in it click on the button “ Clear download history».

Figure 2. Clearing visited sites in the browser and removing garbage from it
- Step 3. In the window that appears in the column " Delete entries» select « For all the time". Check the boxes below " Files saved in the cache" and " Cookies and other data". If necessary, you can select other lines with checkmarks.

Figure 3. Clearing visited sites in the browser and removing garbage from it
- Step 4. After selecting all the necessary cleaning options, click on the button " Clear the history". After the cleaning process is completed, it is recommended that you restart your computer. After rebooting, the plugin loading error should disappear. If this does not happen, remove the browser and install it again.

Figure 4. Clearing visited sites in the browser and removing garbage from it
What to do if none of the above methods helped?
If none of the methods eliminated the error that occurred when loading the plugin Adobe Flash Player, then, most likely, malware has penetrated your computer software, which interferes with the correct operation of Internet browsers. It is recommended to fully scan your computer for viruses using free utility Dr. Web Cure IT , which can download from the official site developer.
In the event that the utility did not detect viruses on the computer, you will have to resort to the " System Restore". It is possible that you have recently installed some software that conflicts with Flash Player. To perform a system restore, follow these steps:
- Step 1. Open the menu " Start" and click on the line " Control Panel". In the upper right corner of the expanded window in the column " View» set display option « small icons", then find and go to the section" Recovery».

- Step 2. In the window that appears, click on the " Starting System Restore". You will see a list of checkpoints available for recovery. If the list is empty, check the box next to " Show other restore points". Select the last point and click on the " Further».

- Step 3. The system restore process will take some time. Keep in mind that the function only affects important system files who are responsible for correct work operating system and its applications. All your photos, music, games and programs will remain unaffected.