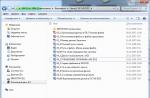Introduction
The introduction will be short: a few words on the classic theme - "Does using a password manager instead of a notepad with a pen mean severe paranoia?" For most, the answer is obvious: whether you like it or not, but the "notebook with a pen" stops working at the very moment when you start writing data to enter the 101st newfangled service, which you decided to "just test".In general, switching to electronic storage of passwords is like quitting smoking: everyone supposedly realizes this need, only they always postpone it until better times.
KeePass Advantages and Competitors at a Glance
A complete list of all the features of the program is given on this page of the Russian-language site about KeePass.I will focus only on a few key features, the rest we will consider in the course of the article:
- High security. In addition to purely technical details such as the encryption and caching algorithms used (which can be found in the link above), support is no less important for us. two-factor authentication (to open the database you need to know the password + have a special file).
- Open source. It is believed that reliable cryptographic software cannot be closed. KeePass is an OSI Certified program.
- Cross-platform. Complete, including all mobile operating systems except webOS and Symbian. Details on the official download page.
- Free. When a program of this level can be used for free, I see no reason to pay for analogs.
- Portability. KeePass does not require installation, can work from a flash drive, does not create or store anything on the system.
- Time check. KeePass is a classic. The program has been developed and supported since 2003. In such a delicate matter as storing passwords, obviously, you should not chase the latest innovations.
So, half of them offer their products on a paid basis (and as I said, I could not find a single reason why it is worth paying), and the other half store your data in the cloud. In my opinion, it is obvious that a place where thousands of people keep their secrets is a very logical target for all kinds of attacks. So I'm afraid it's only a matter of time, especially since the first news from LastPass has already arrived (proof on the habr "Perhaps LastPass was hacked").
I've never used LastPass, but from the reviews I got the impression that all of its features can be easily configured using KeePass and its plugins. The difference is that in this case only you will own the base of your passwords.
KeePass installation and general settings
Installation. Download and install latest version on the official page of the program. I recommend the portable version followed by installation on a USB stick.Russification. Download the Russian version of the language file from here and copy it to the program directory. After that
launch KeePass → View → Change Language → Select language → and Restart KeePass.
Launch at system startup. We force KeePass to start with the OS:
Tools -\u003e Options -\u003e Integration -\u003e Run KeePass at system startup (for the current user).And we make KeePass always start in a minimized and locked state:
Tools -\u003e Options -\u003e Advanced -\u003e Run in minimized and locked state.
Automatic saving of the database after changes. By cleverly using the ability to configure triggers for automation, we will achieve instant auto-saving of the password database after any significant change in it. To do this, go to
Service → Triggers → Add.Next, enter the name "Autosave base" and go to the tab
Events → User interface status updated → Conditions tab → Current Password Database contains unsaved changes → Actions tab → Save Current Password Database.
Increasing the number of encryption cycles. Why this is needed is clear from the screenshot below:

The number of cycles can easily be increased to several million without significant slowdowns. You can calculate what your computer is capable of by clicking on "Calculate for a second delay".
Composite master key
What is it? It's simple, look: there is KeePass, there is a Password Database - separate filewhich can be stored anywhere is the Master Password - what you should knowto access this database, and there is a Key file - what you should haveto access this database.1) Master password. A password that you keep in your head or some other dry and safe place. The only thing you need to remember to work with KeePass. Naturally, your master password should be as strong as possible, etc.
Reminder to change the Master password. We expose here:
File -\u003e Password Database Settings -\u003e Advanced:

2) Key file. The password to your database, which is not contained in your head, but in a file. Can be used instead The main password, but it is recommended to use in addition to him.
- It is recommended to choose a file with a large amount of random data as the Key file, which should not be changed under any circumstances (otherwise you will not be able to open the database). The extension and name of the Key file can be anything.
- You shouldn't store the Key file in the same folder with KeePass or the Password Database. It is better to choose a file that will be one of many similar files located in another folder and preferably on removable media. Make sure that the name, extension, size, and date of the file are the same as the rest of the files in this folder.
- As a key, you can try to use a file that you can always easily download on the Internet. For example, an image on your blog. It is clear that this is not very reliable, but knowledge of such a life hack can come in handy.
- To make the process of working with KeePass even a little safer, you can wean it from remembering the path to the Key file and keeping the history. To do this, go to
Tools -\u003e Options -\u003e Advanced
and uncheck "Remember key sources". And then in the tab Appearance set the value for "Remember recently used files" \u003d 0. And, finally, do not forget to disable saving the history of recently used documents in Windows:Control Panel → Taskbar and Start Menu → uncheck two checkboxes from Store and Display.
After these manipulations, the path to the Key file at the start of KeePass will need to be selected manually.
Creating new records
Setting up automatic passwords. When registering a new account, KeePass can automatically generate a random password for it. It is very comfortable. The default template of the received password can be slightly adjusted to increase reliability. It is done like thisTools -\u003e Password Generator -\u003e Settings

Here we increase the number of characters in the new password and indicate which character sets we want to use when creating new passwords. On the View tab, you can immediately check out examples of passwords generated from your template.
Next, on the same tab, select the "Auto-generated passwords for new entries" profile and click on the floppy disk icon.
After that, in the "Save as profile" drop-down menu, select "Auto-generated passwords" and click OK to overwrite the profile template.
Hotkeys. The universal combination of invoking the KeePass window from any application is Ctrl + Alt + K. If you then click Insert, KeePass will proceed to creating a new entry in the password database: 
Reminder about expired passwords. At the bottom of this window, set (if desired) a reminder to change the password for the entry. 
Later, in the Comments field, I recommend adding the URL for changing the password on the site - it will come in handy.
Now we will teach KeePass to show reminders about expired passwords when the program starts. To do this, go to
Tools → Settings → Additional → After opening the password database, show expired entries.
Ability to attach files to a recording. Yes exactly! On the Additional tab, you can attach any files to the entry that will be encoded and saved along with other data in the password database. There are tons of uses for this function ...
Password change history. KeePass keeps a history of changes for each individual entry. It can be extremely important to know which password was previously used or how long ago it was changed. This, as well as old password recovery, is available on the History tab.
Ways to automate password entry on sites
Let's move on to the most interesting part. How to make entering passwords as easy as possible? There are several options for this.1) Autodial. With this feature, KeePass can automatically fill in login and password fields on websites. To do this, just put the cursor on the login input field and press the key combination for Autodialer (by default, Ctrl + Alt + A). I bind the Ctrl + Alt + A combination to one of the mouse buttons, which further simplifies the use of this function.
Autodialer templates. Autodialer works according to a specific algorithm that can be changed. The default Auto-typing template looks like
(UserName) (TAB) (Password) (ENTER)(i.e. KeePass enters a login on the site → presses TAB to go to the password field → enters a password → presses ENTER).
But this pattern is not universal. For example, sometimes it is necessary to check a checkbox like “Remember me on this computer”. Then you need to create a new template or change the current one to
(UserName) (TAB) (Password) (TAB) (ENTER)(the second TAB will switch to the checkbox, and the Space bar will tick the necessary box).
Let's simplify the setting of the Autodialer parameters. In order not to change the template manually for each record, you can use the following life hack: create several groups of records within the database with different Auto-typing rights (for example, I have it "Standard", "With a checkbox" and "Without Enter" in the screenshot below): 
The fact is that, by default, KeePass entries inherit the Autoset options from their group. Therefore, in the future, it is enough to simply drag the entry into the required group so that the corresponding Autodial parameters will be assigned to it.
Different sequences for different windows. It also happens that on different pages of the same site, data is entered in a different sequence. For example, on one of them a checkbox should be marked, on the other not. On the Auto-typing tab of each entry, you can select the current window from the drop-down list and, in a couple of clicks, set individual Auto-typing parameters for it.
Several accounts on one site. If you have several accounts on the site, then when you press Ctrl + Alt + A, KeePass prompts you to make a choice (example for the site in the screenshot) 
Pros and cons of Autodialer. For the correct operation of Autoset, no auxiliary plugins for integration with the browser are required. Auto-typing works in any browser and application. The browser doesn't know anything about KeePass at all. The main disadvantage is vulnerability for keyloggers. But this problem can be solved with ...
Double complication of Autodial. This function disables the use of standard keyloggers. The keylogger can "see" pressing Ctrl-V, but cannot log the actual content being pasted from the clipboard. Since this function does not work with all target windows, the developer removed the option to enable it by default. So, Double complication must be enabled for each specific entry in the "Autoset" tab.
Making quick searches easier. There are other methods for entering passwords. After all, not always you can or want to use Autodial. But, before moving on to them, let's set up two settings that are useful for this. To do this, go to
Tools -\u003e Settings -\u003e Appearanceand make it easier for ourselves to search our password database in this way:

2) Double click on the entry. To enter data using this method, you need to find and select the record you are going to use, and double-click on one of its fields.
Depending on which field you clicked on, KeePass will do the following:
- Title: will open a window for editing this entry;
- Name: will copy the username to the clipboard;
- Password: copies the user's password to the clipboard;
- Link: will open the address contained in it in the browser or copy it to the clipboard (the required option is set in the settings).
Sharing the same password database and backup
Sharing. No more transferring passwords by ICQ or e-mail! KeePass can be customized for comfortable collaboration. This is how I implemented it with Dropbox:- Create a folder inside Dropbox.
- We share it through the menu of the right mouse button, enter the email of the employee (s).
- In KeePass, create a new password database and choose to place it in the Dropbox shared folder.
- We transfer to other users the Master password, the Key file and the recommendations set out above in the advice "Automatic saving of the database after changes".
By the way, using this example it is easiest to understand the usefulness of the Key file: the database itself is in the cloud, but the Key file is only on users' computers. So in theory, even accessing your Dropbox won't help an attacker in any way.

Backup. Archived for the password database and key file. I use a combination of cloud storage + Genie Timeline backup software that I am talking about. It is configured like this: I just insert the USB flash drive into the computer, Genie instantly starts making a backup, after which I take out the USB flash drive. Bingo!
Whatever kind of backup you use, necessarily check if the saved database opens on another computer.
KeePass Password Safe program — free program open source (TrueCrypt), which stores your passwords in a highly secure database, is distributed under the GPL license. The utility is not created exclusively for the operating room windows systems, but also for Mac OS X, BSD, Linux and other Linux-like systems by Dominik Reichl (in German: Dominik Reichl). KeePass uses Advanced Encryption Standard and Twofish algorithms for secure password encryption their own databases (banks also use them). The password manager is a portable program and you do not need to install it, it is Russified. Export to formats such as HTML, TXT, CSV and XML is available, and import is possible from many other formats.
Windows version of KeePass: Professional Edition - contains many features and requires the installation of the .NET Framework and Classic Edition - a simpler version.
How to use Keepass
Before using the Keepass program, you need to install, configure and russify the password generator.
Installation. You need to download and unzip the latest version from the official website. We recommend you the portable version with installation on a flash drive.

Russifier. Download the Russian version of the language file program from here and then copy "Russian.lngx" to the root directory of the program. Then you need to run KeePass → View → Change Language → Select Language → and Restart KeePass.

It is also advisable to configure the launch of the program at system startup.
Tools → Settings → Integration → Launch KeePass at system startup.
And let's make it always open in a collapsed and locked state:
Tools -\u003e Settings -\u003e Advanced -\u003e Run in minimized and locked state.
It is very convenient that AutoType is present in Kipas by default by pressing the keyboard shortcut Ctrl + Alt + A (USERNAME) (TAB) (PASSWORD) (ENTER).
Instructions: how to create a new password database
KeePass will save all passwords in the created database. So, for this you need to create a base -\u003e select in the main menu "File - New ..." or click the left icon on the toolbar. A window will pop up prompting you to enter the master password or key disk. Your password database will be encrypted with a password that you type here. Then click.
You are now in the main window. On the left is a group of passwords, and on the right is a password entry.
Now you can save your first password in this password database called KeePass! Right-click in the right window and then select "Add Record ...". The following window will pop up. In it, you can edit the entry: enter a fictitious name for it, username, link, password, etc. When you are finished filling out, click.

Now you can see your newly created entry in the password list on the right side.
How to use the recording
You have now received the created entry in your password list. What can you do with it?
You have several different options. For example, you can make a copy of the username from the entry to the Windows clipboard. Once you've copied it, you can send it and use it in any other program. Works, and copying passwords.
Plugins
KeePass has such an architecture, extended functionality by third-party modules, so-called plugins. The most popular plugins can be downloaded from the KeePass home page (export or import from various data formats available, creating backups databases, automation, password manager integration with browsers, etc.). You should also be aware that plugins can compromise the security of KeePass, as they are developed by independent programmers and have access to the KeePass database. It encrypts links, logins and notes.
Benefits
- Highly high safety... In addition to technical details such as the caching and encryption algorithms used, support for two-factor authentication is also important for us.
- Open source. There is an opinion of developers and programmers that reliable and good cryptographic software simply cannot be closed. KeePass is an OSI Certified program.
- Full cross-platform including all operating systems for mobile devices, excluding Symbian and WebOS.
- What is striking is the free program of this level, power and functionality.
- A huge plus is portability. Kipas does not need to be installed, it can easily work from a flash drive, it does not create or store anything in the system.
- No need to install according to strict instructions. There are two download formats available: installer and zip file. The service has a built-in password generator.
KeePass analogs
KeePassX - a program for storing passwords. It is a cross-platform port of KeePass.
LastPass - completely free, also to store the password, created by LastPass. It is designed as plugins for Google chrome (Chromium), Internet Explorer, Mozilla Firefox, Apple Safari and Opera. There is also a LastPass bookmarklet for other browsers.
RoboForm - to auto-fill various forms on websites. Distributed under the Shareware license.
Keychain (translated from Russian: Keychain) is a function (technology) thanks to which, in one place on Mac OS X, in an encrypted and secure form, the user's personal data is stored: logins and passwords. And the last Password Safe, iMacros.
Hello dear readers of the blog site. Sooner or later, every user or administrator is faced with a security problem when storing multiple passwords. You either choose to create one universal password for all occasions, or you will store all your passwords in some unreliable, insecure place. Therefore, if you are worried about the current situation and worried about the safety of your passwords, you will have to look for a solution.
I recommend you a free and reliable solution. KeePass is rich in features, free and open source. The latter eliminates the embedding of code to track your data and steal passwords. The convenience in using this program lies in the fact that you will need to come up with and remember only one password and you can use it to access the database of all your passwords. Plus, for complete protection against unauthorized access, KeePass has the ability to create a key in the form of a file, without which it will be impossible to access the password file in the future.
Installing KeePass
To install Kipas, go to the download page (here). On the site you can choose 2 versions of the program: Classic Edition and Professional Edition. For the first version of the program to work, you will not need to have Microsoft.NET installed, which is absolutely necessary for the second version of the program. I recommend installing Professional. Plus it is possible to install a portable version on your computer. Portable is preferable as it leaves no traces and does not create registry entries. It just works.
You just download the portable version, unzip the archive to the place from where you plan to run the program. Since I work from different places on different computers, I found a solution for myself to use Google Drive to store the program and the password file. With this organization of the location of the program, all changes and settings are saved for any computer wherever I work. Just take and move the program folder to the Google Drive folder. You can also use any cloud service to store the program and the password file. If you prefer removable media, you can use a USB stick. This is exactly what the Portable version of the program has.
How to Russify KeePass
After installation, the first thing to do is to Russify the program. It's very easy to Russify KeePass. Download the file with the translation for your language from this page and in the case of the portable version, simply save the file from the archive to the program folder (the file looks like Russian.lngx). Please note that you need to select the file corresponding to your version to download.

After that, launch the program, select “Change Language ...” in the “View” menu and select Russian in the window that opens (an available language will appear only if you downloaded the file with the correct version of Russification and put it in the program folder). The program will offer to restart it. Agree and this is the end of Russification.

Password Database Creation
The next step is to create a password database. This is a special file that actually stores all your data on accounts and passwords with all settings. Several files can be created that store passwords. And each will have its own password. This can be done if several people work on one computer under one account and each needs access to their passwords. And then in this case, each user only opens his own file and enters his password to access.
To create a new database, go to the "File" item and select "New ..." or you can immediately press the key combination Ctrl + N. In the window that opens, select the location where your password file will be stored. As I said earlier, this file can be stored on any medium (DropBox, Google Drive, Yandex Disk, or just on a USB flash drive). Choose a name for the file and click "Save".

The next step is to create a master password to access your password database. To protect your data, KeePass offers 3 different ways protection. Each of them can be used individually, or all three or at least two methods can be used for complete and maximum protection. I don't use the third method (Windows account), so I won't recommend it to you either.

To protect the file:
- Coming up and creating a master password for access. This is exactly the password that you will need to remember once to access all passwords. Enter the password in the field and enter the exact same password in the second field "Password repeat:" If the passwords match, the input field will be highlighted in white, if they do not match - in red. The bar below (Estimated Quality) indicates how tamper-resistant the password you have come up with. Try to keep the stripe, if not complete, then at least in the green zone.
- If you want to have a check for a key file, click on the "New" button (figure 4 in the figure) and select a location to store this file. Again, this can be any medium, but logically it should be a medium different from the one on which the password file is stored. For example, a USB flash drive that you carry in your wallet for a key and a file with a database is stored in the cloud storage and you remember the password for it. However, keep in mind that you will not be able to recover the password, and if you lose the key file, you will also lose access to the database and will not be able to restore it. I only use the first method of protection. Came up with a very complex password and remembered it.
- You can also add an account as an identification method. But in the case of, for example, the portable version of KeePass, you will not get access to the password file from another computer other than the one on which you created it.

In the next step, the program will offer to configure some parameters of the Password Database. I usually leave all settings unchanged. You can increase the number of encryption cycles for better protection. The higher the number, the longer it takes to open the database with passwords. Time also depends on the power of your computer. The number of cycles can be selected for a specific computer on the basis that the base will open for 1 second. Just click on "Calculate for second delay". For my work computer, that number was over 14 million cycles. If you specify this parameter, then for a less powerful computer (for example, you open the base on a weak old laptop) the opening time will not be 1 second, but much longer. I leave the rest of the tabs by default.
Setting up and creating records
After the successful creation of the database, the program will automatically open this database and sample records will already be created in the window. You can safely delete them or study them as examples.
The program window has 3 main areas that you will constantly use:
- This is an area for grouping your data into folders. With their help, you can see all entries or sort by a specific group. It's best to decide on the structure of your data to store right from the start. For example, I sort by folders in the following form: my sites, money, email, hosting, ftp, etc.
- The second area is the entries that are in the folder you selected on the left.
- The third area is information about the entry that is selected.

To create a new folder, right-click on the folder inside which you want to create. And in the drop-down menu, select "Add group" (1). In the window for adding a group in the "General" tab, enter the name (2) and you can select the icon (3) for convenience.

The next step is to create a record directly that will store all data about the login, password and other fields for quick access to them. To create it, right-click in the field with records and select "Add record ..." or you can press Ctrl + I.

A window for filling in data with many tabs will open. The main fields for filling are in the first tab.
Fill in the "Name" field as the profile name for the password being created. The name will be your login and password, respectively, the password. The link field is either the site on which you use the login password or the link to the executable file if you enter the login and password in the program, and not on the site. Later in the article I will show you how to use this with an example.
If you create an entry for an existing password account, you simply enter the existing password. To check the correctness of the entered password, simply click on the button with 3 large dots and the program will display symbols instead of dots. If you create a new account and need to come up with a password, then it is best for you to use the password generator that is built into KeePass.

To open the password generation tool, click on the button with a key and a gear to the right of the "Password repeat" field. To use this tool without opening the record creation form, simply select "Tools" -\u003e "Password Generator ..." in the menu.
With this form, you can create as complex passwords as you need. And thanks to the fact that you no longer need to memorize them, feel free to generate and use the most complex combinations.
In the settings of the password generator, you can specify which characters, uppercase and lowercase letters, numbers and even special characters to use in generation (1) ... The length of the password is also indicated. After specifying the settings, you just need to open the "View" tab and select any of the proposed in the list (3) ... If it is necessary to exclude any symbol from the generation, this can be done in the "Advanced" tab (2) .

After filling in all the data on the first tab, go to the most interesting, convenient and useful "Autoset" tab (it is because of this feature that I fell in love with this particular program). Auto typing allows you to automatically fill in the fields for entering the site or in the program by pressing the key combination Ctrl + Alt + A.
For autodial, go to the "Autodialer" tab, check that autodial is enabled.
- This radio button selects which sequence to use when filling out login forms. For the most effective use, it would be best to think over the folder structure right away and set the sequence for each of the folders. In this case, the new entry will inherit the sequence that is defined for the folder.
- We add a target window so that the program can determine which entry with login and password to use. More on this below.

To set the general autodial sequence for a folder, you must:
- Right-click on the folder
- Select in the drop-down list "Change group"
- Go to the "Autodial" tab
- Click on the stick to generate the sequence
- We set the required sequence. It is set as follows - in the "Placeholder" window it is selected by clicking on the corresponding entry. The list is very long and it is possible to create almost any sequence. In my case, the following will happen: the title of the record (Title) will be added to the field, then pressing the Tab key, then login, Tab, password and at the end Enter.
After that, if the "Inherit autoset from group" radio button is selected when creating a record, this sequence will be used. If it is necessary to change auto-typing for some of the records in the group, select "Use the following sequence" and specify the required one.

How to use KeePass
Using the example of creating records for entering the site in google browser Chrome, and for connecting to an FTP server using FileZilla, I'll show you how to create and use entries. I always use KeePass to log into my sites.
- In the left window of folders, create a folder of records for entering sites. In the folder, click create a new entry.
- Knowing my login and password, I write the name of the site in the name, in the name - the login and in the password, respectively, the password.
- Go to the "Autodial" tab and set the switch to the "Inherit autodial from group" position. By default, auto-typing contains a sequence, which in most cases is suitable for filling out login forms.
- The next step is to tell the program the login window so that KeePass can automatically determine which entry to use for (in our case, this is a tab in Google Chrome with an open page of my site). Please note that the window and site must be open and active. Click the add button.
- In the drop-down list "Target window" we find the element we need and click "Ok". There can be several target windows for one record. And for each you can set a sequence. This is convenient if you use the same login and password for different sites and each needs its own sequence.
- The target window should appear in the list. Click "OK" and save our database by clicking on the blue floppy disk.

The record has been created and it remains for us to check for operability. We open our site with a login form, put the cursor in the login field and press the key combination Ctrl + Alt + A. If everything is done correctly, KeePass will automatically insert your username, password and click on the login.
In order to use KeePass to insert a username and password in a program (for example, such as), you must use the "Name" field and change the input sequence.
- For convenience, we create a folder for FTP connections. When creating a folder in the "Autoset" tab, switch to the "Use the following sequence" position.
- Using the "Magic Wand" button to the right of the field, set the following sequence as in the image.
- In the created folder, add a new entry for connecting to FTP and in the "Name" field specify the FTP address that the hosting provider gave you for connection. The Title field will be used in the dialing sequence as (Title). Those. Kipas will take data from the "Name" field (in my case it is 192.168.1.200) and substitute this value in the FileZilla field as an address. Fill in the login and password as in the previous example.
- In the "Autosetting" tab, when creating a record, we specify to inherit autosetting from the group. This is useful if you have a lot of entries in a folder and need to change the sequence. You just change the folder settings and all entries will inherit it.
- Add a target window by clicking the "Add" button and choosing from the list (for this, run the necessary FileZilla program)
- Click "OK" and check the performance.


- After installation, launch Keepass2Android. Now you can open the existing password database. The program supports database files created with the Windows version of KeePass 2. If you don't already have a database, click Create New Database.
- First, specify the location of the password file. You can customize the path suggested by the application via "Change location". In addition to local storage, such as the SD card of a smartphone, the app offers various cloud services to choose from. If you have a Dropbox or OneDrive account, you can also put the file there. You will need to enter your credentials. Locally or in the cloud - either way, you should still select the target directory and assign a filename.
- Now comes a very important step: you save your password file with a master password. This combination should be long and complex enough to be kept secret. If you know the master password, you have access to all KeePass2Android passwords. Therefore, use at least eight characters and a mix of uppercase and lowercase letters, numbers, and special characters. After you have entered the master password twice, click on "Create Database".
Password management and usage

Once you've created or opened a database, you can enter new passwords and easily transfer them to login fields on websites or other applications.
- For better structuring, all access data is organized into groups. To create a new new password entry, first switch to one of the predefined groups. Or create a new group. Click the plus sign in the lower right corner and then the folder. Enter the name and confirm the entry with "Ok".
- Switch to the corresponding group by clicking the group name. Then select the plus sign and key in sequence to enter a new password. Different templates are available depending on the type of input. For example, there are custom forms for addresses email, credit cards or wi-Fi networks... For a regular entry with a username and password, use the "default entry".
- Enter at least a username and password. For websites, we recommend that you specify the URL as well. Save the recording by clicking on the floppy disk icon at the top of the window.
- If you now want to use the saved password, then the username and password must be inserted one by one via the clipboard into the corresponding login form. Open the required entry in Keepass2Android. Then tap the three dots after the username and select Copy to Clipboard. Go to the application where you need to enter data and paste the username from the clipboard into the correct field. Then go back to managing passwords and repeat the procedure for the password.
- Important. The clipboard is cleared by Keepass2Android at regular intervals for security reasons. This prevents other processes from using the cached data. In addition, the application is blocked if it has not been used for a certain amount of time. You can adjust the time periods yourself. To do this, go to the "Keepass2Android" settings menu and go to the "Security" section. Here you can set the values \u200b\u200bfor the clipboard lock and the time to disable the application.
 In order to manage your passwords on your PC, you need the version
In order to manage your passwords on your PC, you need the version
Keepass is a free password manager. It is useful primarily for those users who are forced to create separate passwords for each service. It should be understood that storing passwords and logins in the browser's memory or somewhere on the sheet is unreliable, as they can be accidentally lost and / or stolen by intruders.
Using Keepass to store passwords
The default interface of the program is in English, but you can translate it into Russian by downloading and installing the Russifier. The program also has several handy tools for working with passwords. Let's look at the process of interacting with her in more detail.
Download and install
It is recommended to download the program from the developer's official website, since the manager has open source code, therefore, on resources from bad reputation a version with embedded spyware may be distributed.
On the site you can find three versions of the program:
- Classic Edition is a standard version of the program with reduced requirements for hardware and software components of the computer. For example, it is not necessary to have the Microsoft.NET package installed for it to work;
- Professional Edition - it weighs more than previous version, and also requires the installed Microsoft.NET package. In this case, the user has access to some modified tools and capabilities;
- Portable - portable version, downloadable in ZIP archive. It can even be launched from a USB stick. The main advantage is that it does not leave any records of its work on the computer, so you can not worry about the safety of your personal information.

The installation process for the first two versions is almost the same. You check or uncheck certain items, accept the license agreement, wait for the installation to complete and use it.
In the case of the portable version, instead of installing, you just need to unpack the ZIP archive wherever you like. You can install this version of the program on a USB flash drive or even a virtual disk and store your passwords there. Also the portable version works fine on others operating systemse.g. Android, Linux Ubuntu etc.
In terms of working with programs, there are practically no differences.
Translation of the interface into Russian
If you are not satisfied with the English-language interface of the program, then you can change it by adding a special file to the main directory of the program and selecting Russian in the settings. The Russifier file has the following name - "Russian.Ingx"... On the official website, it is advisable to select a file that is compatible with your current version.
To download and install the Russifier for your Keepass version, follow these steps:

Creating a database with passwords
In Keepass, you can create several files that will be databases with passwords. This is convenient in cases where several people use the computer and everyone needs their passwords to be saved, but not in one common file that all users will have access to. The created file can be protected from unauthorized access and saved on any medium. However, in the case of the Classic Edition and Professional Edition, there may be some limitations.
The process of creating a file with a password database might look like this:

Working with the database
Upon completion of the creation of the file with the database, it will be opened in the main window of the program. By default, it will already contain some information of an introductory nature. You can change or delete them.
To create your own posts, follow these instructions:

Login to your account
After creating an entry with a password and login in the database, try to log into your account on a particular site. To do this, open the login form, place the cursor in one of the fields and press the key combination Ctrl + Alt + A... If everything is configured correctly, then you should be logged into your account... It should be understood that depending on the settings set above, the login process may take some time.
Keepass is great program to save passwords and logins, but those who are poorly versed in computers may have a question how to use this program. Your example was considered of using the program, as well as its main functionality.