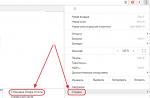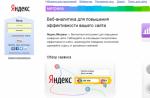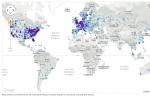This article will tell you how to correctly implement 192.168.0.1 entry into the settings of the modem (router).
To do this, enter 192.168.0.1 in the browser line and press enter.
If you are not logged in, you must first determine the likely causes of the problem. If the network router is configured for this address, then the computer must have an address distinguished by the last digit, that is 192.168.0.(2-254) ... Otherwise, if the last digits match, there will be a conflict with the network equipment. How do you go to 192.168.0.1 after all?
Probable reasons for the lack of connection to the router at 192.168.0.1
First of all, you should find out the settings of the network card. This can be done in several ways. Below will be considered two essential for Windows 7 / 8-8.1:


You want to check the involved state. To do this, right-click on the one where the connection was made, select " State"And further -" Intelligence". In the window that opens, see the address PC and IP address of the router.
As mentioned above, the IP address of the computer must be different in the last digit from the IP address of the gateway. network equipment... Compound IP-gateway installed automatically and preferred CSN — 192.168.0.1
, Subnet mask — 255.255.255.0
, IP address 192.168.0.(2-254).
For example: 192.168.0.2.
If any numbers do not correspond to the required ones, they can be set manually. Right-click on the network connection, then - " Properties» => « Internet Protocol version 4", Check the box" Use the following IP address»And set the required settings. 
192.168.0.1 login to your personal account
In most cases, popular manufacturers of routers and routers in the admin panel of your personal account set the default login and password. admin admin... If the login details have changed and have been forgotten, you can reset the modem settings to the factory settings by pressing the " Reset". It should be borne in mind that other settings will also be reset, so you will need to clone Mac- address and set other data to connect to the provider.
192.168.0.1 and 192.168.1.1 admin admin
Such common modems and Wi-Fi routers, how: TP-Link, Zyxel, Qtech, Asus, NetGear, Huawei, ZTE, D-Link often set the login settings as 192.168.0.1 and 192.168.1.1. You can read the instructions in another article at this link.
What 192.168.0.1
? it IP address, i.e. the address of your modem or D-Link router in the local network. The overwhelming majority of manufacturers of network equipment (ASUS, Zyxel, NetGear, Trendnet, LinkSys) have ip on their devices by default, and almost only D-Link uses 192.168.0.1. However, there are also exceptions. These are the Chinese Tenda routers using this address, but there are still not enough of them. You can also add some devices from TP-Link (for example, some versions of TL-WR740N, TL-WR741ND and TL-WR841N). Well, do not forget the branded Wi-Fi routers from the famous Russian provider Dom.ru. But this is already a drop in the bucket. Of course, this is their right as a manufacturer, but still it would be better to bring everything to the standard. This is more convenient for everyone - both producers and consumers.
Well, enough of this controversy, let's take a closer look at this situation: you want to go into the settings of a modem or router (let it be, for example, DIR-300 Dlink), type the address in the address bar of the web browser http://192.168.0.1, and as a response you get "the page is unavailable." What to do?!
Step 1. Check if the router is available at 192.168.0.1
To do this, you need to "ping" the device. We run the test command: ping 192.168.0.1... How to do it? Push the button<<Start >> and select the item<<Run >>... If you have Windows 8 or 8.1, then you just need to press the key combination win + r.
In the window that opens, type the command:
ping 192.168.0.1
Let's see the result.
If we see this:
Then we go to Step 2.
Note: If you have a modem or router with several LAN ports, try plugging the cable into each of them in turn and start pinging.
If the router pings perfectly and without losses:
Then go to Step 3.
Step 2: check the network settings.
For Windows XP: Control Panel -> Network Connections.
For Windows 7, Windows 8 and Windows 10: Open Control Panel.
Find the section<<Сеть и Интернет>>:
And click on it. Then you need to click on the link<<Центр управления сетями и general access>>:
In the menu on the right, select the item << Changing adapter parameters >>:

We find<<Подключение по локальной сети>> and right-click on it.
In the menu, select the item<<Свойства>>. The "Local Area Connection Properties" window will open. We look at the list of components:
Double click on the item<<Протокол Интернета TCP/IP версии 4>> (in Windows XP - Internet Protocol TCP / IP). This window will open:
login to 192.168.0.1 by admin / admin.
Write down the IP address exactly as in the picture - 192.168.0.2 and the gateway 192.168.0.1 ... Why manually, you ask, and if on Is DHCP enabled on the router? We intentionally register the IP address statically so that rule out any problems from DHCP.
We are trying to log in to 192.168.0.1. If it still doesn't work out, go to Step 3.
Step 3. Checking the Security System.
Very often there are cases when a modem or router becomes unavailable on the local network due to incorrect configuration of the Firewall. To check this option, turn off the security system completely. In the case of a standard Windows firewall (or, as it is also called, "Windows Firewall"), you need to go to the System Control Panel, select the section Windows firewall fully deactivate it by simply clicking on the value<<Выключить>> (For Windows 7 and Windows 8 you need to go to the section<<Включение и отключение Брандмауэра Windows>>).
Login to 192.168.0.1 by admin / admin.
If you have installed any other security systems from third-party manufacturers - Kaspersky, Nod32, DrWeb, Avast and so on - they also need to be completely disabled. In this case, it is highly desirable to make a complete stop of the service, for which you need to find the antivirus program icon in the system tray near the clock and right-click on it to open the menu:
Selecting an item<<Приостановить защиту>>. If there is a request - how long to disconnect by time, then select the "Before reboot" option:
We try to go to D-Link router via http://192.168.0.1 admin / admin. If the input to the DIR-300, used for the example, does not work, feel free to go to Step 4.
Step 4. Checking the Web Browser.
First, let's check the properties of the Windows browser - again go back to the Windows Control Panel -> section<<Сеть и Интернет>>:
Find a reference<<Свойства обозревателя>>, and then - select the tab<<Подключения>>, where you need to click the "Network Settings" button:
Pay attention to the picture! No Proxy servers should not be spelled out. Otherwise, the web interface (or “ Personal Area"As they like to call it) the router or modem will not be available, and you will constantly receive the error" Page not available. "
It is also worth noting that the web browser, like other programs, sometimes may not work quite correctly. Therefore, to check, you need to install another browser - Firefox, Opera, Chrome - and try to implement login to http://192.168.0.1 from him.
If the above methods did not help you, then 2 options are possible:
1 - The IP address has been changed on the router from standard to some other. In this case, it remains only to reset the router settings with the reset button on the back of the device and configure it again.
2 - Malfunction of your modem or router D-Link, Tenda or TP-Link... In this case, you will not do anything on your own (unless, of course, googu in electronic equipment and circuitry). Therefore, there is only one single way out - to carry the router into the service. Well, or to the trash can. It's up to you to decide!
Another special case, which also takes place - this is when there is an entrance to 192.168.0.1, the router is available, but does not accept admin / admin password.
In this case, you have 2 outputs:
1 - reset the router settings with the Reset button.
In this case login to 192.168.0.1 by admin / admin should be available again. But immediately note that after resetting the settings, the router will have to be reconfigured completely again. Therefore, before resetting the settings, be sure to call the technical support of the provider and check the settings for your modem or router model. Otherwise, you run the risk of being left without Internet access.
2 - look for the one who initially set up the router and ask: what password did he put on the router to enter at http://192.168.0.1 ?! But again, if this was done by the on-call master a couple of months ago, this is a hopeless task and, most likely, you and the installer will not find this and you still have to reset the settings to the factory settings.
Video tutorial on how to log into the D-Link router via http://192.168.0.1 admin / admin:
Modems and routers using the 192.168.0.0 network:
D-Link WiFi routers:
dlinkrouter, the password is "admin" or an empty string.
DIR-100, DIR-100 F, DIR-100 FE, DIR-120, DIR-130, DIR-140L, DIR-300, DIR-300A C1, DIR-300A D1, DIR-300 C1, DIR-300 NRU, DIR-320, DIR-320A D1, DIR-320 NRU, DIR-330, DIR-400, DIR-412, DIR-450, DIR-451, DIR-456, DIR-456 C1, DIR-457, DIR-457U , DIR-506L, DIR-615, DIR-615 FB O1, DIR-615 K2, DIR-615 K1, DIR-615 M1, DIR-620, DIR-620 D F1, DIR-620 S G1, DIR-628, DIR-632, DIR-635, DIR-636L, DIR-640L, DIR-645, DIR-651, DIR-655, DIR-685, DIR-806A, DIR-815, DIR-815 A C1A, DIR-825, DIR-825 A D1A
D-Link ADSL modems:
To access the settings use IP 192.168.0.1, password - "admin" or an empty string.
DSL-300, DSL-300T, DSL-302G, DSL-302T, DSL-306, DSL-310, DSL-360I, DSL-360T, DSL-500, DSL-500G, DSL-500T, DSL-502G, DSL- 502T, DSL-504, DSL-504G, DSL-504T, DSL-506, DSL-510, DSL-514, DSL-520T, DSL-524T, DSL-560I, DSL-562T, DSL-564T, DSL-584T, DSL-604 + G, DSL-604G, DSL-700, DSL-1510G, DSL-2300U, DSL-2500U, DSL-2500U BRU, DSL-2500U BRU C, DSL-2500U BRU D, DSL-2500U BRU DB, DSL -2520U, DSL-2520U BRU, DSL-2520U BRU C, DSL-2520U BRU D, DSL-2520U BRU D8, DSL-2540U, DSL-2540U BRU, DSL-2540U BRU C, DSL-2540U BRU C2, DSL-2540U BRU C3B, DSL-2540U BRU CB, DSL-2540U BRU D, DSL-2600U, DSL-2600U BRU C, DSL-2600U BRU C2, DSL-2640U, DSL-2640U BRU, DSL-2650U, DSL-2740U, DSL- 2740U BRU, DSL-2750U, DSL-2760U BRU D, DSL-6540U, DSL-6641i, DSL-6740U, DSL-7850, DSL-G604T, DSL-G804V
TP-Link routers:
To access the settings use IP 192.168.0.1 or hostname tplinklogin.net, the password is "admin".
TL-WR740N, TL-WR741ND, TL-WR841N
As a postscript, I will give one more reason for the problem with access to the settings configurator (the so-called "personal account") of the router. It - simple spelling mistakes ah-pi addresses. You just need to fill in the address line through a dot 4 groups of numbers - 192.168.0.1 without any "http: //" or "www." Moreover, there is no need to add ".ru", ". Com" or ".net" at the end.
Sometimes people also manage to enter the address itself incorrectly. What they just do not enter - and "192.168.0.0.1" and "192.168.0.1.1", and even letters instead of numbers are entered - "192.168.l.0". Remember - in IP there are only numbers and all 4 groups, separated by dots.
Some users are haunted by "woe from wits" and they begin to ascribe the name of the page at the end. For example - goform, index.asp, setup.asp, login.php or internet.php. None of this is necessary - just enter the address and press the Enter button.
You can log into a TP-Link TL-MR3020 router with support for a 4G modem at 192.168.0.254. In fact, this is nothing more than an IP address, which can be accessed through a browser to the authorization page in the control panel in order to configure it and set a password. Personally, I came across this option for entering the admin section only twice - in this portable model. Let's use his example and see how to enter the settings.
Connecting a TP-Link TL-MR3020 router


192.168.0.254 - login by admin-admin
This completes the preliminary steps. Now we can safely launch the browser and enter in the address bar: http://192.168.0.254. When you enter the router, an authorization window will open, in which we enter a pair of login-password admin / admin.
And we get to home page administrator section.
If you cannot connect to the router and enter its settings at 192.168.0.254 using the admin-admin login and password, I recommend checking if you have any common connection errors. This is described in our blog.
Configuring a TP-Link router with 4G modem support
Well, then we go to the “Master quick setup”. On the first page, we set the parameters for Internet access. We have several options for the operation of the router here, and the TL-MR3020 can choose whether to use the WAN port, that is, a cable connection, or a modem to receive better internet.
- 3G / 4G only - uses only 3G / 4G internet connection, and the Ethernet port acts as a LAN port
- Preferably 3G / 4G - to use a 3G / 4G connection as the main one, and the WAN connection type as a backup
- Preferably WAN - here we use the WAN port as the main recipient of the Internet, and a 3G / 4G modem as a backup source
- WAN only - only the WAN port is working to connect to the network
Next - the choice of one of the standard types of Internet connection via cable, if you do use it. Which one you choose - you need to check with the service provider. But most often this information is available in the subscriber's memo, either in the contract, or on the official website of the provider.
And at the next stage, we clone the MAC address - this condition is optional and depends only on the provider, but in order to be on the safe side and not have further problems with the settings, I usually activate this item.
After that, the parameters for connecting via a 3G-4G modem are set. There are already built-in values for the most popular operators - Beeline, Megafon, MTS, SkyLink, Yota. If yours was not among them, then put the checkbox on “Specify manually Dial number, APN, username and password” and fill in the fields yourself. I wrote in more detail about the parameters required for input in.
And finally, click the “Finish” button, after which the TP-Link router will apply the settings and start working with the specified parameters.
class = "eliadunit">
Of the many budget routers, the TL-MR3420 TP-LINK stands out for the use of a two-antenna scheme and the ability to connect a GSM or CDMA modem as a backup Internet channel. secure connection Wi-Fi Protected Setup, which TP-LINK calls QSS.
In this article, we will configure the router for its direct purpose, that is, distributing the Internet over a LAN and Wi-Fi over a 3G connection.
Connection 3g router to computer and setting it up
1. Make the necessary settings on the network card of your computer.
For Windows XP: Start - Control Panel - Network Connections - Local Area Connection - Properties - Internet Protocol (TCP / IP)- Properties - Get IP Automatically and Obtain DNS server address automatically.

For Windows 7: Start - type View network connections -Local network connection - Properties - Internet Protocol version 4 (TCP / IPv4) and Properties - Obtain IP Automatically and Obtain DNS Server Address Automatically.


2. Connect the Ethernet cable between the network card of the computer and one of the ports of the router a(for example, to port number 1 in the figure).

check that you got the IP address automatically from the router:
For tl-mr3420, 3220
For tl-mr3020
Make sure the mode switch on the device itself is in the 3G position
3. Open a browser window and in the address bar enter:
For tl-mr3420, 3220 - 192.168.1.1
login and password to enter admin/admin
For tl-mt3020 - 192.168.0.254
also admin/admin
, and click Login.
After clicking the Login button, the settings page will open. After logged in, change your password, " System " and " Admin Password ".
PS ... Now you can russify the web interface, for this you need winSCP for access, use the router's address (192.168.1.1), the login (root) and the password that you specified to access the router.
Unpack the russian archive and copy it to the router using winSCP
Setting up a 3G modem
1. First, we need to specify the type of network access.
Go to the tab Network - Internet Access
Select mode 3g only(3g preferred is also possible).
Save- Save
2. Insert the 3g modem into the usb port of the router.
Go to the Status tab, make sure that the modem was successfully recognized by the router:
3. If the modem is detected, then go to the tab Network - 3G
In the (Location) region, select Russia(Russian Federation)
In field Mobile ISP select your provider.
Save.
My modem (huaway e367) for beeline started up with the following settings:
4. To check the connection status go to the menu "Status"
If you successfully connect to Status, you should see something like the following:
Configuring the wireless network of the router
1. Open the browser and write in the address bar http://192.168.1.1/
2. To access the device's WEB interface, you will be prompted for a default login and password admin/admin
3. Go to the section QSS(QSS function) and disable it by pressingDisable(Disable)
4. Going to the WEB interface of the device, go to the " Wireless"(Wireless mode) and select the submenu there" Wireless settings"(Wireless Settings)
Wireless Network Name(Network name) - Your network name
Channel(channel) - it is better to manually select the freest one
Region(Region) - Russia
After settings - save - Save(Save)
5. Go to the submenu " Wireless Security"(Wireless Security)
Please select WPA-PSK / WPA2-PSK
In field PSK Passwordenter the password for your wireless network (at least 8 characters, English letters / numbers)
Save - Save.
After that, reboot your router via "System tools" -> "Reboot"
If after this you have a problem with the connection mobile devices then do the following
- Disable the QSS function in the QSS tab
- Change the values of two parameters RTS Threshold and Fragmentation Threshold in the bookmarkWireless> Wireless Advanced(Wireless - Advanced Wireless Settings)
RTS Threshold - 2305
Fragmentation Threshold - 2304
Let's set up your Wi-Fi card on the computer to access the network
To do this, left-click once on the network card icon in the lower right corner of the screen (next to the clock). In the window that appears, click the Connect button and enter the Access Key in wireless network which you asked in the previous paragraph.