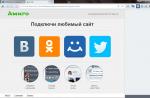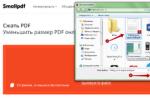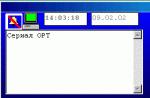A screen photo or screenshot is an image that captures what is happening on the smartphone screen at one particular moment in time. Everyone knows that on a computer, in order to take a picture of the screen, you need to press the PrintScreen key. But, not everyone knows how this operation is performed on Android smartphonewhere there is no such key. In this article, we are going to show you how to take a picture of the screen on Android.
How to take a picture of the smartphone screen with Android 4.0 or higher
Android 4.0 introduced a special mechanism for taking screenshots. Therefore, starting with Android 4.0, in order to take a picture of the screen, it is not necessary to obtain ROOT rights and install additional applications.
All you have to do is simultaneously press the volume down and power / lock keys... After using this key combination, the smartphone will take a picture of the screen and beep.
You can open the resulting image using the upper curtain (there will be a special notification about the received picture) or using any application for viewing images.

Some smartphones may use a different key combination to take a picture of the screen. Therefore, if the key combination described above does not work, then you need to look for information about your specific model. For example, in order to take a picture of the screen, one uses home key and Power / Lock key.

How to take a picture of the screen on older versions of Android
If you are using a smartphone with an old version of the Android operating system, the above method of screen capture will not work. In your case, you need to install a special application. Below we will look at several of these applications.

The drocap2 application allows you to take screenshots and save them in PNG and JPEG formats. In order to take a picture of the screen, just launch the application, press the "Start" button and shake the phone. After this shaking, the app will create and save the screenshot.

Screenshot ER is a paid application for taking screenshots. With it, you can take pictures of the screen in many ways: using a widget, by shaking your smartphone, using a timer, using a shortcut, or by long holding one of the keys. The resulting screenshots can be saved in PNG and JPEG formats. There is integration with cloud services Dropbox and.
Android users note that when they take a screenshot, a notification appears that provides a link that can be clicked to open the image. If you do not do this right away, then the Photos application will display only those pictures that were taken using the device's camera. How to take screenshots on different devices and in different versions of the operating system and, most importantly, where to find them later? Because sometimes.
The answer to this question may be obvious for experienced smartphone and tablet users, but it will be very interesting for beginners. It is revealed in The New York Times' Searching for Android Screen Shots.
The location of screenshots of your device depends not only on android versionbut also from the device. If you don't see the Screenshots folder in the Google Photos app on your phone or tablet, tap the Menu icon (with three lines) in the upper left corner of the screen and open Device Folders ). Sony has upgraded to this version of the operating system.
In the screenshots section, you will see a preview of those screenshots that you have previously taken. The Device Folders section also displays images created by other applications. This includes photos that were downloaded from Twitter, or those images that you edited in Adobe Photoshop Express.
If your device is running older versions of Android, such as Kit Kat (version 4.4), then simply open the Gallery app, select Album view, and then locate the Screenshots folder. If it is not there, then these are features of the software shell provided by the vendor of your phone. It should be noted that some users do not wish to upgrade to Lollipop from this version of Android.
The way in which you can take a screenshot varies depending on the device, but usually this task is accomplished by holding the Power and Volume Down buttons at the same time. This method works on many smartphones and tablets, including the Droid Turbo, Moto X, and Google Nexus.
Some smartphone vendors, such as Samsung, in their phones (Galaxy S5 and Galaxy S6, based on Android) allow the user to take a screenshot by touching the phone display with the edge of the palm and then swiping from left to right. The combination of the power and volume down buttons also works. To view a collection of screenshots on your Samsung device, open the Gallery app, go to Album view, and tap the Screenshots section.
How useful android function is the ability to take screenshots?
Our article will tell you in detail how to take a screenshot on your phone. But first, let's figure out what this option is.
The screenshot is
A print screen is a photo of the screen of the smartphone itself. The option is also possible on a PC, laptop. Those. this is a copy of the image on the screen of the gadget. It can be a picture, a photo of a desktop, an image of a frame from a cartoon or a movie.
Modern gadget developers have come up with this option so that device users can exchange information faster. The picture is used as an insert into a document or for sending via messenger. On it, using the appropriate program, you can draw additions, emphasize important information, leave comments and explanations.
Below we will look at how to take a screenshot of the screen on the phone using standard methods.
Basic methods on how to take a screenshot on a smartphone
These methods are generally accepted. They work on all devices running on the Android system. Let's talk about everything in order.
Clamping buttons
A screenshot of the screen is taken when taking into account pressing of two buttons at the same time. As you can see from the picture above, we are talking about "Power" and "Volume down". After that, you will see a sign on top and hear a click that will take a picture. It will also remain in your phone's memory in a standard folder for snapshots. You can go to it and look at the screen at any time, as well as send it to someone from other users if necessary.
This method is used on different models of smartphones from Honor, Huawei, xiaomi and samsung, as well as many others. We are talking about those variations of gadgets that operate on the Android OS. However, please note that the version must be no lower than 4.0.
Often, the buttons on your smartphone stop functioning correctly as you use it. For this reason, it is not always possible to take a picture using this method. But do not think that from now on you are deprived of this privilege. There are other ways that you can get the results you want.
Panel for quick settings of the smartphone
The screenshot option is available on the android phone on almost all models. It is located in the quick settings panel. Initially, it is worth getting access to it. For this purpose, swipe your finger down from the top of the smartphone screen. Go to the Quick Settings Options button.
In this section you can select the "Screenshot" option from the list provided. Then click on the "Save" button. After that, the "Screenshot" button will appear. By clicking on it, the picture will be taken.
Root rights
There may also be such a situation when the version of Android 2.3 is installed on a Samsung Galaxy smartphone or other other models, and maybe even earlier. To take a screenshot, you will need to have a "Root agreement". Only then can you install any of the applications on your gadget. In particular, an option will appear to make a print screen of the screen.
If we talk about tablets with Android, then the picture is taken using the icon, it is provided in this version of the technique. If it is not there, then you can activate the print screen by pressing the "menu" and "screen lock" buttons. After that, a window will appear that will allow you to confirm the execution of this operation.
You will need to select a resolution and a copy, and then send them for storage to the gallery. On different models of gadgets, this key combination is different. If you cannot take a picture, then for such cases, the developers suggest using special programs.
Gestures
On phones from Samsung and other manufacturers there is a “photo” option with a gesture. This is a very convenient solution. Just remember that you need to enable it by referring to the gadget settings. There the information will be presented to your attention.
The main mechanism is that the owner of the device swipes across the screen with his fingers. This method will be available on latest models devices that have appeared recently.
Ways to take a screenshot for different brands of smartphones
You can take screenshots on different mobile devices if you know certain proprietary methods. Let's talk about them in more detail right now.
Xiaomi
There is an additional algorithm in models from Chinese manufacturers, which makes it possible to perform a screen screen if necessary. For this purpose it is worth pressing simultaneously: decrease the volume "and the keys in the menu, which are presented in the form of 3 strips.
Samsung
On older models of smartphones from the South Korean manufacturer, you should hold down the Home and Back buttons for about 2 seconds to get a screen shot.
But if you have a model that went on sale later than 2014, then it is worth using the above-mentioned standard method, it was already discussed above in our article.
In the latest models from 2016, for example, Samsung J3, there is another method to make a screen. It is worth clicking on "Home" and "Switch on" at the same time. At the same time, not some devices can be included in the work of 2 options, and on others - only the last.
Huawei
On some devices from the Chinese manufacturer, holding the Power button will bring up the menu. A scissor key will appear in the list. It is called "Screenshot".
Screenshot Apps
We will look at the most popular applications that allow you to successfully make screenshots on Android devices. It should be noted that there will be no problems with this task. You can always download the application, especially since most of them are free.
ScreenshotUltimate app. The download does not require payment. This is an easy way to master screenshots. The application will allow you to capture the screen by clicking on a special icon. You can also do this by shaking, swiping your fingers across the screen, voice option, power button. You can edit the resulting image if necessary. Those. make an inscription, crop the picture.
Today there are tons of applications for this. Download them through
GooglePlay or NineStore. Pay attention to the proven options. This is My Phone Explorer, Google Play, Ok Screenshot, and others.
Saving a screenshot: ways to solve problems
It is possible that you made the screen in one of the above ways, but you cannot save it in the memory of the gadget. Hence, it is worth following certain decisions.
We advise you to reboot your gadget first. It is likely that this is the problem. You can also update all files downloaded to your phone. Also, after that it is worth rebooting the entire device.
In the gallery, you can create a folder called screenshot. The problem may be that it is missing, and therefore saving the picture is not possible. The user will be able to insert a memory card into the device with further saving pictures. This procedure is performed due to the existing settings. You can put the saving of pictures on the SD card.
It can also happen that your device simply takes up all the space. Photo size cannot be stored in the storage. In this case, it is important to clean internal memory device and try again. It may also be that one of the keys that you hold down to take a screenshot is out of order in the phone. In general, the surest solution is to find the manual and read it. This will solve the problem with your gadget.
How often do we, users of Android devices, have to take screenshots: to save correspondence, show an area on a map, cut out a fragment from a video, make a copy of a train ticket, capture an achievement in our favorite game, etc. In each of these situations, you will need to take a screenshot, so it is useful to know what combination of buttons it is being taken.


If you need to upload a screen to your computer, connect your smartphone or tablet to a PC via USB, go to the internal memory → "Pictures" → "Screenshots". Then select the images you want and transfer them to your computer.

Another standard way to capture what is shown on the display is by long pressing the power button to bring up a menu with available actions and select the desired option. Usually the list consists of the items: "Shutdown", "Restart", "Airplane mode", and in some firmwares (more often in custom ones) there is also a "Screenshot". We are interested in the latter.

The feature also appeared on stock Android 9 Pie.

How to take a screenshot on Samsung Galaxy
On most Samsung smartphones and tablets, screenshots are taken as follows: press and hold for a couple of seconds lock key and home button to a sound like a camera shutter click. An icon will appear in the notification area - the screenshot has been saved.

On new samsung models Galaxy S8, S8 Plus, S9, S9 Plus, Note 8, Note 9, J8, J6 Plus, A6 Plus, A9 and others, where there is no Home button, the usual key combination is used to capture screenshots: "ON" + volume down.

On older devices like the first generation Galaxy S, press and hold for a couple of seconds home buttons and "Back".

Modern flagship smartphones Samsung and some mid-range models support Palm Capture. On most devices, this option is enabled by default, but if not, go to Settings → Additional functions (depending on the model and firmware it may be called Palm control, Gesture control or Motion) and activate the Snapshot items Screenshot and Palm Screenshot. Now, to take a screenshot, slide the edge of your palm across the screen from right to left or left to right.

On Samsung, screenshots are saved in the “Pictures” → “Screenshots” or “Pictures” → “ScreenCapture” folder. They can also be viewed in Gallery or Google Photos.

Ways to take a screenshot on Xiaomi
Xiaomi developers have come up with 6 options for how to take a screenshot. Four of them are available only to owners of smartphones and tablets with MIUI 7, 8, 9 and 10, but as of the end of 2018, most Xiaomi mobile devices are running these firmware.
The first standard way is to press and hold the buttons for a second nutrition and decrease volume.

Another option to capture an image from the screen using the keys is to quickly press the touch button "Menu" and a hardware key Volume "Down".

Starting with MIUI 7, the firmware has a screenshot function from. To use it, swipe from the top of the display to open the notification shade. Then, swipe down a second time, revealing the quick settings panel completely. Click on "Screenshot" (if the language is set to English) and the screen image will be saved.

Users of Xiaomi smartphones running MIUI 8 and higher now have two more ways to create a screen. The first is to slide three fingers down the screen. This gesture is set by default, and if you want to change it, go to "Settings" → "Advanced settings" (in older firmware, instead of this item - "Advanced") → "Buttons and gestures" → "Screenshot" and select another option or just disable the function.


Also in MIUI 8, the Quick Ball touch assistant appeared. This is a useful feature that makes it easier to use a smartphone with a large display with one hand. To display the Quick Ball on the screen, go to Settings → Advanced Settings (or Advanced) → Touch Assistant and activate the toggle switch. A semi-transparent arc will appear on the side, clicking on which will open an interactive menu with available options. There is a scissors icon among them. Click on it to capture what is shown on the display. If you drag the arc, it turns into a circle - its position on the screen can be changed by simply dragging. In addition, by going to the "Shortcut functions" in the touch assistant settings, you can change the purpose and order of the buttons.


A thumbnail of the created picture will appear in the upper right corner of the display and will "hang" there for some time. If you click on it, you will be taken to the list of available options. To add text, a sketch, or crop an image, choose Edit, make your edits, and click Save.

But the most interesting feature is the long screenshot. It will come in handy when you need to "screen" the contents of the screen, along with what does not fit on it. After taking a snapshot, click on its thumbnail and in the list of options select the item "Scroll" (or "Extended" in previous versions MIUI). The image will begin to descend, and to crop it, click the Stop button. If you do not press it, the application will scroll to the maximum set by the developers. You can also scroll to the desired point manually. For some unknown reason, the "Scroll" function does not work correctly in mobile browser Chrome.


On Xiaomi, screenshots are stored in the “DCIM” → “Screenshots” directory in the internal memory and are displayed under “Albums” → “Screenshots” in the gallery.


Quick Memo on LG
On LG smartphones, in addition to standard screenshots, the Quick Memo function is available. First of all, it is intended for creating text and graphic notes. You can also use it to save and edit the image from the display: crop to the desired size, apply your own drawings, delete fragments and add text.
Not all LG phones have Quick Memo installed. Check if it is present in the menu and if the corresponding button is located on the quick settings panel (it opens with a swipe down from the top edge of the display).

If not, scroll down to the last option and select Change. Check the “QuickMemo +” box and, if necessary, move the item - this will change the location of the button in the notification area.

If there is no "QuickMemo +" in the quick settings panel editor, go to "Settings", open the "General" tab and select "About phone". Go to Update Center and click Application Updates. Scroll down to the "Standby Applications" section and click on the "Download" button. After the installation is complete, activate the Quick Memo in the notification panel editor.


Now, to "screen" the information displayed on the screen, open the "curtain" and click on "QuickMemo +". You will immediately go to editing the picture and can add text or a picture. To crop the image, click on the arrow in the center at the top, after which a window will open where you can set the frames.

To save the picture, click on the checkmark in the upper left corner and select QuickMemo + or Gallery.

In the first case, a note will be saved, which will be available for viewing and subsequent editing in the QuickMemo + application, and in the second - a picture that will be displayed in the Gallery in the “QuickMemo +” folder.

Long screenshot
The extended screenshot feature is available on Xiaomi, Huawei and Samsung smartphones running the latest firmware. But what if such an option is needed, but the manufacturer of the mobile device has not added it to the system? In this case, use one of the proposed programs.



Screen capture apps
If the hardware volume buttons or the lock key do not work on your smartphone, programs that "know how" to capture screenshots will come in handy. For example, apps and Mobizen designed for support this feature. Download any of them, run and grant the necessary permissions, after which a floating button will appear on the side. Click on it and a list of available actions will open. Select the camera icon and click "Start" in the pop-up window. At the same time, a screenshot will be created.


There are other display capture apps available on Android that work in a similar way. For example, Screen Master displays a button that executes a screen when pressed. You can immediately crop or change the picture: add text, a sticker, a picture, and also create a long shot. And the Screenshot Assistant program is needed to assign Print Screen to a long press of the home button.


We use a computer
To take screenshots of the display on Android deviceconnected to a computer via USB, you need an ADB utility. Turn on, and connect your tablet or phone to your PC via USB. Go to the "platform-tools" folder and hold down the "Shift" key and right-click on an empty space. Select "Open Command Window" or "Open PowerShell Window Here".

The command to capture a screenshot is adb shell screencap /sdcard/screen.png. You can change the file name and path and it will exit, for example:
adb shell screencap /sdcard/pictures/screenshots/screen1.png
Paste the command into a running Command Prompt or Windows PowerShell and press Enter to execute. In PowerShell, add. / Before ADB commands. The image will be saved in the specified directory and will be displayed in the gallery.

To push a file from a mobile device to a computer, run the adb pull command. For instance:
adb pull /sdcard/pictures/screenshots/screen1.png d: / screens
In a specific case, the “screen1.png” file, which is located in the “pictures / screenshots” directory on the smartphone, will be uploaded to the “screens” folder on the “D: \\” drive on the computer. If you do not specify the path to download the file, it will be saved in "platform-tools".
Many people when choosing mobile phone give preference to the Android operating system. It is convenient for its simplicity. Even a new phone owner will be able to deal with Android. This operating system has a huge number of possibilities. Sometimes you have to think about how to take a picture of the screen on Android. What will it take to bring the idea to life? Is there any way to photograph what is happening on the display? The answers to all these questions will be given below.
Ways to take screenshots
To begin with, it should be noted that there are several options for solving the problem. Screenshots on mobile android phone everyone can do. But you have to take into account the features of a particular smartphone.
I wonder how to take a picture of the screen on Android? Offered:
- use the system capabilities of the phone;
- use the buttons to control the gadget;
- through additional devices (for Samsung);
- work with third-party programs.
In the second case, several methods are provided for activating the function of capturing images from the display. Next, we will talk about all the possible methods of taking screenshots on Android.
System capabilities
To begin with, let's consider a method that involves working with the gadget's settings. If a person is thinking about how to take a picture of the screen on "Android" ("Samsung Galaxy"), you can use one very interesting trick.

It is important to consider that the proposed option works 100% for Samsung. To take a screenshot you will need:
- Turn on your smartphone. Go to the main menu of the gadget.
- Open "Settings".
- Go to the section "Gesture control" - "Action when moving hands".
- Click on the line Palm swipe to capture.
- Open the page or picture you want to capture.
- Swipe your hand (e.g. palm) across the display from left to right.
The actions taken will cause the screen to be captured. The owner of the phone will see the snapshot being saved. That's all!
Help buttons
But this is just the beginning! There are many more answers to the question of how to take a picture of the screen on Android. Most often, smartphone owners try to use buttons to bring their ideas to life. This is the fastest and safest solution. Only it requires taking into account the characteristics of each mobile phone.

How to take a picture of the screen on Android? The following tips may help:
- Open the desired page and simultaneously press the "Enable" and "Volume Down" buttons. This method works great on HTC, LG, Sony, Xiaomi, Motorola, Lenovo mobile phones. Sometimes the option works for Samsung.
- Press the "Power On" and "Home" buttons. Ideal for taking screenshots on Samsung.
- Press the Home and Back buttons simultaneously. Another trick to help you work with Samsung.
- Click on the button to turn off the phone and select "Screenshot" in the function menu on the screen. Not available for all smartphones.
From now on, it is clear how to photograph the screen on Android (Samsung and a number of other phones). You can see that all the proposed methods are very easy to learn.
Additional devices
The following advice is relevant for mobile phones from Samsung. This manufacturer has a special stylus called SPen. It allows you to quickly capture an image on the display.
How exactly to proceed in this case? It is proposed to act like this:
- Open the desired image on your phone.
- Get SPen. Press the button to activate the device.
- Shuffle the smartphone screen twice.
The resulting image is saved. You can find it in Pictures / ScreenShots or Pictures / ScreenCapture.
Software
How to take a picture of the screen on Android? You can download an additional program for your mobile phone to capture images from the display. This method has several pros and cons. For example, all programs provide their own activation method - somewhere you need to launch an application, open a picture on your phone and press the corresponding button, and some software allows you to capture an image by shaking.

To date, you can use the following programs to create screenshots on Android:
- "Screenshot" (for "Samsung");
- Easy ScreenShot.
This is not an exhaustive list. All such programs can be found in the Play Market. This is where it is suggested to download completely safe and proven programs! Now it is clear how to take a picture of the Android phone screen.