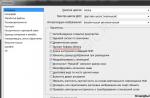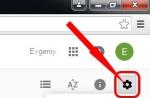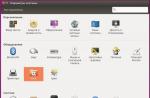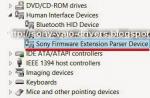Missing work shortcuts windows desktop 7 is one of the signs of a computer infection with malware, in which the system file responsible for the operation of the operating system graphical shell has been damaged, or it has not started correctly. To correct this situation, you should either restore the damaged data, or specify the correct path to them in the registry.
Ways to recover desktop icons
In Windows 7, the explorer.exe program located on the C drive in windows folder... If you change its parameters, the executable file will not be read correctly, which can lead to the disappearance of not only all icons on the desktop, but also the taskbar.
You can restore all the shortcuts using both standard applications built into the OS, and additional software. The choice of this or that method depends on the severity of the damage and the availability of the data required for reanimation on the computer.
Activating the icon display function
If all icons disappeared on the Windows 7 desktop, but the taskbar is working normally, then this may indicate that the function of displaying shortcuts is disabled. If this is true, then all icons should be present in the "Desktop" or Desktop folder, which is located on the system drive.
To run this function again, you must:
If there are no icons in the Desktop directory, then they were removed from the system due to the functioning of malware or rash user actions. In this case, the above recovery method will not work.
Manual launch of explorer.exe
If icons are missing from the desktop windows desktop 7 is not related to damage to the explorer.exe application, it can be started manually from the Start menu or Task Manager. In the first case, you need to enter "Start" and in the "Run" tab type explorer.exe.
If the taskbar disappeared along with all the icons, then to run the above file you need:

If, when you try to enter the Task Manager, the system blocks your actions, which can be observed when a computer is infected with a virus, then you will not be able to restore icons using this method.
Using the registry
The file responsible for displaying shortcuts and rendering the desktop is activated through a specific registry branch. When a computer is infected, it may happen that instead of launching explorer.exe, a virus program is opened. To fix this problem and, accordingly, restore the missing icons, you need to do the following:

After exiting the registry and restarting the PC, all icons on the desktop should be restored.
Application of additional software
If you have lost shortcuts on your PC, and for some reason you cannot enter the registry or run the explorer.exe command, you can try to restore the desktop using special software.
Such a program is the universal AVZ antivirus program. Its positive quality is that it can not only calculate and clean the system from viruses, but also restore system files Windows, unlock access to the "Task Manager", reanimate desktop icons and much more.
The procedure for working with this utility will be as follows:

After completing these steps, all icons on the desktop should be restored.
Shortcuts are actually commands to the operating system that are issued with clicks (usually double). On Windows, the shortcut icon is indicated by an arrow on the icon of the application that the shortcut refers to. Shortcuts are marked in the same way in other operating systems for which there is a graphical shell. Being just a link, a deleted shortcut does not do the same damage as deleted data without backups.
To recover deleted shortcuts, first open the Trash. If there are the necessary shortcuts, then select them and select the "Restore" command. It can be selected from the menu or from the selection context (right mouse button - pop-up menu - command). If no deleted shortcuts are found in the Recycle Bin, you can try to use the program to recover deleted files (there are many of them on the Internet, including free ones).
The question of how to recover deleted shortcuts can be viewed a little differently. Instead of restoring, you can recreate the required ones. This is quite simple to do, much easier than using any programs. To do this, just select a folder where you can conveniently create shortcuts, for example, Desktop. Then right click. In the context menu that appears, select the "New" command, then "Shortcut". A dialog box will appear, in the text box of which you need to specify the path to the application or document. This can be done with the "Browse" button. Select what you need and click Next. Give the shortcut a name - you can choose anything. Click Finish. The shortcut will be created.
A shortcut (link, called soft link on Linux / UNIX) is just a command line analogue. Even an entry-level user should know how to restore shortcuts. During installation, applications create shortcuts for themselves, which can always be changed. The shortcut can only indicate the path to the application, but it can also indicate the type of document that the application is working with. This information is stored in the Windows registry. In addition to the path to the file, the shortcut may contain command line switches. This is an insurmountable obstacle for some users. For example: "c: \\ app \\ appfile.exe -a -b -c c: \\ app \\ data \\ file.fil"
Let the shortcut be installed by the application and contains the given command line. If we know that appfile.exe works with a document of type * .fil, then we can create a shortcut ourselves, using the above path from the graphical shell. But we get: "c: \\ app \\ appfile.exe file.fil" The keys will not be there, and the program's behavior may be mysterious. Therefore, when working with an application, one should not be too lazy to study its help, and the meaning of all command keys is probably explained there.
Shortcuts to programs, data files, and folders on the desktop add an easy and convenient way to launch the applications you need and load frequently used documents into the operating system interface. Alas, the screen space is limited, and from time to time you have to get rid of some of the accumulated icons. Sometimes, at the same time, shortcuts are also sent to the trash can, which after a while have to be restored.
You will need
OS Windows 7 or Vista.
Sponsored by the placement of P & G Articles on the topic "How to recover deleted shortcuts" How to restore the icon "My Computer" How to deselect icons on the desktop How to roll back the system through the BIOS
Instructions
Deleted in the usual way (by pressing the Delete key or by selecting the "Delete" item), shortcuts go to the intermediate storage of deleted files - to the "trash". It's easy to return them from there, start this procedure by double-clicking the left mouse button on the "Trash" shortcut on the desktop. This will open an Explorer window listing the contents of the shopping cart. Find the required shortcuts and return to their original place using the "Restore" item in the context menu invoked by clicking on the object with the right mouse button. If the required shortcuts have been deleted permanently, for example, by pressing the Delete key in combination with the Shift key, you cannot return them from the trash can. In this way, objects are deleted, bypassing the recycle bin, so you have two options for restoring them - "roll back" the system to the time when the shortcuts were still in the right place, or create them again. If you decide to use the first option, open the main menu, type "vos" and press the Enter key. So you start the system application, with which you need to select one of the restore points saved by the system (they are sorted by date), and the program will do the rest. When choosing the second option - re-creating shortcuts - find the necessary programs or files with data in the main menu or using the "Explorer" and drag them to the desktop with the mouse. In this case, a small menu will appear, in which select the "Create shortcut" item. Component Labels operating system - "Recycle Bin", "Computer", "Control Panel", etc. - are deleted in a different way, so the way to restore them must be different. These icons are not sent to the trash, the OS simply turns off their display on the desktop, changing the appropriate settings. To get these shortcuts back, you need to manually change the settings. To do this, open the main menu, for example, by pressing the Win key, enter the letters "oto" and press the Enter key. A window will appear on the screen with the title "Desktop Icon Settings" and a set of checkboxes, each of which is responsible for displaying one of the shortcuts. Check the boxes next to the OS components whose labels you want to return. Then click the OK button. How simple
Other related news:
If the icons on the desktop spoil the picture of the aesthetic perception of the background image, or there are simply more of them than necessary, then there are several ways to delete one, a group or all the shortcuts at once. Sponsored by placing P & G articles on "How to remove labels" How to deselect icons
The Recycle Bin in the Windows operating environment provides a useful function of storing deleted files with the ability to recover. Usually, its icon is present on the desktop for the convenience of working with files of any user. However, due to the action of programs or viruses, the Trash icon may disappear from
Sometimes the user is not satisfied with the number and set of shortcuts on the desktop, especially if the computer is not used as a permanent workstation. You can remove any of them, although some will require additional effort. Sponsored by placing P & G articles on "How to remove shortcuts from the work
The ability to personalize your desktop is one of the undoubted advantages of the operating system. Shortcuts are among the most commonly used desktop elements. Therefore, it is worth immediately adjusting their appearance and location. Sponsored by placing P & G articles on "How to set up shortcuts on
One of the fastest ways to access files or folders on a personal computer is through shortcuts. Shortcuts are icons for files or folders on the Desktop that contain links to them and automatically open them upon activation. Usually the shortcut to the "My Computer" folder is placed on
The concept of a recycle bin is understood as a special folder into which files fall after they are deleted. The properties of the recycle bin are such that you can restore files located there at any time in their place. You will need basic skills in working with operating systems of the Windows family. Accommodation sponsor
The desktop appears immediately after loading the operating system. The user can customize the look of the desktop at his own discretion by arranging various elements and shortcuts to applications and folders in the desired quantity and order. Sponsored by placing P & G articles on "How to find shortcuts with
A shortcut is a kind of pointer to a program, file, disk. It allows you to very quickly access the desired object. Initially, there is a minimal set of shortcuts on your desktop, which each user can change at his own discretion. Sponsored by posting P & G articles on "How to change
Computer users store on the Windows desktop (desktop) those icons, folders and shortcuts that are used every day, and should always be at hand. The disappearance of all of them or only a part of them may be the result of the influence of a virus or other malicious program. Another option is unqualified user actions. These two reasons are the main ones, explaining why all the shortcuts have disappeared from the desktop. Fortunately, the task of how to restore shortcuts on the desktop is within the power of a user with basic computer knowledge.
The lack of shortcuts causes inconvenience to the user. You can restore missing shortcuts yourself.
Customizing system icons
After installing Windows 7, the system icon "Trash" is already present on the desktop PC. During the initial setup, as a rule, several others are added to it. Almost always this is the Computer icon (in previous versions - My Computer), the folder with the user's files, sometimes the Network and Control Panel icons. How do I restore the shortcut to my computer and others? If shortcuts and folders have disappeared from the desktop, then they can be easily returned by implementing the following sequence of actions.

Why are the shortcuts not displayed on the desktop after these actions? The fact is that the display of Windows desktop icons is included in the functions of a special explorer.exe file that is launched when the computer is turned on along with the system. If the computer is seriously infected, the launch of this file is blocked. In this case, checkmarks may be present next to the components, but the icons will not be displayed. How do I return all shortcuts to the desktop? To solve the problem, you will need to restore the normal launch of the explorer.exe file.
Rollback to the previous state
By default, Windows provides the ability to return (rollback) to the previous state. In the process of work, the current state is periodically remembered, unnoticed by the user. These "snapshots" of the system are called recovery points. If necessary, the entire PC can be returned to the memorized state. If the shortcuts from the desktop have disappeared, then the easiest way to return them is by rolling back to the date when they were normally displayed. This requires a few steps.


IMPORTANT. After that, you need to try not to repeat the actions, otherwise the icons may disappear again or periodically disappear. In particular, you should not ignore browser warnings about the potential danger of visiting certain sites. You may need to install more advanced antivirus protection.
Unfortunately, on some computers, the very convenient rollback function is disabled in order to save disk space. Sometimes this disservice is provided to customers even during the pre-sale of the PC.
Editing Windows Registry
On a PC with the rollback function disabled, to run the special explorer.exe file normally, you will have to edit the Windows registry. It is a huge database with hierarchically grouped parameters and operating system settings.
IMPORTANT. Editing should be done very carefully. If you do something wrong, an inexperienced user can seriously damage the system.
In the Windows registry, you will need to edit the largest of its five sections - HKEY_LOCAL_MACHINE. To do this, you should perform a number of actions.


Creating desktop shortcuts in Ubuntu prior to 11.04 was easy with just a few clicks. In all subsequent OS distributions, this process has become somewhat more complicated.
Create a shortcut using the command line
These days, in order to create shortcuts in Ubuntu, you need to install additional packages and then run a special command. To start downloading them, you need to simultaneously press Ctrl + Alt + T to open a terminal window. After it is displayed, enter the following in the command line, then press ENTER:
sudo apt-get install –no-install-recommends gnome-panel
The no-install-recommends entry ensures that only the required packages are installed, thereby saving free hard disk space.
Enter your password when prompted. You will then receive a system message with information about the packages to install and the amount of disk space that should be used. As soon as the system asks if you intend to continue, enter "Y" (without quotes), then press ENTER. At the end of the installation process, you will be able to create a new shortcut using the command line.
Type the following at the command prompt, then press ENTER:
gnome-desktop-item-edit –create-new ~ / Desktop
A settings window will appear, where you must fill in the required parameters. In the upper drop-down list, select the "Application" option, and then write the name of the shortcut in the "Name" field. Enter a command with the full path to run the program in the command edit window. You can also use the Browse button to select a command. Most of the programs running on your computer are located in the / usr / bin directory.
Optionally, you can enter a description for the shortcut in the comment edit box. Click OK to create a shortcut in Ubuntu. Since the dialog was opened from the command line, you will return to it after you close it. To close the terminal window, type "exit" (without quotes) at the command line and press Enter. The shortcut will be displayed on the desktop, and you only need to double-click on it to open the program.
How to create shortcuts in Ubuntu in a different way
You can also create shortcuts by pressing Alt + F2 and entering the commands listed above in the input field. Then a pop-up window will appear in which you must enter all the requested data. With this method, you can create multiple shortcuts on your desktop in a short time.
Every user Windows organizes your desktop in a certain way, for quick access to popular applications and folders. The arrangement of labels (icons) in groups plays not only an aesthetic, but also a practical role, and when the usual order is violated due to system bugs or careless actions of the user himself, for many it becomes a small tragedy. Today I will tell you how to quickly restore the location of shortcuts using the command line or a portable special utility ICU (Icon Configuration Utility).
![]()
Restoring the location of icons on the desktop via cmd.exe
The easiest way to reincarnate the desktop is to use it, provided that you immediately notice the change and do not restart your computer. The thing is, the information about the desktop layout is in the registry key HKEY_CURRENT_USER \\ Software \\ Microsoft \\ Windows \\ Shell \\ Bags \\ 1 \\ Desktop, and if you close Explorer Windows forcibly, it will not save the data of the new template, and will restore the old one at startup.

Therefore, through the key combination "" open the "Run" window and enter cmd → "OK"→ in the command line type (copy) taskkill / IM explorer.exe / F → "Enter"(screenshot above).

After the Explorer is finished, start it again by running the command in the console explorer and make sure the icons are back in place.
Important!
If you have lost ALL shortcuts from the desktop, try this: right-click on the free space, select " View"and check that the item" Display desktop icons".
Restoring the location of shortcuts on the desktop using the ICU utility

In order not to wait for problems, it makes sense to pre-record the desktop configuration in separate file... The free portable (does not require installation!) Software by the German developer Carsten Funk ( Karsten funk).
Download ICU (Icon Configuration Utility) from my Yandex.Disk, transfer it to the folder of the same name and extract it from the archive. The principle is simple: to create a configuration file in the application window, click the " Save"(" Save ") → in a new window, give it a name →" Save".

Accordingly, to restore the familiar arrangement of shortcuts, activate ICU and after selecting the required config, press " Restore" ("Reestablish").

Despite the long absence of new versions, the utility supports both Windows 7and Windows 8 / 10 any bit depth (32-bit / 64-bit).
Important!
If you have deleted some icon (shortcut) of the program and it is not in the "Recycle Bin", find the required launcher EXE-file in directory C: \\ Program Files, click on it with the right mouse button and in the drop-down menu through the item " Send message"select" Desktop (create shortcut)".
Dmitry dmitry_spb Evdokimov
Sometimes it turns out that you turn on the computer in the hope of starting work on it, but instead of the usual workspace you see a "beggar" - the shortcuts from the desktop have disappeared. Don't panic right away. Let's see why this might be.
Drawing
The first and most pleasant answer to the question: "Why do desktop shortcuts disappear?" - is that you are simply being played by someone. Don't you live alone? Do family / friends / work colleagues have access to your "iron friend"? Know how you will respond to computer problems? Then do not be surprised that one day you turn on your device, and the shortcuts from the desktop disappeared on it. In this case, there is no place for panic - you can fix everything with the help of simple manipulations. But more on that later, because there is another reason why you may not see folders and shortcuts in their places.
System crash
If you had to think about how to restore shortcuts from the desktop, while no one else has access to your computer (or it is password protected), and nothing is left on the monitor (except the task manager), then most likely in the operating system there was some kind of failure. There can be many reasons for this. Nevertheless, there is no need to panic in this case either - an easily fixable matter to fix the failure. It would be much worse to lose data or even "operating system". But there is also the least pleasant reason.

Viruses
The most common, unpleasant reason for the disappearance of shortcuts and folders from the desktop is the infection of the computer with all sorts of viruses. Yes, maybe you "caught" a comic infection that just hides icons and does not injure the system.
Yes, it's unpleasant, but nevertheless, in this case, if the shortcuts from the desktop have disappeared, you should not panic. But if your "iron friend" is infected with something more serious, then such games of hide and seek may mean the imminent "demise" of the operating system. However, if problems are detected in time, then it will be quite simple to fix them. So let's talk about what to do in case of a desktop problem.
In case of a draw
Well, the shortcuts from the desktop have disappeared, what should I do? In the case when you are played, you can correct the situation with literally two mouse clicks. First, boot your computer. When you see a "bare" table, don't panic. Wait until the operating system is fully loaded, and then right-click anywhere (preferably where there were no shortcuts, when everything was normal). Go to "View". See if the checkbox next to "show / show desktop icons" is checked. Absent? Yeah, that's the root of all evil. We mark the item and that's it - the labels will fall into place. But problems are not always fixed so quickly.

Do-it-yourself process start
Now let's start studying the question "Where did the labels go and what to do?" in another way. If the first method did not help, think about: have all the system processes started? Probably not. This means you need to activate them yourself. If you know how, then everything will be done quickly and efficiently.
So, first of all, call the dispatcher windows tasks... This is done by pressing the combination Ctrl + Alt + Del. There select "File" - "New task" (run). Now it's time to think about what exactly to run. If you take a good look at the tasks that start when the system is in good working order, you can find the "explorer" process there. It is he who is responsible for displaying shortcuts and folders on the desktop. In "Run" it is necessary to register explorer.exe. If everything worked out, then the process will begin, the labels will return to their places. Otherwise, an error message will be displayed indicating that the file is damaged. Hence, we need to look for workarounds.
Recovery
So, if you wondered why the shortcuts from the Windows desktop disappear, and the previous methods did not help, then you can try to do a system restore. You can try in several ways. The first is through the "Restore" option.
To do this, go to the "Start" menu. There find "Standard" - "Service". Then select "System Restore". So, in order to roll back the "operating system", select the date that corresponds to the still normal state. Truth about points windows recovery need to be taken care of in advance. It is desirable to make about three of them. After that, follow the simple instructions and wait for your computer to restart. The shortcuts and folders will fall into place.
You can also roll back the system through the task manager. Call it via Ctrl + Alt + Del, then go to "Applications" and click on "New task". Create it and type in "Open":% SystemRoot% \\ system32 \\ restore \\ rstrui.exe Confirm the action. The system restore window will open. Select the desired rollback date and follow the prompts to complete the process. Eventually the desktop will return to its previous state.

Registry
If shortcuts and folders from the desktop disappear, and the system rollback turned out to be useless, you need to "tinker" a little with the system registry. In the start, select "Run" and run regedit. The system registry window will open. There open folders from HKEY_LOCAL_MACHINE until Image File Execution Options appears. It needs to be opened. There you need to find the already familiar "explorer" and iexplorer.exe
If something was found, then remove it by right-clicking and selecting "Remove". Now look for Winlogon. It will help you check your explorer.exe settings. Find the Shell parameter. There should be an inscription explorer.exe under "Changing the string parameter". If there is any "scribble", remove it. Confirm your actions and then restart your computer.
Antivirus
Still asking yourself questions: "Why did the shortcuts disappear from the desktop? What should I do?" Of course, if you suspect that your computer is infected with viruses, you can try scanning it for infection with a good antivirus. Naturally, it is best to make copies of the data and have it handy installation disk or a system resuscitator.

If you have lost shortcuts from the desktop, run a system scan. A deep check must be done. This process can take from several minutes to several hours. After the scan is over, delete everything that the antivirus system can only detect. Now restart your operating system. If the system files were not subject to deletion, and the cleaning was successful, then the folders and shortcuts will return to normal. But there are also cases when even the above actions do not help.
Reinstallation
If you have lost all the shortcuts from the desktop, and this happens regularly and constantly (or all the previous methods turned out to be useless), then only one thing will help - reinstalling the operating system. It is desirable to do "clean". This is all in order to guarantee the correction of all the problems that were present before (after all, sometimes viruses can "sit" outside the disk with the system, but only "devour" system files). Write down all the important data on the media, and then get down to business.

Take the installation disc and insert it into the drive. Turn on / restart your computer and enter BIOS. There, in the boot options, set "Reading CD / DVD-ROM" first. Save your settings and exit. Wait for the reinstallation process to start.
The recovery program welcome window will open and windows installations... Select your preferred language and click next. After that, you will be offered two options: reinstall "over" the previous "axis" and "update". Click on reinstallation. A window will open in which you need to select the partition on which Windows will be installed. Format the drive and select it. Now you just have to sit down and wait for the reinstallation to come to an end. The computer will restart from time to time (about 2-3 times), this is normal. Set the computer name, time, date and update settings. Go through activation. After that, you need to wait until the system is ready for the first start (it will enter automatically). Now the "axis" is in perfect order, and the labels have regained the ability to stay in their places. Yes, after that they need to be restored manually, but only once. As system administrators say: "If all else fails, then the best way to solve the problem is to demolish the Windows and install it again! "
Conclusion

Now it's time to take stock. Today we talked about a rather unusual and not very common problem, formulated as follows: "The shortcuts from the desktop are missing." What to do in this case, we have analyzed in detail. As you can see, almost all system crashes and problems can be fixed. So if you haven't seen the folders and icons in their places, don't panic. Analyze the situation, and then proceed to fix it. There is no need to immediately reinstall the system for fear of harm. In the best case, after the first attempts to display the labels, they will snap into place. So don't go to extremes. First of all, try to keep your "operating system" in the state in which it was before.
If you are faced with the problem of restoring shortcuts on the desktop, then this article will help you in this matter and if you follow its instructions, you can quickly solve this problem.
The problem looks like this: “I downloaded three programs from the Internet and decided to test them in action. But after installing the second program, suddenly all the shortcuts on the desktop and in the menu Start changed their icons to a blank white paper icon. Shortcuts stopped working - apps won't launch. how restore working capacity desktop shortcuts?”.
Let's try to understand in as much detail as possible the possible ways to restore shortcuts.
Restoring the work of shortcuts on the desktop
Exist 2 main ways restore shortcuts:
- Automatic, using a special program.
- Manually through the computer registry.
Automatic method restore shortcuts
Free utility Unassociate File Typescreated specifically to restore the values \u200b\u200bof the system registry and at the same time restoration of action of shortcuts.
- For this download program and launch her.
- After that, in the utility window you need to find " . lnk "- highlight him and press " Remove file association (User)«

Now you need to do restart the computer.After that, the problem should be solved.
We restore the work of shortcuts on the desktop manual mode
In order for the shortcuts to display correctly, certain files of a special type are pinned to their properties. If instead of a beautiful shortcut icon you have a blank slate icon, then those files of a special type are corrupted. With the help of this instruction, you should definitely deal with the problem that has arisen.
- Press the key combination “ Win + R", Then in the command line type" regedit" and press Enter (or " OK« ) .

- In the window that opens, go through the registry tree: HKEY_CURRENT_USER -> SOFTWARE -> Microsoft -> Windows -> CurrentVersion -> Explorer -> FileExts -> . lnk .
- Call the context menu by right-clicking on the section UserChoice (if available)... In the menu that opens, select “ Delete”. Confirm your intention by clicking on the button “ Yes”. Close the window Systemic Registry .

- Reboot a computer.
Restarting the desktop using the task manager
If after the steps to restore the desktop shortcuts, you will be faster restart desktop using task manager, you can try to accomplish this using the detailed description of the process.
In order to restart the desktop, read the instructions carefully to the end and copy to the clipboard explorer.exe(which will need to be started by a new task in the manager), so after the process is turned off, the desktop and this instruction with the browser will not be available
For the changes made to restore shortcuts to take effect without restarting the computer, and after restarting the desktop, press the key combination “ Ctrl + Alt + delete "-the main window will open Task manager ... Go to the tab Processes -\u003e find in the list of processes “ explorer.exe”-\u003e select it and right-click to terminate the process (or by selecting it, stop it with buttons “ End the process” located below ) — then disappear desktop along with shortcuts.

- Further in the same window Task manager “” -\u003e click on the file button, select “ New challenge”

- Now enter the command “ explorer.exe"-\u003e click on the button" OK”. Thus, we have included Desktop.