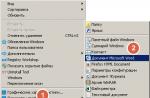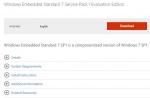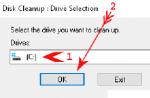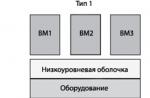We all remember the moment when we first ran Windows 10 on a laptop we just bought, or re-installed the system from scratch on a PC. Everything works very quickly and smoothly, bringing pleasure and joy from the purchase or the work done. We want to study the device more and more, enjoy its work and functionality.
But as time passes, we notice that when you open or transfer a file of a rather large size, your device does its job differently than before. Sometimes this is alarming, then it starts to annoy and anger, it makes you want to scold Microsoft and its operating system, and the manufacturer of the hard drive HDD or SSD for crooked hands and backwardness in innovation. But they have nothing to do with it. It is you who are to blame. Remember the last time you deleted a long-watched movie or series, when you cleared your browser cache and uninstalled unnecessary programs?
I am sure that your imagination will be able to imagine such a picture. It is necessary to find from the mountain of necessary and unnecessary garbage and rubbish, and maybe useful things this very minute, for example, a red clothespin. It will take quite a lot of time and effort to find it. The hard drive of your device does the same over time. Try to find the one you need among the billions of files and provide it to the program. It's good if you have an SSD-drive installed in your device, it has a higher data exchange rate and performs an order of magnitude more operations per second. And if the HDD is old, then you really have to be patient and wait. Of course, you can help him in this difficult task.
Today I will tell you how to speed up the system using the built-in Windows 10 tools and third-party utilities.
Empty the basket

I am sure that most of you, seeing this point, will immediately begin to be indignant: “Does he hold us for idiots? Who doesn't know how to empty the trash? " I'm not going to teach users how to empty the trash. Almost everyone who has ever worked with a Windows device can do this. Everyone has a Trash icon on their desktop. But remember, when was the last time you cleaned it? But Microsoft even made the icon active in terms of fill level.
Clear Shopping cart very easily by right-clicking on the shortcut. True, first check what you are deleting, otherwise you may accidentally delete the file you need, and then you will have to sweat a little to get it back. This operation is simple at first glance, but very often users forget about it. I would suggest digging into the folders on your PC themselves. I am sure that there are many films and TV series that have been watched for a long time, archives of downloaded books and installation files for programs. I also conduct a similar audit once a month, getting rid of unnecessary screenshots, archives, downloaded films, etc.

I myself am surprised how much I find unnecessary. All this can be removed and thereby free up some space on the hard drive of the device.
Turn on Memory Sense

Microsoft decided to take care of forgetful users. After installing Windows 10 Creators Update, an interesting and very useful function appeared in the system - Memory control... Smartphone users are familiar with it. But the developers have gone further and brought this awesome feature to the desktop system. Let's take a closer look at it.
Finding this function is easy if you go through the path Start-Settings-System-Storage-Memory Control. The slider for enabling this function can be adjusted in the correct mode. If not, then it doesn't take much skill to turn it on. The most interesting thing you will see if you click on the link "Change the way to free temporary files". Here you need to enable two more sliders in order to enable the system to independently clear the disk of temporary files if you have not deleted them yourself within 30 days, and you can also see how many files have already been deleted.

You can optionally delete temporary files right now. Believe me, often the user does not even know how many of these temporary files accumulate in the system.
Removing temporary and downloadable files

Windows 10 has another pretty interesting feature - deleting temporary and downloadable files on each separate disk. To do this, we again need to go to Storage, as last time, and click on the hard disk or drive we are interested in. Here you will see how much space the system takes, how much disk is occupied by various folders. We are interested in the item Temporary files, where we get a complete picture of what can be cleaned. Just put a check mark on the selected items and delete the files. There is one observation from me personally. The system will never delete those temporary or downloadable files that could harm it. Therefore, do not be surprised if everything is not completely removed.
Disk cleanup
Now let's move on to heavy artillery. Windows 10 has a built-in disk cleanup utility (the exact name of which is Disk Cleanup). It allows you to effectively clean up disk space in the system, combining all of the above capabilities.
It is worth noting that the utility is not a panacea, it does not solve all problems with freeing up space on the hard drive, but it is very convenient and easy to use. What I like most about it is that the user decides what to delete by checking the box next to the desired item.
Finding and opening the utility is pretty easy. Register in Search: Disk Cleanup and open the utility. True, it will open only for the system disk. If you want to clear another disk, then just open Conductor, push This computer,(some users may even have a shortcut to this command on Desktop), select the desired drive. Next, right-click to call the context menu, where we go to the option Properties.

You just have to click on "Disk Cleanup".

The system itself will analyze and find files that can be deleted from the disk. But you still have the right to choose the files to delete, moreover, you can read about the files to be deleted, find out if cleaning them will damage your settings and your personal files.

But the most interesting is in the "Clean up system files" section. Very often, users complain that after installing a major Windows 10 update, the amount of memory on the device's hard drive has drastically decreased. Some because of this sometimes do not want to update the system. Previously, more experienced users solved this problem using third-party utilities, but sometimes such an action could, out of inexperience, damage the integrity of Windows system files. Naturally, she worked incorrectly, often hung and caused irritation. In Windows 10, this problem can now be easily fixed. Click on the "Clean up system files" option, find the update log files and temporary installation files, as well as the most interesting - previous versions of Windows (sometimes they can be up to 20 GB) and they are quietly deleted.
 removing previous OS versions
removing previous OS versions You will see that there is even more free space on the disk than it was before the installation of the major update. Of course, it is not possible to uninstall previous versions of Windows every month, but update and installation files, as well as previous versions of drivers, will also free up disk space. Just don't overdo it when cleaning up system files.
Removing unnecessary programs and applications
Sometimes we install programs and applications that we rarely use or they duplicate each other. Microsoft also sins by installing unnecessary applications, which in one way or another take up space on the device's hard drive.
In Windows 10, apps downloaded from the Store or installed by the system itself are very easy to uninstall. To do this, go to Start-Settings-Applications-Applications and Features. Click on the application from the list that you want to remove. All that remains is to click on the "Delete" option and the application will be permanently removed from the device. If you need it again, you can download it again from the Store.
 uninstalling applications
uninstalling applications If you want to uninstall a classic application or a program downloaded from the Internet, then when you tried to uninstall them, you were previously automatically transferred to Control Panel to section Removing programs... This is not happening now, and you can easily remove any program from the interface above. Although, if it is more convenient and more familiar to you to use to uninstall programs Control Panel, you can do it as before. Going to the section Removing programs, find the program you want to uninstall, left-click on it and click "Uninstall". After a while, the program will be removed. Naturally, this will free up a certain amount of disk space on your device.
 uninstall programs
uninstall programs You should understand that some preinstalled applications cannot be uninstalled just like that. I would not recommend that you delete them, as sometimes this leads to problems in the system.
Saving files to another drive
Surely you at least once wanted to be able to transfer some programs or applications to another disk. Previously, power users used third-party utilities for this. Now the need for them has disappeared. In Windows 10, starting with version 1703, there is a built-in ability to move applications to another drive.
In the same section Applications and features click on the application and see the "Move" option. Click on it, choose which disk you want to move the application to, and in a minute it is already there. Moreover, you can move the program not only to the second D drive, but also to any USB-media.
 moving applications to another drive
moving applications to another drive The main thing is that these media are always in the device, otherwise the system will not be able to launch the application.
Also, users can choose where they will install programs and applications, download various photos, audio, video materials or documents. To do this, go to the Storage and click on the link "Change where new content is saved". You will be presented with a page where you can configure the storage location for new content. The process of moving programs and files to another drive can free up more space on your hard drive. But I do not recommend getting too carried away with this process.
Disable hibernation
Instead of shutting down your computer completely, you can put it into hibernation - a quasi-shutdown state that allows you to start up the system faster. When your computer goes into hibernation, it saves a snapshot of your files and drivers before shutting down, and this takes up some space on your hard drive. If fast startup isn't your priority, you might be able to reclaim some valuable disk space by disabling hibernation altogether, because hibernation files sometimes take up 75 percent of your PC's installed RAM. This means that if you have 8 GB of RAM, you can immediately clear 6 GB by disabling hibernation.
Now in Windows 10, you can disable hibernation in the section System-Power and hibernation. Go into it and simply transfer each of the four options to the "Never" mode.

Some users who are accustomed to using Control Panel, have to go the way Control Panel-Hardware and Sound-Power-Transition Setting in hibernation and also set the "Never" parameter.

Of course, experienced users in the comments will begin to argue that hibernation is necessary and convenient to use. Everyone makes their own choice and decides only for themselves.
Store files in the cloud - and only in the cloud
Cloud services are more and more included in our lives. Many users have already been able to convince themselves of their usefulness. Windows 10 already has a built-in cloud service from Microsoft - OneDrive. Each user can use it if they have a Microsoft account. Get 5 GB of free storage right away, and if you use Office 365 on your device, get 1 TB for free for a year.
You can easily sync folders on your device to the OneDrive cloud and store your files and documents there.

For example, I use Microsoft's cloud service very often. Agree that it is very convenient to have access to your documents, photos and files anywhere. At the same time, I free up space on my device.
Many third-party cloud services now sync with Windows 10 devices too. So you decide which cloud service to use. But I assure you, it is very convenient and economical.
Third-party utilities to clean up disk space
My review would be incomplete if I didn't mention third-party utilities. Two years ago, they were almost the main tool for freeing up disk space. There are a large number of such utilities. I do not want to offend anyone, so I will not give a list of free disk cleaning programs. Each of us has formed our own opinion about such applications, each with foam at the mouth will prove that it is his utility that is the best.
I've tried many utilities and settled on CCleaner Free. Even once I tried to buy a commercial version of the application, but I realized that I simply did not need all the advanced features. I like the simplicity and convenience of this program. If you have already decided to clean up the disk with the built-in utilities, then I will definitely "clean up" everything later using CCleaner. It is worth noting that she copes with her task perfectly.
Using CCleaner is very easy. You should only download from the official site. I do not recommend using third-party sites for downloading with any software. I'm not always sure about their cleanliness. Once I downloaded a program I needed on such a site and unauthorizedly put a virus into my laptop, which I fought for quite a long time. Since then I have been using only official sites for downloading programs and utilities.
After downloading and installing the utility, it is ready to work. Click on Analysis and you will see a list of what will be permanently deleted from your device. Now press Cleaning and after a while the files will be deleted.

This procedure sometimes frees up hard disk space very significantly.
I do not advise inexperienced users to get carried away with the tools for editing the Registry and other sections of the system. The most that you can do with the utility is to fix Registry errors. To do this, go to the Registry section and click Search for problems. You will see a list of various errors that you or the system itself have made. Select the ones you want to fix, I always select all, and click Fix Selected. Thus, you will help the system and, naturally, save it from the very writing of these errors to disk. It is more desirable not to go anywhere or, if you wish, to study all the possibilities in more detail.
Let's summarize
As you can see, it takes a little knowledge and a little time to free up disk space on Windows 10 devices. I recommend that you do this at least once a month. Allocate a few minutes to your hard drive, and then a laptop, desktop PC or tablet will thank you with fast work, which will undoubtedly save you time and nerves, which, as you know, cannot be restored.
The great scientist Lomonosov also said: "Nothing arises from nowhere and disappears into nowhere." Therefore, if you are running out of disk space with Windows 10, it means that there is a logical explanation. And it is not necessary to immediately search for viruses on your PC. Often, the reason may lie in the usual settings of the operating system.
Reasons why hard disk space is wasted
If you notice that a substantial amount of free memory has disappeared on your computer, first of all, you should launch the "Task Manager" and see what programs are running and whether there is an element in the processes that indicates the operation of a virus. Then it is worth checking Windows 10 for viruses using the Dr.Web Curiet program! or any other antivirus.
- Recording system restore points when installing software, programs, games.
- Swap file (sys) and hibernation file (hiberfil.sys).
- Files of the previous version of Windows.
After checking these components, you will determine the exact reason for the loss of space on the hard drive.
How do I fix this issue on my Windows 10 PC?
In order for the user to be able to roll back the system to an earlier state after a critical error, in Windows 10, by default, the function of automatically creating system restore points is enabled. After installing the program or drivers, you may notice that the size of the local disk space decreases. This is how this function works.
To configure the settings for system restore points, you should do the following:
- Right-click on the "Start" button and select "Control Panel". Or enter the required query into the search bar.
- Next, select "System and Security", "System".

- A new window will open. In the menu on the left, select "System Protection".

- After that we select the tab with this name - "System Protection". Select the disk with the OS and click on the "Configure" button in the recovery options settings section.

- A new window will open again. We put the checkbox "Enable protection" and set the amount allowed for using recovery points. If you do not want to create points at all, you can click "Disable protection". However, we do not recommend performing this action.

Now the system will not be able to take more than the specified space for files to roll back Windows 10.
Also, downloading and installing updates can affect the amount of free space on the local disk. For example, there is a WinSxS folder that stores update files. It DOES NOT NEED TO BE CLEANED in Windows 10, as it can delete important data to restore the system and reset to factory settings. In other versions of Windows, the folder can be cleaned in the standard way.
The paging file and hibernation file can be the culprit in the loss of free space. They are named as pagefile.sys and hiberfil.sys. Their work can be customized. To do this, in the first case, it is worth doing the following:
- We go into the properties of the system (the first two steps in the method above) and go to the "Advanced" tab. In the performance section, click on the "Options" button.

- A new window will open. Go to the "Advanced" tab. In the virtual memory settings, click "Change". Then we put the mark "Set" and indicate the size. Click "OK" to save the result.

As for the hibernation file, you can delete it if you are using a stationary PC, not a laptop. The hiberfil.sys file is located on the local drive C. However, we recommend not to delete it, but only to disable it. To do this, you should do the following:
- Open the command line with Administrator rights.
- Enter "powercfg -h off".
- Reboot your PC.
Also, free space may be lost if the user incorrectly uninstalled the program. Therefore, it is worth cleaning the folder with temporary files or running CCleaner to properly clean the system of unused programs and other debris.
In this tutorial for beginners, we will look at some simple ways that will help any user to clean the system C drive of unnecessary files and thereby free up space on the hard drive, which is likely to be useful for something much more useful. In the first part, there are ways to clean up the disk that appeared in Windows 10, in the second - methods that are suitable for Windows 8.1 and 7 (and for 10 too).
Despite the fact that HDDs become larger and larger every year, in some amazing way they still manage to fill up. This can be even more problematic if you are using an SSD that can store significantly less data than a conventional hard drive. Let's start cleaning our hard drive from the trash that has accumulated on it. Also on this topic:, (in Windows 10 1803, there was also the possibility of manual cleaning by means of the system, also described in the specified manual).
First of all, I recommend using the built-in Windows utility to clean up your hard drive. This tool removes temporary files and other data not important for the operability of the operating system. To open Disk Cleanup, right-click on drive C in the My Computer window and select Properties.

On the General tab, click the Disk Cleanup button. After Windows collects information about what unnecessary files have accumulated on the HDD for several minutes, you will be prompted to select the types of files that you would like to delete from it. Among them are temporary files from the Internet, files from the recycle bin, reports on the operation of the operating system, etc. As you can see, on my computer this way you can free up 3.4 Gigabytes, which is not so little.

In addition, you can also clear the system files of Windows 10, 8 and Windows 7 (not critical for the operation of the system) from the disk, for which click the button with the given text below. The program will once again check what exactly can be removed relatively painlessly, and after that, in addition to one "Disk Cleanup" tab, another one - "Advanced" will become available.

On this tab, you can clean the computer of unnecessary programs, as well as delete data for system recovery - this action deletes all restore points except the most recent one. Therefore, you should first make sure that the computer is working properly, because after this action, you will not be able to return to earlier restore points. There is one more possibility -.
Remove unused programs that take up a lot of disk space
The next step that I can recommend is to remove unnecessary unused programs on the computer. If you go to the Windows Control Panel and open "Programs and Features", then you can see a list of programs installed on your computer, as well as the "Size" column, which displays how much space each program takes.

If you do not see this column, click the settings button in the upper right corner of the list and turn on the "Table" view. Small note: this data is not always accurate, as not all programs tell the operating system their exact size. It may be that the software is consuming a significant amount of disk space, and the "Size" column is empty. Remove those programs that you do not use - long-installed and still not removed games, programs that were installed just for testing and other software that is not particularly needed.
Analyze what is taking up disk space
In order to find out exactly what files are taking up space on your hard disk, you can use specially designed programs for this. In this example, I will use the free WinDIRStat program - it is distributed free of charge and is available in Russian.

After scanning your system's hard drive, the program will show which file types and which folders are taking up all the disk space. This information will allow you to more accurately determine what to delete in order to clean up the C drive. If you have a lot of ISO images, movies that you downloaded from a torrent and other things that will most likely not be used in the future, feel free to delete them. ... Keeping a one terabyte collection of movies on a hard drive is usually unnecessary for anyone. In addition, in WinDirStat you can more accurately see which program is taking up how much space on your hard disk. This is not the only program for these purposes, see the article for other options.
Clean up temporary files
Disk Cleanup in Windows is no doubt a useful utility, but it does not remove temporary files created by various programs, not by the operating system itself. For example, if you are using the Google Chrome or Mozilla Firefox browser, then their cache can take up several gigabytes on your system drive.

In order to clean up temporary files and other junk from your computer, you can use the free CCleaner program, which can also be downloaded for free from the developer's website. You can read more about this program in the article. Let me just tell you that using this utility you can clean up much more unnecessary from the C drive than using standard Windows tools.
Other methods for cleaning drive C
In addition to the methods described above, you can use additional ones:
- Study the installed programs on your computer carefully. Delete the ones you don't need.
- Uninstall old Windows drivers, see
- Do not store movies and music on the system partition of the disk - this data takes up a lot of space, but its location does not matter.
- Find and clean up duplicate files - it often happens that you have two folders with movies or photos, which are duplicated and take up disk space. Cm: .
- Change the disk space allocated for recovery information or disable saving this data altogether;
- Disable hibernation - when hibernation is enabled, the C drive always contains the hiberfil.sys file, the size of which is equal to the size of the computer's RAM. This function can be disabled:.
If we talk about the last two methods, I would not recommend them, especially for novice computer users. By the way, keep in mind: there is never as much space on a hard drive as written on the box. And if you have a laptop, and when you bought it, it was written that the disk has 500 GB, and Windows shows 400 with something - do not be surprised, this is normal: part of the disk space is given for the laptop recovery partition to factory settings, but completely a 1 TB blank disk purchased from a store is actually smaller. I will try to write why in one of the upcoming articles.
The fact that installing Windows 10 requires a lot of disk space is not surprising. The upgrade process downloads installation files from the Web, creates several restore points, and makes a full backup of the previous version of Windows. Of course, all this requires more than a dozen gigabytes.
If you still have enough free space on your hard drive, then you don't have to worry and leave everything as it is. The operating system itself will eventually delete all temporary and unnecessary files. But if the space is left end-to-end, then you have to work hard and clean the disc manually. Here's how to do it.
1. Click on the "Start" button, and then find the item "Options" in the menu that appears.
2. The "Settings" window will open in front of you. Select the "System" icon in it, and then go to the "Storage" section.

3. Here you will see a list of available drives and the amount of free space on each of them. Click on the disk where you need to free up space.

4. In the next window, you will see a detailed layout of the types of data that take up disk space. By clicking on each item, you can get additional information, as well as the ability to delete files and folders you do not need. Here's what to look out for first.

- "System and Reserved". Here you can delete copies of system files that are saved to restore your computer to a previous state. But it is better to do this only if everything works fine for you.
- "Applications and games". In this section, you can view your installed programs and remove old or little-used ones.
- "Temporary files". The most interesting section for us, in which you can get rid of garbage, temporary files and, most importantly, a backup of the previous version of Windows with a clear conscience. In total, this procedure will bring us several tens of gigabytes, but keep in mind that after that you will not be able to roll back. So think twice.
- "Other". Experienced users can dig deeper into this section as well. Here they can find Windows 10 installation files and some other things to get rid of.
In general, such a post-installation cleaning of Windows 10 can easily free up 30-40 GB of disk space for you. But once again we want to warn you that all the actions described above should be performed deliberately. Make sure to back up your important data.
In this article, we will answer the question of how how much free hard disk space is needed for clean Windows 10 and also call minimum amount of RAM(RAM) required to make friends between the computer and the top ten.
It is possible to argue on both of these topics for a very long time. Many people do this, proving to each other the correctness of their point of view on this issue in the comments on various sites and forums. As in any other topic that concerns computers, there are many “specialists around who say and write opposite things with serious faces. An ordinary user can easily get confused from such an abundance of conflicting information.
But how do you find the only correct answer? It seems to us that we need to look for it from the developers of the Windows 10 operating system themselves. They, like no one else, know how much space on the hard drive and how much RAM their product needs.
For some reason, many users believe that since Windows 10 is the most modern operating system from this family at the moment, it seems that it needs some particularly large amounts of RAM, hard disk and other "cool" technical characteristics. However, this is not quite true. And it would be more correct to say, not at all. The “ten”, according to a very widespread opinion, is much less demanding on resources than Windows 7 or 8. That is why Windows 10 is often recommended as an alternative to the “seven” and “eight” for weak laptops and old computers. True, it is not always possible to install it there - unfortunately, this latest OS is not compatible with all outdated processors, motherboards, video cards.
How much does a Windows 10 image weigh?
Myself Windows 10 operating system image takes about 4 gigabytes, a little more or a little less - depending on the bit depth (32 or 64 bits). You can create installation media both on a USB flash drive and on a disk. For more information on how to do this, see the article "How to reinstall Windows 10"... Since the iso image is an archive, then, of course, during the installation process it is unpacked and grows quite significantly in size. How much, let's talk a little below.
Minimum computer requirements to install Windows 10
So, how much RAM and space on the hard drive (hard disk) is still required for the "dozen". On the official website of Microsoft there are quite specific technical requirements for computers on which you plan to install Windows 10... It should be borne in mind that these are the minimum required characteristics.
Windows 10 32 bit
To install 32-bit systems, the minimum amount of RAM must be 1 gigabyte, and the free hard disk space must be at least 16 GB.
Windows 10 64 bit
The more modern x64 architecture is also more power hungry. For 64-bit OS, the RAM must be at least 2 GB. The requirements for the hard drive in this case are slightly higher: you need at least 20 GB of space.
Additionally, we mention that the processor must be at least 1 GHz or SoC, the video adapter must be DirectX version 9 or higher with the WDDM 1.0 driver, and the display must be from 800 * 600 pixels.
Optimal characteristics of RAM and hard drive
Of course, the minimum specifications represent a lower threshold for still trying their best to exceed them. Below this limit, the system simply will not install and work. But, of course, we must strive higher. In our subjective opinion, for normal Windows 10 performance, it is worth multiplying the minimum requirements by at least two... I.e:
- On a computer with a 32-bit "ten", it is better to have at least 2GB of RAM and at least 32GB of free hard drive space.
- For a 64-bit system, we recommend using at least 4 GB of RAM and at least 40 GB of hard disk space.
These characteristics will be sufficient for people using Windows 10 for office tasks, surfing social networks, surfing the Internet, visiting sites and watching videos. Of course, this is probably not enough for games.
| Random access memory (RAM) | Hard disk (hard drive) | |||
| 32 bit | 64 bits | 32 bit | 64 bits | |
| Minimum | 1 GB | 2 GB | 16 GB | 20 GB |
| Optimally | from 2 GB | from 4 GB | from 32 GB | from 40 GB |
It would also be ideal to use an SSD (solid state drive) instead of an HDD (conventional hard disk drive). Of course, SSDs are more expensive than HDDs, and their resource is lower, but these latest storage media, as a rule, provide a very tangible performance gain. If it is not possible to purchase a large-capacity solid-state drive, then a reasonable solution would be to buy such a 32-64 GB drive and install an operating system and relatively small programs on it. In this case, personal files can be stored on a regular hard drive.
Maximum Possible RAM in Windows 10
So, we reviewed the minimum requirements for the amount of RAM and hard drive for installing Windows 10, and also talked about the recommended amount of RAM and hard drive. Having touched on these topics, we consider it necessary to separately stipulate the issue the maximum supported amount of RAM... For a 32-bit system, the RAM limit is only 4 GB, while for a 64-bit system it is 128 GB in the Home version and 512 GB in the Professional version. It should be borne in mind that if the processor is 32-bit, then it supports no more than 4 gigabytes of RAM. That is, for a computer with a 32-bit architecture, buying a larger amount of RAM simply does not make sense.