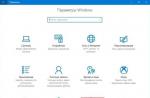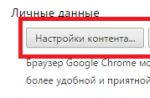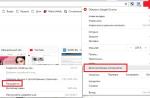Today's article-instruction is devoted to the question of how to turn off any notification in Windows 10. We will talk about the notification panel, so let's look at how to turn off notifications from applications so that their appearance does not interfere with the normal user experience.
What is the notification bar
One of the features of the "dozens" is the presence of a notification center. As the name implies, this graphic element performs almost the same functions as on portable devices:
- visualizes pop-up notifications coming from the OS itself and third-party applications;
- displays information about many system events and the availability of updates;
- "quick actions" are available in it, such as activating or disabling the Wi-Fi adapter, removing flash drives, activating the tablet view.
If necessary, the user can turn off unnecessary notifications, for example, about some system events, block notifications from the specified program, or deactivate the notification panel itself.
Deactivate the notification center
Windows 10 developers allow you to turn off alerts in several ways:
- through OS settings;
- using the registry editor;
- through group policies.
If your computer is running Windows 10 Home edition, you won't be able to use the last method - in this edition, Microsoft removed group policies.
Disable via options
The easiest way to turn off notifications in the top ten is to use the system settings.
- We call the "All Settings" window using the "Win + I" combination or go to "Start" and click "Settings".
- Go to the "System" submenu.
- Activate the "Notifications and actions" tab.

- We move the switches opposite the unnecessary parameters to the "Off" position. Here you can turn off notifications for system events, alarms, reminders, all programs and calls.
- We move the gaze below, to the "Show notifications for applications" frame, and deactivate the display of pop-up windows of applications that are present in the list, if the "Display notifications for applications" item was left active.
All settings take effect in real time without requiring you to log out or restart Windows 10.
An easier method
The developers give the ability to turn off all notifications in Windows 10 more simply and fast way: click on the center icon with any mouse button and turn on the Do Not Disturb mode in the drop-down context menu.

Using the Registry Editor
As you know, almost all Windows settings 10 are stored in its registry, so you can change OS settings directly. If anyone does not know, an application is launched to make adjustments to the registry using the "regedit" command entered in search string or the text string of the Run window (Win+R).
- We launch the application for editing the system database.

- Let's go along the path:
- We right-click, moving the cursor to an empty space in the right frame of the window, and select the item in the drop-down menu that is responsible for creating a 32-bit DWORD parameter.

- We enter its name as "ToastEnabled".
- Enter "0" as the value and click "OK".

- Performing a reboot Windows Explorer 10 through the task manager, deleting and then launching the “explorer.exe” process through the “File” main menu item.

Disabling the functioning of the notification center
In addition to deactivating the display of some alerts, in Windows 10 you can disable the operation of the system component that is responsible for the operation of the notification center. This will also remove the application icon from the tray.
This is done both through the registry editor and through the group policy editor (the latter method will be discussed in more detail below). The first is worth saying the following:
- in the registry editor, go along the path:
- create a DWORD32 value, name it "DisableNotificationCenter" and set the value to "1".

A reader asked us a simple question that is, well, not that simple. "How to block pop-ups in Windows 7 and Windows 8?" he said. This is nothing more.
It's not easy because it's such a broad question. So we took a broad approach. In this article, I will show you how to prevent pop-ups while browsing the web using Internet Explorer, Firefox and Chrome using Windows 7 or Windows 8. I'll also show you how to remove annoying pop-ups from Windows Desktop by uninstalling the program that causes them - often an expired AV program.
It must be said that some pop-ups are inevitable: if your computer is at risk, Windows will want to warn you. In almost all cases, there is a checkbox that allows you to discard this and future messages, but the grumbling voice of meaning is a part of Windows that will never go away. However, as a general rule, a pop-up message that doesn't belong to Windows itself is more likely to be a sign that some software is not suitable. Like all Windows PCs and laptops, you need to make sure you have reliable and up-to-date security software running. Choose one of our articles. Best Internet Security Software and best antivirus for 2018 for PC and laptop.
If you see an unwanted pop-up every time you boot up your PC or laptop, then it's pretty much guaranteed that some software that you don't want or need is installed. We will first address this issue before dealing with annoying pop-ups when you are browsing the Internet.
How to get rid of annoying pop-up windows on your desktop
As we mentioned above, there are several pop-ups that itself sends. They have been reduced in Windows 7 and Windows 8, but they will never go away completely. And, well, they are important.
Read also How to use BitLocker encryption in Windows 10
However, some programs that you have installed intentionally or unwittingly will continue to call you long after you have used them. Below we will show you how to install the program that is catching you. But first, a word of caution: if your security software, your antivirus, asks you to update, you may have outdated protection and you need to do something. But that doesn't mean you have to pay for renewals. You can uninstall the program as described below and then enable the free Windows Defender.
 So, if you keep seeing an annoying window asking you to upgrade or pay software that you no longer use, you should uninstall this program. If you don't know what the name is, open Task Manager while it's doing its annoying trick and you'll find it there.
So, if you keep seeing an annoying window asking you to upgrade or pay software that you no longer use, you should uninstall this program. If you don't know what the name is, open Task Manager while it's doing its annoying trick and you'll find it there.
In Windows 7 and Windows 8, you can uninstall a program by opening Programs and Features. In Windows 7, click the Start button, Control Panel, Programs, and then Programs and Features. On Windows 8, just open the Search Charm and type in Programs and Features.
Select the program you want to kill and click Remove. Some programs include the ability to change or repair the program in addition to uninstalling it, but many only offer the uninstall option. Select Remove, then confirm your choice. And you did.
How to stop pop-ups while browsing the web
Also check out our roundup of the best ad units.
Here's how to stop pop-ups that appear when browsing with IE (Internet Explorer). Open Internet Explorer. Click the tools button (it's in the top right corner and looks like a cog), then choose internet options. Go to the "Privacy" tab and in the "Pop-up blocker" section, check the "Enable pop-up blocker" box, and then click or tap "OK".
The operating system from Microsoft provides a set of notifications and alerts that should facilitate the use of the PC and warn the user about important events (for example, a necessary update, etc.). You can turn off notifications in Windows 10 completely different ways which will be discussed in detail in this article.
There are several ways to turn off the notification center in Windows 10. All of them are related to the standard functionality of the OS, so you do not have to download and install third-party applications:
- deactivation using the "Parameters" window;
- through the taskbar;
- using the registry editor;
- using group policies.
The last option means complete shutdown functioning of alerts and the notification center. By default on a PC with an operating Windows system 10 (x32-bit/x64-bit) of any build, all notifications are displayed at the bottom of the screen next to a special icon:
By clicking on the button, you will open a sidebar with a detailed description of all notifications. Messages will appear here about the expiration of the OS activation period, the infection of a laptop or computer with virus software, the need to update the operating system to new version etc. Without self-clicking, you will not see this window on the desktop. You can clear the list of update, firewall and other events messages using the Clear All button:
Let's start the analysis of all the ways to turn off notifications and warnings. You can choose the best one for yourself and turn off annoying messages.
Most of the settings are made through the "Options" operating system from Microsoft. The PC owner must do the following:
- Open "Settings" through the search on the "Start" panel or by right-clicking on its icon.
- Now you need to go to the "System" subsection.
- Click on the "Notifications and actions" section.
- By clicking on the marked button, you can add or remove icons in the sidebar that will pop up when you click on the notification icon.
- A little lower are the alert settings for various services and tips. To remove them all, move the buttons to the "Off" position, as shown in the screenshot.
- Next are the settings for individual programs. You can turn off banners and sounds installed applications. You do not need administrator account permission to change settings.
Fast access
If sound and pop-ups interfere with you while working with a PC, then you can switch to “quiet” mode in a couple of clicks:
- Right click on the notification icon to open the menu. Click the "Enable Do Not Disturb" button.
- In new Windows versions 10 in this menu, you can also configure the display of application icons and the number of notifications with the corresponding buttons.
You can permanently get rid of the button on the taskbar. To do this, you need to set up personalization:
- Go to "Settings".
- Open the "Personalization" section.
- This will be the Taskbar tab. Let's go into it.
- Click the "Turn system icons on and off" button.
- Switch the "Notification Center" to the "Off" position. Please note that here you can disable other icons on the taskbar.
In this way, you can get rid of notifications on the taskbar.
Shutdown via group policy
Now let's figure out how to disable the "Notification Center" in the local group policy editor:
- Open the editor through the "gpedit.msc" command in the "Run" application, which is launched by pressing the key combination (Win + R).
- Now you should go to the "Start Menu and Taskbar" subsection, which is located in the "Administrative Templates" branch.
- In the right area of the window, find the marked line and double-click on it.
- Set the option to "Disabled" to get rid of notifications forever.
- Now open the Notifications folder. Here you can configure each alert setting separately.
Shutdown in Registry Editor
Consider another option:
- Launch the registry editor through the "Run" command "regedit". Press Ctrl + Shift + Enter to run the application with administrator rights.
- Go to the "Explorer" branch, which is located along the path "HKEY_CURRENT_USER\ Software\ Policies\ Microsoft\ Windows". Find the "DisableNotificationCenter" parameter and double-click on it.
- Set the value to "1" and click "OK".
If the specified parameter is not in the Explorer branch, then create it manually. To do this, right-click on a free area and select "Create" - "32-bit DWORD Value" from the menu.
Setting up Windows Defender and Firewall
Defender can continue to work without annoying messages about the need for verification. To do this, you need to make some settings in the security service:
- Open the "Windows Security Center" through the search bar.
- Click on the "Firewall and Network Security" icon.


One of the latest Windows 10 updates gave us pop-up notifications that annoy us all so much. If you don't know what I'm talking about, here's what the updated notification center looks like:
For example, we take a screenshot or other everyday trifle. What we get is an impressive pop-up window in the lower right corner, which interferes with work. Windows 10, as it were, scoffs and almost every step we take marks this kind of notification.
Sometimes you wonder how the guys from Microsoft manage to regularly add such inconvenient features to their product. Well, they added, and we will remove it now!
Turn off Windows 10 notifications
In the lower right corner (in the tray) there is a center icon Windows notifications 10. Let's right-click on it and select "Open Notification Center" from the menu that appears:

After that, we will see a panel with all the latest notifications and there is also the “All Settings” button - click on it and then select the “System” section, as is done in the screenshot:

A window called "Options" will open and here we need to select the "Notifications and actions" section. Scroll down a little to find the item "Receive notifications from applications and other senders" and set the corresponding button to the Off position. (see screenshot):

Please note that after this action, all applications located in the notification center have switched to an inactive state. Go through this list and re-enable notifications where necessary.
To do this, go to the "Start" menu and find the "Settings" application there, then open the section "Update and Security > Center windows updates". If there are updates waiting to be installed, the "Select reboot time" option will be available here and you can set the desired time.
4. Pinning windows
Windows 10 has greatly improved the ability to dock windows to the sides of the screen. Now the screen can be divided not only vertically, but also horizontally. As a result, on one screen there can be up to four windows that are visible at the same time. To do this, it is enough to move the window to the edge of the screen (or to the corner), the system itself will show where it is possible to put this or that window. This mode now fully works with two screens. If earlier it was impossible to use the mouse to position a window on the side of the screen, where it has a joint with the second one, now the system correctly handles this action. However, as before, you can use special keyboard shortcuts.