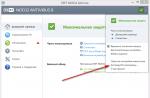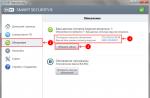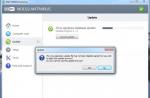The developers of the new OS have made sure that the user is aware of what is happening in the system. Pop-up messages will be shown regularly on the screen. But if this annoys you, you shouldn't waste your nerves in vain, as it is very easy to turn off notifications in Windows 10.
Where is the Windows 10 notification area
The icon is located on the bottom left.
The number means the number of new messages. To open the entire list, just click on the icon. Here you will see the entire history log of the latest events.
Users are annoyed not by the presence of the icon, but by periodically pop-up messages near it. Therefore, we will figure out how to remove notifications in Windows 10.
Options tool
Most of the settings are now done in this window. You can call it through the main menu, search or context menu (right-click on Start).



Go to the system management section.

We need a section responsible for actions.

Windows 10 Action Center will open, setting it up is quite simple:
- Change the location of the quick action icons. Drag and drop them like in the famous puzzle to change the position.

2. Add or remove unnecessary actions. To do this, click on the link and use the switches. This will set up the panel for quick Wi-Fi connections, or change display modes.

 3. Specify the display of messages for different states of the computer.
3. Specify the display of messages for different states of the computer.
 4. Configure the display of Push messages for each application separately.
4. Configure the display of Push messages for each application separately.

To enable Push notifications in Windows 10, set "On", to disable them - "Off".
How to turn off Windows 10 notification sound
If you are only annoyed by the beep, then you can get rid of it. The easiest option is to mute the speakers, but this is not suitable if you are watching a movie, listening to music, or video calling.
Turning off sound notifications in Windows 10 can be configured for a specific application, category of events, or for all messages at once.
- You can disable it for the application in the parameters.

Click on the name and in the settings window turn off the sound by moving the checkbox.

- You can turn off the signal for different events in the control panel. Find it through the search and run.

Go to the "Sound" section.

On the Sounds tab, you will see a list of categories.

In the drop-down list of the same name, select the "No" option.

- You can mute all messages in the same window. Do the same for the "Notifications" parameter.

Complete shutdown of the service
Through the registry, you can completely disable the Action Center in Windows 10:
- Start the registry as described above.
- Walk the path Computer \ HKEY_CURRENT_USER \ Software \ Policies \ Microsoft \ Windows.

- Find the Explorer section. If not, create it using the context menu.

- In it, make a parameter as already described. Name - DisableNotificationCenter, value - 1.

After a reboot, the new settings will become effective.
If you have a PRO version of OS - use the Group Policy Editor.
- WIN + R and gpedit.msc.

- Next User Configuration - Administrative Templates - Start Menu and Taskbar.
- Change the status of the desired action to enabled.
 That's all, we hope you enjoyed your article on how to turn off notifications. Now we suggest you read an article about a program that will help you play Android games on the computer.
That's all, we hope you enjoyed your article on how to turn off notifications. Now we suggest you read an article about a program that will help you play Android games on the computer.
Read the instructions on how to turn off notifications in Windows 10, remove the Notification Center icon from the notification area, or customize the order in which notifications are received in the operating system. Windows 10 has a built-in function to show notifications from installed applications and system components.
Notifications are displayed on the desktop of the computer after clicking on the icon of the Action Center, which is located in the notification area, in the lower right part of the desktop. Displaying notifications in the operating system is implemented through the Windows 10 Action Center.
Windows Action Center displays notifications and actions from installed programs, Windows applications and components, from operating system... Any important message coming from an application or system is displayed in the Notification Center, reminding the user to take a certain action, or showing information about the operation performed.
For example, the operating system loaded into background Windows update (on how to disable windows updates 10, read), a message about this and a proposal to restart the computer to apply the update to the operating system will appear in the Notification Center.
The antivirus has blocked the transition to a dangerous link, information about this will appear in the Notification Center.
The program has performed an operation, a notification about this will be added to the Notification Center. Not all programs interact with the Notification Center, from there you can remove notifications from unnecessary applications and set up the so-called "Quick Actions".
I think getting notifications is helpful Windows function but some users find it annoying to receive such messages. Therefore, I will talk about how to customize the receipt of notifications, and how to disable the Action Center in the operating system.
Configuring Windows Action Center
Setting up to receive notifications is preferable to turning off Action Center in Windows 10 altogether.
To open and configure Action Center settings in Windows 10, follow these steps:
- Enter the Start menu, click on Settings.
- In the "Parameters" window, select the "System" section.
- In the list of options, click on "Notifications and actions".

Select the required settings.
Here you can arrange the quick action banners that appear at the bottom of the pop-up sidebar of Action Center on your desktop. Quick Actions help the user to get quick access to certain system parameters.
If necessary, swap the banners for certain quick actions by dragging them from place to place using the held left mouse button.

In the "Notifications" section, you can fine-tune the receipt of messages in the operating system.
If necessary, disable unnecessary parameters:
- Receive notifications from apps and other senders.
- Display notifications on the lock screen.
- Show reminders and incoming VoIP calls on the screen.
- Hide notifications when mirroring my screen.
- Show the Windows Welcome screen after updates and sometimes at sign-in to communicate new features and suggestions.
- Get tips, hints, and tips when using Windows.

In the "Receive notifications from these senders" section, the user can flexibly configure the receipt of notifications from specific applications.
To disable receiving notifications, slide the switch to the "Disable" position next to the required application.
In order, on the contrary, to receive notifications from certain programs, the switch must be in the "On" position.

To fine-tune a specific application, left-click on it, and then change the required parameters in the window that opens.

How to turn off Windows 10 Action Center
You can turn off receiving notifications from Windows Action Center directly from the notification area on your computer desktop. To do this, you need to right-click on the Notification Center icon located in the system tray.
Select the option you want or several suitable options:
- Enable Do Not Disturb mode.
- Don't show app icons.
- Don't show the number of new notifications.

How to remove Windows 10 Action Center from the notification area
Quite simply, you can remove the Action Center icon from the notification area by changing the operating system settings. There will be no icon - notifications from the Action Center will not appear.
- Go to the Start menu, then to Settings.
- In the Windows Settings window, open the Personalization section.
- Click on the "Taskbar" section.
- In the "Notification area" setting, select "Turn system icons on or off."

- In the Turn System Icons On / Off window, slide the toggle to the Off position. opposite the "Notification Center".

After that, the Windows Action Center icon will disappear from the notification area.
To enable the display of the Windows 10 Action Center icon in the notification area, follow the same procedure, at the end of which, slide the switch to the "On" position.
How to disable Windows 10 Action Center permanently in command prompt
Using the command line, the user can turn off notifications in the operating system and remove the Windows 10 Action Center icon.
Follow these sequential steps:
- Press the keyboard shortcut "Win" + "R".
- In the "Run" window, in the "Open" field, enter the expression: "regedit" (without quotes), and then click on the "OK" button. After that, the Registry Editor window will open.
- In the Registry Editor window, follow the path:
The "Explorer" key in this registry key may not be present. Therefore, create this section. To do this, right-click on the free space in the Registry Editor window. V context menu select "New" => "Section". Name the section "Explorer" (without quotes).
- In the "Explorer" section, right-click on the free space, select "New" => "DWORD Parameter (32-bit)".
- Name the parameter "DisableNotificationCenter" (without quotes).
- Click on the created parameter "DisableNotificationCenter" with the right mouse button, in the context menu select "Change ...".
- In the "Change DWORD (32-bit) Parameter" window in the "Value" field, enter "1" (without the quotes), and then click the "OK" button.

- Reboot your computer.
After that, the Action Center icon will disappear from the notification area.
How to enable Action Center in Windows 10 in Registry Editor
To enable Windows Action Center in Registry Editor, follow these steps:
- Enter the Registry Editor, follow the path:
- Right-click on the "DisableNotificationCenter" parameter, select "Change ..." in the context menu.
- In the "Change DWORD (32-bit) Parameter" window, in the "Value" field, enter "0" (without quotes), and then click on the "OK" button.
- Reboot your computer.
Windows 10 Action Center will reappear in the notification area.
Disable Action Center in Local Group Policy Editor
Keep in mind that in Windows 10, access to the Local Editor group policy have only older editions of the operating system: Professional (Pro) and Corporate (Enterprise). Therefore, users of lower versions of the operating system will have to use command line or OS settings.
To turn off Windows 10 Action Center in the Local Group Policy Editor, follow these steps in sequence:
- Press the "Win" + "R" keyboard keys.
- In the "Run" window, in the "Open" field, enter the expression: "gpedit.msc" (without quotes), and then click on the "OK" button.
- In the "Local Computer Policy", enter the "User Configuration" section, then "Administrative Templates".
- Double-click the left mouse button on the "Start menu and notification area" item.
- Find the item "Delete notifications and notification icon", double-click on it with the left mouse button.
- In the "Delete notifications and action center icon" window that opens, activate the "Enabled" value, and then click on the "OK" button.

- Reboot your computer.
The Windows 10 Action Center icon will disappear from the notification area.
If you want to re-enable the display of the Action Center icon in the notification area, follow the same steps in the Local Group Policy Editor window. Select the "Not configured" value, click the "OK" button, restart your computer.
Conclusions of the article
The user can configure receiving notifications in the operating room Windows system 10, or disable Windows Action Center different ways: Changing system settings, by editing the registry, or changing local group policy settings.
Experienced PC and Internet user
Notification Center, an innovation in the user interface of Windows 10, collects all messages from the system, programs and applications in one place, informing the user about events. For example, a notification might look like this: The Photos app has finished importing photos and videos. If such notifications get in the way, you can turn them off. In this case, you can turn off not only all or individual notifications, but the entire Center.
Disable notifications in settings
The new user interface element in the top ten can be customized in different ways. In the first method, you can remove individual notifications, for example, for system programs, but leave messages for frequently used applications. To disable individual or all notifications go to "All parameters" (Win + I) - "System" and select "Notifications and actions".
Everything here can be customized to suit your needs. Enable the ones you want and disable the ones you don't need. For example, you want to turn off calls, reminders and alarms, and leave messages of game applications. For some, click the "do not show" button, and for others, respectively, "show notifications".
There is one more feature with which all notifications are quickly turned off at once. Click the Tens Action Center or right-click and select the Do Not Disturb action. All system and application messages will be instantly disabled in the center.

Using Registry Editor
By making certain changes in the registry, you can also disable Center messages. These four steps will allow you to opt out of all Center notifications at once: After all these four steps are done correctly, notifications will no longer appear.
After all these four steps are done correctly, notifications will no longer appear.
How to disable Windows 10 Action Center entirely
The Notification Center in the top ten can be completely disabled. In the panel Windows tasks you will not see it, and access to it will be closed. To disable it, use the Registry Editor. Users who have a non-home version of the Tens installed can use the administration tool - the local group policy editor.You can edit the registry and disable the action center completely as follows.
One of the main features of the Windows 10 operating system is new system notifications. For some, it was a convenient, long-awaited tool. But there are users who are so accustomed to old OS versions that these innovations hinder them. Accordingly, they have a question - how to disable notifications in Windows 10. This instruction will tell you how to do it partially, or completely remove the notification center.
How to remove notifications in Windows
In order to quickly and easily turn off notifications from Windows 10 and installed applications, open its options:
Go to the section System... On the right side of the section menu, find the item Notifications and actions:
On the right side of the window, scroll down to the "Notifications" area. Here you will need to move the sliders-switches to the "Off" position. This will help you get rid of tips, hints and tips, including on the lock screen.
To remove notifications from programs and applications in Windows 10, below you will also need to move the sliders opposite all programs to the "Off" position.
If necessary, you can leave for some important applications the ability to send us your messages. But here it is purely at your discretion.
How to disable Notification Center
In the event that the Notification Center bothers you very much, you can always remove it partially or completely. First, you can significantly reduce its intrusiveness by right-clicking on the Cetra icon in the tray and choosing one of two options:
Don't show app icons - Don't show the number of new notifications
By the way, as you can see, in latest updates removed the third option - the "Do not disturb" mode, which was used so often before.
Further, in the menu we find the "Focusing attention" section and put a tick on "Disable", or select the "Warnings only" option if we still want to leave the system with the ability to display important messages.
Further, one can remove the Action Center icon in the system tray so that it does not irritate the eyes. For this in Windows settings 10 open the section Personalization >> Panel tasks and find the item "Notification area" there.
We find here the line "Notification Center" and moves the slider to the "Off" position.
How to disable Action Center permanently
If you want to cadinally remove notifications in Windows 10 by completely disabling the System Notification Center, then you must first open the Group Policy editor by pressing the Win + R key combination and entering the command gpedit.msc in the line "Run".
In the editor window that appears, open the "User Configuration" section, then "Administrative Templates" and "Start Menu and Taskbar". On the right we find the line "Delete notifications and the notification center icon" and double-click on it with the left mouse button.
In the window that appears, check the box next to the "Enabled" value and click the "Apply" button.
After that, close the editor window and restart the computer. After Windows 10 boots up again, Action Center will be completely disabled, its icon will not be displayed in the system area and the OS will not send you notifications - neither its own nor from installed programs.
The Windows 10 operating system has a lot of new features and interface elements. One such element is the Action Center. It displays notifications from the operating system, system programs, and programs installed by the user. Notifications allow you to keep track of changes that occur in the system and individual programs. Therefore, this is a rather useful feature.
But, many users do not like the fact that Windows 10 notifications distract them from their work and they want to turn them off. Fortunately, this is easy enough. In this article, we will look at several ways to turn off notification in Windows 10 at once, as well as the entire "Action Center".
The easiest way to turn off notifications in Windows 10 is to use the Options menu. To open this menu, press the key combination Windows-i or use the start menu. After opening the "Options" menu, go to the "System" section.
And then open the "Notifications and actions" subsection.

Here you need to scroll down the page until the "Notifications" settings block appears. The topmost option in this block of settings is called " Receive notifications from apps and other senders". It can be used to disable most of all the notifications that appear in Windows 10.

Below there is a block of additional options called " Receive notifications from these senders". Using these options, you can turn off notifications that are specific to individual programs.

In addition, in Windows 10 there is Do not disturb mode... In order to enable it, you need to right-click on the "Notification Center" icon and select "Do not disturb" in the menu that appears. Enabling this mode will immediately turn off all notifications that go to the "Notification Center".

Thus, you can literally turn on and off notifications when necessary in two clicks.
Turn off notifications using the Windows registry
Also you can turn off notifications using the editor windows registry 10. To do this, you must first use the command REGEDIT, and then go to the registry key " HKEY_CURRENT_USER \ Software \ Microsoft \ Windows \ CurrentVersion \ PushNotifications". In this section, you need to right-click on an empty space and create a new 32-bit DWORD parameter.

Name the parameter " ToastEnabled"And assign it the value 0 (zero).

After making changes to the registry, restart your computer, or restart Explorer using Task Manager. If everything was done correctly, then after this notification Windows 10 will no longer disturb you.
Disable Action Center in Windows 10
In addition to disabling notifications, you have the option to completely disable the "Action Center" in Windows 10. This can be done using the "Registry Editor" or using "Group Policy". The first option will work in any Windows versions 10, the second - only in PRO.
So, to use the first option, you need to first, and then, go to the registry key " HKEY_CURRENT_USER \ Software \ Policies \ Microsoft \ Windows \ Explorer". If the "Windows" section does not have an "Explorer" section, then you need to create it.


After making changes to the registry, restart your computer, or restart Explorer using Task Manager. If everything was done correctly, then after that the "Action Center" will be completely disabled and will no longer be displayed on the "Taskbar". If you want to enable it back, you need to remove the DisableNotificationCenter parameter or set it to 0 (zero).
If you have Windows 10 Pro, then you can turn off the "Action Center" through the "Local Group Policy Editor". To do this, you need to open the editor using the command gpedit.msc and go to the section " User Configuration - Administrative Templates - Start Menu and Taskbar". In this section, you need to find the parameter " Remove notifications and action center icon"And turn it on. To apply the settings made in the "Policy Editor", you need to restart Windows 10 or restart "Explorer" through the "Task Manager".