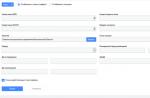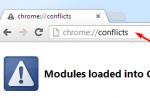is a program that all users need Apple devices. With it, you can download videos, music, photos, books, and other files to your device. iTunes is also used to sync, Reserve copy and recovery mobile devices Apple.
In general, iTunes is needed in a variety of situations, so it is very important to be able to use it. In this article, we will show you how to connect iPhone to iTunes on a computer with operating system Windows.
Step #1: Locate the cable.
In order to connect your iPhone to iTunes on your computer, you will need a cable. If you have an iPhone 5 or a newer iPhone model, then you need a cable with a Lightning connector. This cable is shown in the picture below.
If you have an older model (i.e. iPhone 4s or older), then you need a cable with a wide 30 pin connector.

One way or another, you must have the right cable, since you use it to charge the iPhone. Just turn it off charger and can be used to connect iPhone to iTunes.
Step #2. Connect your iPhone to your computer.
Once you've found the right cable, use it to connect your iPhone to your computer. To do this, simply plug one end of the cable into your iPhone and the other end into your computer.

Once connected, you should hear a beep indicating that the computer has detected a new device. Also, when connecting to a computer for the first time, iPhone screen a message should appear asking you to confirm that this computer is trustworthy.

If such a message appears, then click on the "Trust" button.
Step #3: Launch iTunes.
After iPhone connections you can run iTunes on your computer. To do this, use the shortcut on the desktop or in the Start menu. If you can't find the shortcut, just open the Start menu, type "iTunes" into the search and the computer will prompt you desired application. If the search does not find anything, iTunes may not have been installed yet. In this case, go to the Apple website, download iTunes there and install it on your computer. You can read more about installing iTunes on a computer.

After launching iTunes, you are all set. You have connected your iPhone to iTunes on your computer, and now you can manage your iPhone using this program.
Additionally. Set up a Wi-Fi connection to iTunes.
You can then connect your iPhone to iTunes via Wi-Fi. In order to get this opportunity, you need to connect your iPhone via cable, launch iTunes and click on the device button, which is located in the upper left corner of the window.

After that, you need to enable the "Sync this iPad over Wi-Fi" feature and apply the settings.

After that, your iPhone will connect to iTunes via Wi-Fi. It should be noted that this feature only works when the iPhone is charging and connected to the same Wi-Fi network as the computer.
Can be used as a modem iPhone, it meets certain system requirements and uses cellular communication operator.
How to use iPhone as a modem
The first step is to make sure cellular data is turned on and you have Internet access.

Then open the settings and look for there.

It happens that this function is not prescribed as a separate item in the settings in some versions of IOS. Then it is necessary go to cell phone and find modem mode there.

If the required item is not there, then it is necessary set modem settings on one's own.
Choose " cellular network data transfer" and find the modem mode there. The same data (APN, username and password) are registered here as in the Internet settings. We reboot the phone and the modem mode appears in the settings as a separate item.

There are three ways Iphone usage as a modem

Connecting via Wi-Fi
The easiest way. You need to enable tethering and set a password, which will be entered by the person who is about to connect to your device. We find the network by the name of the device and enter the password.


If you did everything right, then your phone will start distributing Wi-Fi, man knowing the password will be able to access it and on the phone at the top of the screen you will see the number of connected devices.

Connecting via USB cable
In order to access the Internet from a PC using a USB cable, you need to connect the Iphone to the computer, it is best to do this using the original cable, other cables may make an incorrect connection, or not make it at all, then an inscription will appear on the phone screen that this accessory is not supported.
When you insert the cable into the computer, the phone screen will ask you "Trust this computer?", answer yes to establish the connection. Required in Windows 10, 8 and Windows 7 must be installed Apple iTunes
(can be downloaded for free from the official website), otherwise the connection will not appear.
Then in network connections find your IPhone and connect, the password is set in the phone.
Connection via Bluetooth
If you want to use your phone as a Bluetooth modem, you first need to add a device (pair) in Windows. Bluetooth, of course, must be enabled on both the iPhone and the computer or laptop.
Right-click on the Bluetooth icon in the notification area and select "Add a Bluetooth Device".

Then pair up. On the screen of the phone and computer will appear secret code, if it matches, you must confirm, then the devices will connect via Bluetooth.


After the pair has been successfully created, you need to connect to the Internet through the point iphone access. To do this, go to the “devices and printers” menu on the computer, find the Iphone we need there, right-click and connect.

The phone will display the inscription "Modem mode", which indicates correct connection. To carry out these operations, you may need an up-to-date version of iTunes, if your version is outdated, then you need to reinstall it. During the distribution of the Internet, the phone remains connected and has the ability to receive SMS messages and inbound calls. When talking, the Internet connection is interrupted and automatically restored after it ends.
But at the same time, you need to remember two things: when working in modem mode, the device is discharged much faster, so after you finish working, you need to turn off the "Modem Mode" function, and you distribute your mobile traffic don't overdo it if you don't have unlimited Internet, certainly. Billing is carried out according to the amount of information downloaded and transferred, which will quickly bring your balance to zero.
Enjoy using.
Often after purchase iOS devices the user does not know what to do next with it, in connection with which the beginner has a question: "How to set up the iPhone and start using it"?
According to the advanced "apple growers", the initial setup is an extremely important stage, on which the quality and ease of use of the device depend in the future.
The article will discuss in detail how to properly set up a new, freshly purchased iPhone.
You will have the opportunity to enjoy all the benefits of "apple" technology and not pay store managers for initial settings your device.
General settings
So, you took your iPhone out of the box and pressed the power button.
If you are setting up a new "apple" device, then this setting is optional, and you can skip this step by clicking "Next".
If you decide not to skip this step and are in the coverage area of Wi-Fi networks, then select the one you need and enter the password, then click "Next".
In the next window, you will be asked to choose whether to enable or disable location services.
Important! Responsible for the operation of location servicesGPS module. When activated, the iPhone will track your location, use maps, get an up-to-date weather forecast, be able to change the time zone when you move, and much more. But the moduleGPS consumes a lot of battery iOs device.
Basically, setting new iPhone you can turn off location services, which you can always turn on as needed.
Click "Disable" and confirm your decision by clicking the "Yes" button.

After you have decided on the geolocation, you will see the settings screen for your "apple" gadget.
Since we are considering a new, “boxed” iPhone, we need to “tap” on the line “Set up as a new iPhone”.

Create an Apple ID account
You have moved on to the most important process - Apple ID settings.
With the help of this account in the future, you will log in to Apple services, buy applications, music, synchronize multiple devices, make free video calls between them, chat, etc.
This step is not considered mandatory and can be skipped when setting up a new iOs device, but experienced apple growers recommend creating this identifier right away.
Select "Create an Apple ID for free"

Important! It should be noted that if the owner of the "apple gadget" at the time of creating the account is not 18 years old, the system will refuse to registerAppleID.
After entering the data, the system will ask which mailbox to use. You can enter an existing email address, or get it for free in iCloud.
In this article, we will consider registering with an Apple ID with an existing address.

Use current mailbox
- enter an email address available to you;

E-mail address
- create a password and confirm it;

In order to use mobile Internet you need:
- Insert the SIM card into the iPhone and then go to the "Settings" application.
- After that, go to the "Cellular Communications" section and turn on the Internet in the "Cellular Data" column.

The data for the operation of the iOs device on the Internet comes immediately after installing a sim card in an iPhone. SMS with settings you just need to save in your phone.
In order to use iPhone as a Wi-Fi modem, you must:
- We enter the "Settings" of the iPhone.
- Go to the "Modem Mode" section and move the slider to the ON position.

After such a simple procedure, your iPhone can distribute Wi-Fi, working as a modem. The blue bar with the number of connections will be a signal that wireless connection working.
If your Mac computer is not equipped with a Wi-Fi module, then the iPhone can still be used as a modem and broadcast Internet traffic via a USB cable.
For this you need:
- Go to "system settings" Mac. In the "Internet and wireless network» Click on the Network icon.

- In the left column at the bottom of the window, click "+", and select "USB to iPhone" in the drop-down menu. After this procedure, click "Create" and the button "Show all".

- In the drop-down window, click the "Apply" button.
We connect the iPhone to the computer with a usb cable and turn on the modem on the phone. As described above.
The main thing - do not forget to connect the phone itself to the Internet, via Wi-Fi or 3G.
There is another way to broadcast the Internet from an iPhone and use it as a full-fledged modem: via Bluetooth.
For this you need:
- Turn on Bluetooth on both iPhone and Mac and create a connection between the devices.
- Then turn on the iPhone in modem mode, as described above.
- Click on the Bluetooth icon on the Mac, select iPhone from the drop-down list, and "Connect to a network."

The fact that your gadget works as a modem will be indicated by a blue bar with the number of connections.
Advice: If you are using 3 to connect to the InternetG or 4G network then choose unlimited tariffs, since mobile Internet is not cheap.
First launch and setup of iPhone and iPad
How to set up iPhone: Instructions for dummies
Apple devices have a closed architecture - for many operations you have to use a PC. That is why, when buying an iPhone, the user must be prepared to connect this gadget via a USB cable much more often than any of the Androids. The operation of connecting an iPhone via USB seems simple, however, there are some nuances that do not allow working with this device as a standard storage medium.
A USB cable is included with any new or refurbished iPhone.- if there is no cable, it means one of the two: either they are trying to sell you a non-original smartphone (in other words, a Chinese fake), or the cable was lost by the sluggish salon consultants who used the gadget package for their own needs.
There are two types of USB cable for iPhone:
The first is Lightning. Connectors with 8 pins appeared on complete USB cables and chargers along with the 5th modification of the iPhone. iPhones 7th modification also use Lightning to connect headphones. A distinctive feature of Lighting is that you can insert the connector into the connector on either side.
The cost of the Lightning cable in the official Apple store is 1.5 - 2 thousand rubles (depending on the length).
Second - 30-Pin. Cables with 30-pin connectors were equipped with iPhone 3 and 4 versions. Now it is better not to lose or break such cables: their cost is low, but it is extremely problematic to find such cables in stores and salons.

On the other side of the iPhone cable, there can now be not only a classic USB connector, but also a connector that looks more like micro-USB.

This connector has several advantages: Firstly, it, like Lightning, is symmetrical, that is, it can be inserted into the connector by any side, Secondly, it guarantees an exorbitant data transfer rate (bandwidth - 10 Gb / s). Cable Lightning-USB Type-C is also available in the official Apple store - at a price of 2.5 thousand rubles.
How to connect an iPhone to a computer via USB and why do you need to do this?
Connecting an "apple" gadget to a PC via USB allows you to:
- Synchronize iPhone with the program iTunes: Download music and other media to your device storage, transfer notes and contacts, transfer credentials.
- Create backup copies of the information that is stored in the device's memory, and restore data from backups.
- Restore and update the operating system.
- Free up device memory (which is worth its weight in gold) by transferring data to HDD computer.
All this will not be possible if the connection between the iPhone and the PC via USB is unstable. Right Connecting your iPhone to your computer is quite simple:
Step 1. Take the USB cable and plug in the connector 30 Pin or Lightning into the appropriate slot on the gadget.

Step 2. On the other hand, insert the connector into any of the USB connectors on your computer or laptop.
Step 3. Wait for the sound characteristic of connecting the device via USB. At the same time, the iPhone will vibrate to notify the owner that it is charging.
Step 4. The message “ Trust this computer?". Confirm by pressing the appropriate button.

Step 5. An Autorun window pops up on the computer monitor - this already indicates a successful USB connection.

Close this window.
Step 6. Go to " My computer” - you will see your iPhone in the list of portable devices.

Step 7. Click on the icon and you will have access to photos and videos that were taken with the iPhone's camera. You won’t be able to get to music in this way - you will have to install and run a program called iTunes.
Why the iPhone does not connect to the computer: possible problems
The solution to the problem of connecting an iPhone via USB very often lies on the surface. This situation is typical: the user connected the smartphone via a cable, waited for the iPhone to notify with vibration about charging - but nothing else happens! According to the above instructions, we see that the next step is for the user to confirm the trust in the computer. "Trust Request" does not appear on the locked iPhone screen. Simply unlocking the device is enough - a message will appear and the problem will be solved.
Other errors are also possible:
- If you encounter errors accompanied by messages SyncServer And MobileDeviceHelper, check if the time is the same on the PC and the gadget. Even a slight difference in time can lead to a connection failure.
- On error " USB device not recognized» Plug the cable into a different USB port on your computer.
- The error can also be due to the fact that the SIM card in the iPhone does not meet the requirements of the device. In order for the connection to occur correctly, it is enough to activate " airplane mode" across " Settings».
- If the computer is just does not see iPhone, the problem lies in the cable or in the connector on the gadget itself. In any of these two cases, the user will have to spend a lot of money - to buy a new "lace" or to diagnose the device with subsequent repairs.
Connecting via USB: pros and cons
Connecting with a USB cable is not the only way to connect an iPhone to iTunes and a PC in general. iPhone s iOS version older than 5.0 can also be connected to a computer via Wi-Fi. However, most owners of Apple technology "the old fashioned way" continue to use cables, and here's why:
- Connecting via a cable guarantees a high data transfer rate (for USB 3.0 - 4.8 Gbps). When connecting via Wi-Fi, you also have to look at the limitation that the Internet provider has set.
- Connected with a cable to a PC, the device is being charged, while when connected via Wi-Fi, on the contrary, energy is consumed at an impressive pace.
- Connecting via USB is a very simple procedure, but not everyone will be able to organize an “over the air” connection.
- Only when connected via cable, you can recover data from backup and produce full reset settings.
Using USB ports to connect an iPhone has some disadvantages:
- The device is actually tied to the PC with a "lace". This limits the user's capabilities - in order to talk on the phone, he will have to interrupt the "connection".
- The gadget occupies one of the USB ports - this can be a problem if your laptop or laptop has only 2 ports.
Conclusion
Connecting an iPhone to a PC via USB is no more difficult than Android: in any case, difficulties are possible, but their occurrence is more an exception to the rule than the rule. Another thing is that by itself, connecting an iPhone via USB will not give the user wide opportunities - he will only be able to copy and delete photo and video files taken on the gadget’s camera, and for other operations he will have to master iTunes. Working with Android in this regard is much easier: when connected to a computer via usb smartphone with a "green robot" is defined as a flash drive.
Sometimes there are problems associated with the lack of access to free wifi. In this case, an Iphone can be used as a modem, which meets certain system requirements and uses the cellular network of the operator providing the modem mode service on this device. Only then will he create a portable Internet access point and be able to distribute Wi-Fi to other devices, as well as with via Bluetooth and USB cable. Setting up functions does not take much time, unlike routers.
Previously, for these purposes it was required to install additional software, now all the necessary functions are in the standard iOS, which allows you to easily and quickly enable, configure and work. But at the same time, you need to remember that when working in modem mode, the Iphone discharges much faster, so after finishing work, you need to turn off the “Modem Mode” function.
How to share internet from iphone
Iphone will be able to distribute the Internet to other devices, which is equipped with a cellular module and has a connection to mobile internet. If you have unlimited or inexpensive tariff plan then you won't be in trouble. Very often, billing is carried out according to the amount of information downloaded and transferred, which will quickly bring your balance to zero. To use your iPhone as a modem, you must first make sure Cellular Data and Turn on 3G/4G LTE are turned on. To do this, go to the "Settings" tab and select "Cellular". Next, go to the "Modem Mode" option and enable this feature. The system may ask you to activate Bluetooth for this. A message will appear on the phone screen indicating that the modem mode function is working.  It remains only to indicate wifi password connections and start distributing the Internet. It is recommended that the password contain at least 8 characters. It can be large and small English letters, numbers and punctuation marks. With these simple steps, you can connect to the Internet from a computer or other devices that are based on Windows base, Android or Linux. The Wi-Fi function is automatically disabled if you disconnect all connected devices from the hotspot.
It remains only to indicate wifi password connections and start distributing the Internet. It is recommended that the password contain at least 8 characters. It can be large and small English letters, numbers and punctuation marks. With these simple steps, you can connect to the Internet from a computer or other devices that are based on Windows base, Android or Linux. The Wi-Fi function is automatically disabled if you disconnect all connected devices from the hotspot.
We share the Internet from Iphone via USB cable
You can also use your own Iphone to distribute the Internet using a USB cable. In this case, the loss of Internet speed is excluded, and the phone is not discharged. To do this, connect the iPhone to the computer and go to the "Control Panel". Here we select the “Network and Internet” function and then “View network status and tasks”. The connection must be activated, if not, then we perform this manipulation. Sometimes you need to restart your computer to display the connection. In the "Modem mode" function, you need to switch the option to "USB only".
We distribute the Internet from Iphone via Bluetooth
To connect to an iPhone via Bluetooth, you need to pair it with a computer. A code is displayed on the computer monitor, which is entered into the Iphone to activate the “Create a Pair” function. Then you can connect from your computer to the device. The phone will display “Modem mode”, indicating that the connection is correct. To carry out these operations, you may need an up-to-date version of iTunes, if your version is outdated, then you need to reinstall it. During the distribution of the Internet, the phone remains connected and has the ability to receive SMS messages and incoming calls. When talking, the Internet connection is interrupted and automatically restored after it ends.