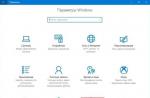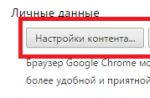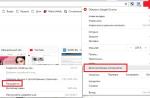An article-instruction on how to remove ads in Yandex, google chrome, opera and others browsers, on a computer or Android phone. Advertisements “pour” on us from everywhere, from the radio receiver, from TV, from street billboards and there is nothing surprising that most people want to remove ads at least from their browser on a computer or phone. Today we will help you remove all ads from browsers on your digital devices.
“Advertising is the engine of trade,” one of the founders of the advertising business, Ludovic Metzel, put it, and he was right. With the help of advertising, potential buyers from advertising learn about new goods and services offered to them. At first, advertisements were printed in various paper publications: advertising booklets, leaflets, on the pages of magazines and newspapers. When there were: radio, television and a little later the Internet, advertising conquered this space as well. Now, opening any site, we see ads and this is normal. After all, sites are created in order to make money, and advertising is an additional income that the advertiser pays for promoting his services.
 There are completely different situations when, when you open one or another browser, without having yet gone to the desired site, you see an advertising banner, an unknown site opens, or when you go to the site you need, the browser redirects you to content unknown to you. Why did such a problem arise? Often, when downloading some free content, the user can also receive software with built-in ads as a surprise. This is the sin of unscrupulous software developers: extensions and applications for browsers, PC programs, and so on. It's kind of like paying for free software. “Why, then, does the antivirus program not notice someone else's software? ": - you ask. It's simple: by downloading the program, you give a “green light” to it, and besides, the developers have thought out how to bypass protection on the computer. What to do and how to deal with ads in the browser for each individually, we will consider below.
There are completely different situations when, when you open one or another browser, without having yet gone to the desired site, you see an advertising banner, an unknown site opens, or when you go to the site you need, the browser redirects you to content unknown to you. Why did such a problem arise? Often, when downloading some free content, the user can also receive software with built-in ads as a surprise. This is the sin of unscrupulous software developers: extensions and applications for browsers, PC programs, and so on. It's kind of like paying for free software. “Why, then, does the antivirus program not notice someone else's software? ": - you ask. It's simple: by downloading the program, you give a “green light” to it, and besides, the developers have thought out how to bypass protection on the computer. What to do and how to deal with ads in the browser for each individually, we will consider below.

 If the ad has already appeared, then we start cleaning it in this web browser by analyzing your actions a day or two before the ad appears. You need to determine what programs or applications you have downloaded from the Internet recently. This can be viewed in the “Downloads” folder and deleting one software after another, we achieve until the ads stop appearing. It happens that such actions will not be enough, then we use more effective leverage - special programs and utilities:
If the ad has already appeared, then we start cleaning it in this web browser by analyzing your actions a day or two before the ad appears. You need to determine what programs or applications you have downloaded from the Internet recently. This can be viewed in the “Downloads” folder and deleting one software after another, we achieve until the ads stop appearing. It happens that such actions will not be enough, then we use more effective leverage - special programs and utilities:
- Dr. Web Curetlt.
You can fight ads in the Internet browser and using the methods built into it. Open the Internet browser menu, select “Settings” - “Show advanced settings” - “Personal data protection” and here we click “Block pop-up windows on all sites”. They also fight adware in web browsers with the help of special extensions for them - ad blockers: adquard, AdBlock Plus, uBlock and others. If it is impossible to remove the adware virus from the browser, then simply remove it (the browser) from the computer.
 Virus, adware in Google Chrome gets in the same way as another web browser - with programs downloaded from the Internet, therefore, the methods for removing it are approximately the same, with minor changes. Let's now look at how to remove ads in this browser? The first thing we do is check it for the presence of extraneous malware. To do this, move the mouse over the browser icon and open its “Properties”, click on “Shortcut” in the inscription “Object” should be “C:\Program Files (x86)\Google\Chrome\Application\chrome.exe” If somehow otherwise , then open the control panel, find the “My Computer” folder, find the “User” folder and see if a new “Temp” folder has appeared and if it exists, delete its contents.
Virus, adware in Google Chrome gets in the same way as another web browser - with programs downloaded from the Internet, therefore, the methods for removing it are approximately the same, with minor changes. Let's now look at how to remove ads in this browser? The first thing we do is check it for the presence of extraneous malware. To do this, move the mouse over the browser icon and open its “Properties”, click on “Shortcut” in the inscription “Object” should be “C:\Program Files (x86)\Google\Chrome\Application\chrome.exe” If somehow otherwise , then open the control panel, find the “My Computer” folder, find the “User” folder and see if a new “Temp” folder has appeared and if it exists, delete its contents.
You can also remove ads using the tools built into the browser. You need to click on the settings button at the top of the browser interface and go to them. Then select “Personal data” and open the “Content settings” window, select the entry “Pop-up windows”, click the “Block pop-up windows on all sites” button and then “Finish”.
And how to remove ads in the browser if you are poorly versed in the settings of your computer? If this is the case, you need to install plugins in your web browser - ad blockers or programs that I have provided for Yandex. It is better to do this from the Google Chrome store. We right-click on the browser settings, in the window select “Additional tools” - “Extensions”, go down this page and open the “More extensions” tab On the store page, enter the name of one of the listed anti-advertising extensions into the search, select the one you need and install it in the browser.
 Mozilla, like the two browsers above, has built-in tools to combat ads. To use them, you need to open it, select “Settings” - “Content” in the window and uncheck “Use Java Script” and put it in the line “Block pop-up windows” and click OK.
Mozilla, like the two browsers above, has built-in tools to combat ads. To use them, you need to open it, select “Settings” - “Content” in the window and uncheck “Use Java Script” and put it in the line “Block pop-up windows” and click OK.
You can remove ads in this web browser using extensions. It is better to install them from trusted developers. You need to open the settings window, select “Add-ons” and write “Advertising” in the search, select and install the extension in this Internet browser.
As with the frefox web browser, you need to disable the use of Java Script and open unsolicited sites. Go to the Opera menu and open them, select “Tools” - “General settings” and check the box for “Block content”, then go to “Advanced” - “Content” and uncheck “Enable animation” and “Enable Java Script” .
How to remove pop-up ads in the browser
All methods described above are suitable for any browser. It is necessary to disable pop-up windows in the browser settings and install special plugins to block ads. There is also a more universal tool, how to remove ads in the browser forever - you need to download any software only from trusted resources.
 The simplest solution to the problem of advertising on YouTube is to enter this command in the browser console: ="VISITOR_INFO1_LIVE=oKckVSqvaGw; path=/; domain=.youtube.com";.reload(); when visiting this video hosting. To open the console, you need to simultaneously press the Crl + Shift + J keys and write this command into the console line, and then press the Enter button.
The simplest solution to the problem of advertising on YouTube is to enter this command in the browser console: ="VISITOR_INFO1_LIVE=oKckVSqvaGw; path=/; domain=.youtube.com";.reload(); when visiting this video hosting. To open the console, you need to simultaneously press the Crl + Shift + J keys and write this command into the console line, and then press the Enter button.
What to do if the browser with ads opens by itself
If you have this trouble, it means that a virus has invaded your computer and you need to remove it. To find it, open Task Scheduler Start - Control Panel - Administrative Tools. In the Task Scheduler, open its Library. We are looking for a suspicious file and delete it by hovering over it, and then in the right window click Delete, you can also turn it off for a while.
Advertising is an integral part of the Internet. It "haunts" everyone who has a computer - open or unobtrusive, it is on almost any site. And if you can still ignore ordinary ads, then constantly pop-up windows can infuriate anyone, even the most patient user. Today we will take a closer look at how to permanently get rid of all kinds of ads appearing in a wide variety of browsers.
Without exaggeration, every popular site on the Internet shows the user spam in a variety of ways. A bunch of ads (from standard sidebars to automatically playing videos or pop-up blocks that can only be closed after a certain amount of time) will climb anytime and anywhere. The contextual type of advertising is configured through Direct or Adwords and is shown to each user.
The simplest setting will help get rid of this type of advertising - almost all modern browsers support the installation of add-ons with which the program expands its capabilities. One of the most popular ad blocking extensions is AdBlock. Consider how to install it in popular browsers.
Google Chrome
Google Chrome is, without a doubt, the most "flexible" browser, the functionality of which can be expanded almost endlessly.
To install free AdBlock in Google Chrome, you need to follow these steps:
- Open the browser options panel, go to the "More tools" section and select the "Extensions" item.
- Open the side menu in the settings and click on the link “Open the Chrome Web Store”.
- We insert the query "adblock" into the search bar of the store, go to the first result and click on the "Install" button.
- We go through the simplest installation procedure, after which the official site of the extension will open, and the corresponding icon will appear in the top menu of the browser. The number under the icon will indicate how many ads were hidden on the currently open site, and when you click on the icon itself, you can see how many ads were blocked while using AdBlock.
Ads will be blocked when using any search engine (Google, Yandex or Rambler) and even on YouTube. If the need to use AdBlock suddenly disappears, you can disable it yourself through the same extension window that was opened in the first paragraph.
Mozilla Firefox
Consider how to carry out the above steps in another, no less popular browser.
- Open the options menu and go to the "Add-ons" section. You can also do this by pressing the simplest combination Ctrl + Shift + A on the keyboard.
- In the window that opens, go down to the bottom of the page and click on the button "View more add-ons!".
- In the search bar, enter the query "adblock" and press Enter. Go to the first result.
- On the extension page, click on "Add to Firefox".
- The extension icon in Mozilla will also be displayed in the top menu. The principle of operation of the blocker is absolutely similar to what was installed in Google Chrome.
As you can see, the algorithms for installing the add-on in Mozilla are not much different - only the design of the store itself differs.
Opera
With the Opera browser, it’s still easier - in the latest version, the developers have changed a lot, including integrating an ad blocker into the browser itself, so the user no longer needs to look for an add-on in the extension store.
- Click on the settings icon located on the right side of the home page window.
- Go down to the middle of the list to the "Features" item, where you activate the "Ad blocking" item.
- Actually, more is not required from the user - all ads will be blocked automatically, which, you see, is extremely convenient.
Consider another currently popular browser.
Yandex browser
In the case of Yandex Browser, the sequence of actions will also be slightly different from analogues. The fact is that there is no need to install AdBlock here, as in Opera.
- Click on the options menu and go to "Add-ons".
- Go down to the "Ad blocking" section, where the user will have a wide range of blocking options - from annoying ads to flash banners and video ads. We activate the necessary parameters (it is possible to fully activate the protection) and you can exit. You need to run add-ons only once - they will be activated forever.
We will not separately consider how to remove ads in Internet Explorer, because at the moment it has been replaced in Windows 10 with Microsoft Edge. The sequence of actions in both Internet Explorer and Microsoft Edge will be similar to Google Chrome and will not cause difficulties even for a novice user.
Advertising at launch
The second intrusive and annoying type of advertising, which is impossible to block with various extensions, is a pop-up permanent address that will turn on when the browser is launched (for example, Vulkan casino, Wildberry, Counterflix, etc.). Such actions are caused by the work of a malicious file - the virus replaces the program launch shortcut, which leads to the replacement of the initial page with an advertising site.
It doesn’t matter at all which browser such a “curiosity” happened to. In order for the page to stop popping up when opened, you just need to right-click on the browser shortcut (the icon with which it starts) and select "Properties". In a working shortcut, the value in the "Object" field should end with the words "chrome.exe" or similar (depending on the browser). If after these words there is something else, then the excess must be removed - this is the link to the annoying advertising site, thanks to which it “crawls out”, having time to get pretty bored.
If you don’t really want to mess with the values, you can simply delete the shortcut (the virus file will not be deleted from the computer), open the browser’s source file on your hard drive (located by default on drive C in the “Program Files” folder with the name of the corresponding browser), click right-click on it and, going to the "Send to" item, click on "Desktop (create shortcut)". A new icon will appear on the desktop, when launched, the advertising site will not pop up.
The above actions are suitable for any browser (even for Amigo) and will not allow the annoying window to appear in the future. Additionally, you can manually check and autorun in the system in order to identify malicious services in Windows. To prevent such problems from occurring, it is recommended to use an antivirus.
Constantly opening windows
Another common problem is advertisements that start automatically launching when using the browser. Such automatic launch can be caused by the hidden installation of extensions with AdWare. They are installed without the knowledge of the user and make annoying windows pop up, turn on and pop up at the most unnecessary moments.
To stop them from appearing, just go to the "Add-ons" or "Extensions" section of the selected browser (see how to do this above) and carefully review the list of installed plugins. If suspicious ones are found, we turn them off and check if ads pop up. If the problem has disappeared, then the problem has been identified correctly.
If none of the above helped, you can try resetting your browser settings to default - this will return it to its original state and remove all kinds of hidden advertising sources. The advertising site will also no longer open.
To do this, just enter the browser settings (any) and find the “Reset” or “Restore default settings” item in them.
This drastic measure will definitely rid the browser of all malicious add-ons and allow you to clear all the "tails", however, it will also remove useful user settings that will have to be changed again.
Results
As a result, we can say that the user should be very careful when downloading files on the Internet, especially from dubious sites. Such objects may contain malicious files that, at best, will insert ads into the browser, and at worst, corrupt user data. It is recommended that you have at least a standard anti-virus solution on your system.
And finally, we can conclude that all modern browsers allow you to get rid of annoying ads on sites - you just need to install a small official add-on or use the built-in tools.
Video instruction
We attach a visual video instruction in which all the above steps are carried out in as much detail as possible.
How to disable ads in mozilla
For Mozilla, as well as for Chrome, there are many different extensions designed to combat ads. One of the most famous extensions is AdBlock. I use it in Chrome. A rather important point when using this extension is the choice in the settings of filters for blocking. By default, there are several lists selected. But I would recommend to get acquainted with these lists more carefully, and choose the lists for your needs. Additional listings can be found online. Popular and useful are lists authored by Fanboy.
Advertising bothers almost all Internet users. To prevent advertising from flickering before your eyes, you need to install ad blocker Adblock Plus. After I installed it, the ads on Mozilla simply disappeared. It helped me personally.
You need to install the Adblock Plus, Adblock Filterset G.Updater add-ons, as well as Flashblock. These three add-ons will protect you from almost everything but the most annoying add-ons on the pages. Only NoScript protects against the latter, but it also blocks most of the buttons and necessary functions on the Internet.
In order to remove ads in the Mozilla Firefox Internet browser, you can install the adblock add-on. To do this, in the upper left corner we find and click on the Firefox icon and select Add-ons from the menu. Type adblock in the search field and press enter.
As a result, we get a list of add-ons and select the adblock plus we need. Click Install.

After the add-on is installed, click Restart now.
Confirm by pressing the OK button.
A source.
In order to remove ads in Mozilla, you need to install special add-ons that block advertising banners in this browser. I would just like to remind you that any installed software will occupy part of the simulation system of your PC and the performance of your hardware will be reduced or weakened in the wheat of time. This is such a sacrifice.
In order to remove advertising images on visited sites in Mozilla Firefox, you need to install and configure the Adblock Plus and Element Hiding Helper for Adblock Plus. You can download them here.
If we are talking about pop-ups on various sites, then here is what you can do:
go to the Firefox settings on the Content tab (in new versions of Firefox, this can be done through the fox icon -> Settings, and in older versions through the menu Tools -> Settings). On this tab, make sure the box next to Block pop-ups is checked. Ready!
In the Mazila browser, you can disable ads using the very popular AdBlock extension. Regular pop-ups, which are also not disdainful on some sites, can be disabled by going to settings - content and ticking the box next to block pop-ups.
I was also pretty fed up with ads and I decided to block them with the help of a special extension Adblock + . To disable ads in Mozilla once and for all I suggest you watch the video lesson for clarity. With it, even a beginner can disable ads.
I already wrote about it somewhere. The best banner cutter for Runet is Adguard. True, it is paid, but very inexpensive - about 180 rubles. It doesn't need to be configured at all.— set and forget. New bases are connected automatically. Cuts everything clean and controls the total traffic.
Here is the best example of her work.

The official site is here. Download a free monthly test here.
"Advertising noise" on the global Web - this is the same hefty fly in the ointment in a barrel of honey. In an aggressive way of presentation and a fair amount, advertising spoils both the "look" and "taste" of Internet content. It distracts from familiarization with useful information, slows down the loading of web pages in the browser (sometimes very much) and simply annoys the user. As if, for example, he was watching a brand new blockbuster on TV with commercial breaks every half an hour, for about 5-10 minutes. Well, what is the pleasure here, what is the use here ?!
Of course, in fairness, it is worth noting that there are useful ads on the Internet ... But, as they say, everything is good in moderation ... This article will help you remove ads in the Mozilla Firefox browser using standard settings and special add-ons.
Built-in browser option
Mozilla has a special feature that can automatically remove pop-up ads. It does not give a 100% guarantee of operation, that is, blocking additional windows with ads in the browser, however, it is better to keep it on.
Check in settings:
1. From the Firefox main menu, click the "Tools" section, and then select "Settings" from the drop-down list.
Attention! If the menu is not displayed in Mozilla, right-click on the empty space of the browser's top bar. Then left-click on the “Menu Bar” item (a check mark should appear next to it).
2. Click on the list on the left - "Content".

3. In the "Pop-up windows" block, in the "Block ..." option, there should be a checkmark. If not, click on the box.
Using addons
Adblock Plus
One of the most powerful ad filters. It is very popular among users: according to statistics, over 300 million downloads have been recorded. It can not only remove ads in Firefox (including those on Facebook and Youtube), but also block virus sites, scripts that track the actions of a web resource visitor, and also remove ads in video frames.
Adblock Plus provides the ability to set up selective filtering of websites and individual elements on the site. It has optimal default settings - "set and forget". Does not collect sensitive data (logins and passwords, browsing history, etc.) in Mozilla. Regularly updates filter lists.
To disable the display of banners in the browser using this addon, do the following:
1. Open the official FF application resource - addons.mozilla.org.
2. In the search box, type - Adblock Plus. Click the arrow button next to it.

3. In the search results, hover over the extension block, and then click the green “Add” button that appears.

4. Wait for the add-on filter download to complete. In the drop-down panel at the top left, click the "Install" command.

5. Return to the search results page and move the cursor to the “Element Hiding Helper…” block - add-ons to Adblock Plus for selective filtering of elements. Also install it in the browser.
Attention! The installation of the add-ons described below is performed in the same way: offsite → search → button "Add ...".
6. When the extension is connected, on the page that opens, if necessary, activate additional blocking tools:
- disabling surveillance;
- preventing access to potentially dangerous, viral domains;
- removal of social network buttons for sharing.

7. To manage the addon, click its icon in the top bar of Firefox (a panel with options will open).

8. To turn off existing filters and add new ones, click on the "Setting filters" item.
9. If you need to connect another block list, in the new window, click "Add subscription" and select the appropriate solution from the list.

10. To perform any operations on an active subscription, click the "Actions" button in its field, and then activate the function in the list with a mouse click.

11. If you need to save the addon settings (subscriptions and created rules on the “Custom filters” tab), open the “Backup copies” list at the bottom of the “Settings ...” window with a mouse click and click the “Create a new ... copy” command.

To hide a single element on the page (banner, frame, header, etc.):
1. Click the addon icon.
2. In the menu, click "Select hidden item ...".

3. Place the cursor on the object you want to get rid of and press the left button.

4. In the Rule Compose panel, click Add Filter.

Helps to save traffic, significantly reduces page loading. Prevents SpyWare and Adware viruses (spyware and adware) from penetrating your PC. Blocks phishing links and websites (over 1.4 million malicious web resources in the database).

After installing the addon, in the panel that appears, create individual filtering settings (click the slider next to the options you are interested in):
- deactivation of counters, analytical scripts and widgets;
- phishing protection;
- permission to display trusted advertising.

To correct addon settings while surfing, click its shortcut in the web browser panel:

To go to the panel with options, click "Configure Adguard" in the list.

A specialized filter for blocking banners only on YouTube video hosting.

Blocks scripts on web pages, successfully repels XSS attacks aimed at stealing credentials. Filters ads only partially.
But it is very effective in the fight against clickjacking - when attackers trick the visitor into clicking scripts with ads and malicious code on the site.

No Script supports black and white lists, allows you to enable or disable all existing scripts on the page with one click.

It has fine lock settings.

Happy web surfing in Firefox without ads!
The Mozilla Firefox browser is very popular among users, both in Russia and abroad, primarily because of the wide ability to work with various add-ons and plug-ins. But, just this opportunity serves as a source for the penetration of various viral threats into the browser. The result of the penetration of viruses may be the appearance of pop-up windows and unwanted toolbars of the advertising direction. Let's learn how to block ads in Mozilla using the Toolbar Cleaner utility.
Before starting a virus scan of the system and Internet browsers, you need to close the windows of all browsers. Otherwise, scanning will not start, but a message will constantly pop up asking you to close all browsers.
As soon as we launch the Toolbar Cleaner with the browser windows closed, they automatically start scanning for unwanted toolbars and plugins.

Soon our eyes will see the result of the scan. As you can see, it is not surprising that there were a lot of ads in the Mozil browser, since this Internet browser has a fairly large number of third-party toolbars and plugins.

Removing unwanted toolbars
In order to disable ads in Mozilla, we need to remove unwanted plugins and toolbars. But before we start the removal process, let's review the list again. Perhaps some toolbars in Mozilla will still be useful to us. Opposite such elements, uncheck the box.

After we have left everything you need, click on the "Delete" button.

The process of cleaning the Mozilla browser from unwanted advertising add-ons begins. After the cleaning is completed, and the browser is launched, it will be cleared of unnecessary toolbars.