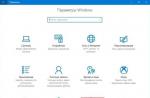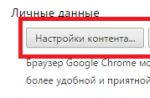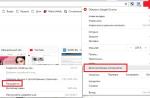The issue of changing the display resolution and selecting its optimal value is quite acute for novice Windows users. Today we will touch on his decision, having considered several different options for getting out of the situation.
What is permission
Usually, the screen resolution is the size of the image formed on the display in pixels. It implies a value relative to the physical dimensions of the matrix: the number of pixels is divided by the physical size of the display in inches. That is, the number of pixels does not increase in proportion to the physical size of the display, which immediately dispels the myth: the larger the screen, the greater its resolution.
Changing the resolution may be required after reinstalling Windows or drivers for the video card, if its value was not set automatically. It is also necessary to expand the screen when starting games - routines do not always correctly determine the resolution settings in Windows in order to apply them to the game.
Troubleshooting in Windows 7
You can change the resolution value (the number of pixels vertically and horizontally) on your computer in several ways.
Function integrated into Windows
To expand the screen in Windows 7, we perform a list of simple steps that any beginner can handle who wants to choose the optimal value for the number of pixels used to display a picture on the display.
- We call the context menu of the desktop area free from icons and select "Screen Resolution".
The second method to open the same window is the control panel item called "Screen". Click on its icon and select "Adjust Screen Resolution".

- In the line of the same name, select the desired value from the list of proposed ones.
- Click "Apply" to evaluate the selected settings.

Follow the advice of the monitor developers and choose the optimal setting they recommend. Near it, the inscription "Recommended" always flaunts. If there are two or three items in the list, check if the drivers are installed on your video card. Without them, it will not be possible to change the resolution to a higher one than 1024x768.
Video card driver
If you have installed the driver for the video adapter, you can change the extension using the software that comes with the driver. Moreover, these programs will differ for different video chip manufacturers, but the principle will remain the same, and the algorithm for changing the extension value will be almost identical.
nVidia
When using more hyped and, as a result, expensive video cards from nVidia for the same performance, the control panel for the device's operating modes will help you change the resolution.
- We call the context menu of the free space of the desktop.
- We select the item highlighted in the screenshot to launch the window for setting various parameters of the video card.

- Expand the menu item "Display", where we click on the link shown below.

- When using multiple monitors, select the target for which we want to change the settings, and determine the resolution value.
As already mentioned, you should choose your own resolution fixed in the first position.
- Apply the new settings and close the window.
If you have a video card developed on an ATI graphics chip from Radeon, in Windows 7 we perform the following actions.
- We call the context menu of the desktop and click on the first item of the drop-down menu or open the application using its icon in the tray.

- Click on the "Display" button, then click on "Advanced Settings".

- Select the desired parameter or enter it manually (which is also allowed) and save the changes.
Third Party Applications
In addition to the proposed options, which are considered to be classic, there is the possibility of changing the resolution through special programs. These are utilities for setting up a monitor, overclocking and configuring a video card.
Let's look at how to do this in a video adapter overclocking application called PowerStrip and a program designed to set display performance.
- We launch the PowerStrip program in Windows.
- Drag the slider located in the "Resolution" frame.
- Click "Save" to apply the settings.

In the process of working at a computer, users often need to change the scale of the contents of their computer screen. The reasons for this are varied. A person may have vision problems, the diagonal of the monitor may not be too suitable for the displayed image, the text on the site may be small, and many other reasons. Windows developers are aware of this, so the operating system provides many ways to scale the computer screen. Below we will consider how this can be done using the keyboard.
After analyzing the situations in which the user needs to enlarge or reduce the screen on the computer, we can conclude that this manipulation mainly concerns the following types of actions:
- Increase (decrease) the Windows interface;
- Enlargement (reduction) of individual objects on the screen or their parts;
- Change the display scale of web pages in the browser.
To achieve the desired effect using the keyboard, there are several ways. Let's consider them in more detail.
Method 1: Hotkeys
If suddenly the icons on the desktop seem too small, or, conversely, large, you can change their size using only the keyboard. This is done using the Ctrl and Alt keys in combination with the keys representing the characters [+], [-] and 0 (zero). This will achieve the following effects:
- Ctrl+Alt+[+]- scaling up;
- Ctrl+Alt+[-]— zoom out;
- Ctrl + Alt + 0 (zero)— zoom back to 100%.
Using these combinations, you can change the size of the icons on the desktop or in the open active explorer window. This method is not suitable for rescaling the content of application windows or browsers.
Method 2: Magnifier
Magnifier is a more flexible tool for zooming the Windows interface. With its help, you can enlarge any element that is displayed on the monitor screen. Called by pressing a keyboard shortcut Win + [+]. In this case, a window for adjusting the screen magnifier will appear in the upper left corner of the screen, which after a few moments will turn into an icon in the form of this tool, as well as a rectangular area where an enlarged image of the selected screen area will be projected. 
You can control the screen magnifier in the same way using only the keyboard. In this case, the following key combinations are used (when the screen magnifier is running):
- Ctrl+Alt+F- Expanding the zoom area to full screen. By default, the scale is set to 200%. You can increase or decrease it using a combination Win + [+] or Win + [-] respectively.
- Ctrl+Alt+L- an increase in only a separate area, as described above. This area magnifies the objects that the mouse pointer hovers over. Zooming is done in the same way as in full screen mode. This option is ideal for cases where you do not need to enlarge the entire screen content, but only a single object.
- Ctrl+Alt+D- Fixed mode. In it, the zoom area is fixed at the top of the screen to the full width, moving all its contents down. The scale is adjusted in the same way as in the previous cases.
Using a screen magnifier is a universal way to magnify both the entire computer screen and its individual elements.
Method 3: Rescaling Web Pages
Most often, the need to change the scale of displaying the contents of the screen appears when viewing various sites on the Internet. Therefore, this possibility is provided in all browsers. In this case, standard keyboard shortcuts are used for this operation:
- Ctrl+[+]- increase;
- Ctrl+[-]- decrease;
- Ctrl + 0 (zero)- return to the original scale.
In addition, all browsers have the ability to switch to full screen mode. This is done by pressing the key F11. At the same time, all interface elements disappear and the web page fills the entire screen space. This mode is very convenient for reading from the monitor. Pressing the key again returns the screen to the original view.
Summing up, it should be noted that using the keyboard to enlarge the screen in many cases is the most optimal way and significantly speeds up the work on the computer.
Master's response:
The correct display of image elements on the computer screen, the ability to work on it without straining your eyesight - it all depends on what screen resolution settings are set. Usually, after the operating system has been reinstalled or system files have been updated, it turns out that the screen resolution is not set correctly.
There are two reasons why the image is stretched: the first is due to the fact that the wrong parameters are set in the screen settings; the second is the lack of the necessary driver for the video card installed in the system.
In the first case, it is very easy to fix the stretched screen. If you are using the Windows XP operating system, then open "Start", then "Control Panel", then "Display". In the window that opens, select the "Settings" tab and use the slider to set the required screen resolution. If you have a regular monitor, then the normal screen resolution is 1024x768 pixels. If you have a monitor with a 16:9 aspect ratio, which is typical for a laptop, then the desired screen resolution is 1366x768 pixels. After you have set the slider to the parameter you want, click the "OK" button. The screen resolution will change. Evaluate it and if it is normal, then confirm the changes in the corresponding window that will appear on your screen. If not, then select a different screen setting.
If you have the Windows 7 operating system installed, then in order to change the screen resolution, right-click on a free area of the desktop. You will see a context menu in which you need to select the "Screen Resolution" item. Next, you adjust the screen resolution in the same way as for Windows XP.
If you do not have a video card driver, then the situation is somewhat more complicated. Finding out if the driver is installed is simple - take it, open any window, for example "My Computer" and try to move it with the mouse. If the window moves with noticeable distortion, slowly, jerkily, then this means that the driver is missing.
To install the driver, open Start, then Control Panel, then System. In the window that appears, select the "Hardware" tab, click on the "Device Manager" button, select "Display adapters" in the list. If the driver is not installed, then the video card will be marked with a yellow question mark. Double-click on the line with the question mark. A window will appear in which you need to click on the "Reinstall" button. Insert the driver disk you have into the drive and click Next. The program will automatically find and install the necessary files. If the driver is located on your computer's hard drive, then you should specify the path to it.
Basically, difficulties arise when you need to install video card drivers on a laptop. In order to find out which driver you need, use the Aida64 (Everest) program. You need to run the program and see the data of the video card. Using the data obtained, go to the laptop manufacturer's website and find the necessary driver.
Sometimes you can solve the problem with installing drivers on a laptop with the Windows XP operating system using the installation disk with the Windows XP Zver assembly. This assembly contains many drivers, but you won't be able to install them right away, due to the fact that they are packed. To do this, find the archive you need in the OEMDRV folder. Copy it and unzip it. After that, start the driver installation process again and specify the path to the unpacked driver.
Currently, household and electronic equipment stores offer a large number of monitor models. Each buyer, when choosing, is guided by the goals that he sets for himself when working at a computer.
Some tasks require a larger working area of the screen. You can solve this problem using the built-in features of the operating system. As an example, let's try to expand the screen on the monitor in several ways.
Quick article navigation
Screen resolution
The procedure for setting the screen resolution depends on the version of the operating system.
In Windows XP you need:
- Select "Properties" -> "Parameters";
- Set the appropriate resolution.
In Windows 7 or Windows 8 you need:
- Right-click on the desktop;
- Open the "Screen Resolution" window;
- Set permission.
Operating system failure
Sometimes the screen becomes narrower as a result of a reinstallation or a crash in the operating system, and the extension setting does nothing (or it is not available). In this case, you can:
- Use the control panel on the computer monitor;
- Check and, if necessary, reinstall the video card driver.
Video card driver
The reason for the narrowing of the screen on the monitor is often problems with the video card driver. To check it, you need:
- Right-click on "My Computer";
- Go to the "Properties" section;
- Open "Device Manager";
- Find a video card and check if there is an exclamation mark next to it;
- In the context menu called with the right mouse button, select "Update driver" or reinstall the software manually.
Additional monitor
Changing the standard resolution supported by the monitor may result in poor image quality. Therefore, in such cases, you can use a different monitor. For this you need:
- Connect another monitor to the second video card connector;
- Go to the monitor settings menu;
- Press the "Find" button;
- Wait until the system recognizes the additional device;
- Select a graphic image of the second monitor;
- Activate the "Make this screen the main screen" function.
- Select the “Extend this screen” option (all shortcuts will disappear on the additional monitor, only the desktop picture will be displayed);
- You can launch an application on an additional monitor by dragging it with the cursor outside the first monitor.
- Set the monitors to the same resolution (otherwise, not the entire workspace will be occupied on one of them).
Quite often, computer users ask how to expand the monitor screen. There may be several reasons why the monitor screen becomes narrow with black bars around the edges, or the picture is not displayed completely, and the image becomes blurry. Now we will consider the most common situations of such incidents and try to fix them.
Reasons why the monitor screen becomes narrow
Most often this happens for several reasons:
- Wrong setting ;
- Video card driver not installed;
- Connecting to a computer, or an additional monitor;
- Incorrect monitor settings.
Now let's look at all these reasons in more detail.
Incorrect screen resolution setting
Screen resolution settings can go wrong when installing pirated programs, reinstalling the system, when a virus enters the system, after beating the game with its own settings, as well as after a sudden unexpected shutdown of the computer.
In this case, fixing the situation is quite simple. It is enough to right-click on the free space of the desktop:
V Windows 7
And in the drop-down context menu, select the item " Screen resolution»

In the next window find " Permission” and open the list by left-clicking on the small black arrow on the right.

You should see a list of possible screen resolution options.

You should not experiment with all resolutions in a row, because. if you select a resolution that your monitor does not support, the screen may dim and you will not be able to adjust it without the help of a wizard. The monitor will not burn out, but you will need to reset your settings. This is usually done through Safe Mode, or on another computer that supports the resolution you set yourself.
Therefore, before changing the screen resolution, read in the instructions for your monitor what settings it supports, or click on the blue link " Which monitor settings to choose? (in the same window where you choose the resolution), and carefully read what is written there.
V Windows 10
Right-click on an empty space on the desktop and select " Screen Options»

Go to the left tab " Display", we find in the window on the right" Permission”, click on the arrow and select the necessary parameters.

Usually next to the required parameter is written "( Recommended)»
Video card driver not installed
Usually, after reinstalling the operating system, or after replacing the video adapter, a temporary video card driver is automatically loaded. And if you do not then download specialized drivers for the video card, then there will be no list of permissions in the “Resolution” item in the screen settings (at best, two parameters). And in the device manager there will be an entry " StandardVGA graphics adapter».

In this case, you need (video adapter) from the disk that comes with the video card or from the official website of the video card manufacturer.
If your computer is running Windows 10, the driver will be installed automatically.
Connecting a TV, laptop, or additional monitor to a computer
If another monitor, or laptop, or even a TV is connected to your computer, then disconnect them. If after that everything was fixed on your main monitor and the image expanded to full screen, then you need to correctly determine in the display selection settings which of them will be the main one and which will be the secondary one.

And in settings Screen» select the required monitor.

Monitor setup
Almost every monitor has buttons for adjusting it. They are usually located at the bottom front (bottom) or side.

Find the auto-tuning options and set them.

You can try adjusting the monitor yourself using other buttons. But it will take longer.
That's all for now. If you have any questions, then ask them in the comments.