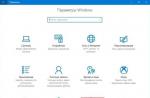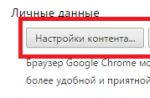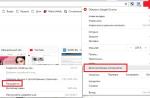Enhanced Tracking Protection is a set of Firefox features that automatically protect your privacy while browsing. It blocks many trackers that follow you all over the internet in order to collect information about your browsing habits and interests. It also includes protection against malicious scripts such as battery-draining malware.
Although this protection is invisible, you can see what is being blocked on each page by clicking on the shield on the left side of the address bar. To see what has been blocked on all sites in the last week, click the menu button and select Privacy protection. (Alternatively, you can type in the address bar about:protections). This will open the Privacy Protection page in a new tab.
What does Enhanced Tracking Protection block?
Firefox uses the list of known trackers provided by Disconnect . By default, Firefox blocks the following types of trackers and scripts.
How do you know when Firefox is protecting you?
The shield to the left of the address bar shows you that Firefox is blocking trackers and scripts on the site.
How to find out what is blocked on the site?
Click on the shield to see what Firefox is blocking.
This panel will display different information depending on the site you are on.
- Blocked: Firefox blocks these trackers and scripts. Click on each of them to view a detailed list.
- Allowed: These trackers and scripts are loaded on the page. This is either because blocking them can cause the website to break, or because you've adjusted your privacy settings to allow them.
- Nothing found: Firefox searched for such trackers and scripts, but did not find them on this site.
- Click Security settings to make changes to your global privacy settings.
- Click View report to see everything that's been blocked in the last week.
What to do if the site looks broken?
If the site looks broken, try turning off Enhanced Tracking Protection. This will only allow trackers to load on that site. Enhanced Tracking Protection will continue to block trackers on other sites.
Follow the same steps to re-enable Enhanced Tracking Protection.
You may experience breakage on some sites if you choose Strict Improved tracking protection. This can happen because the trackers are hidden in the content part. For example, a website may include a video from another resource or a post from a social network that contains trackers. To block such trackers, Firefox must also block the content itself.
Trackers are often hidden in the following types of content:
- Fields for entering the site
- Forms
- Payments
- Comments
- Video
Change your global settings for Enhanced Tracking Protection
Once you have downloaded and installed Firefox, all of the security mechanisms included in Standard Improved tracking protection already included.
To view or change your Enhanced Tracking Protection settings, click on the shield on the left side of the address bar on each website and select Security settings. The Firefox Settings panel will open in a new tab - Privacy and Security.
Advice: These settings are also available in the Firefox menu:
Click , click Settings and select Privacy and Security.
Standard Enhanced Tracking Protection
By default, Firefox blocks the following on all sites.
Strict Enhanced Tracking Protection
For further privacy enhancements, select Strict Improved tracking protection.
- Social media trackers
- Cross-site tracking cookies
- Digital fingerprint collectors
- Cryptominers
- Tracking content in all windows
Strict will allow pages to load faster, but may break some buttons, forms, and login fields on sites.
Cookies in the Internet browser Mozilla Firefox are useful, but at the same time depriving the user's anonymity on the network, accumulating files with various kinds of information. A little more about the benefits of files and the disadvantages of storing them:
Use of cookies
- Thanks to the digital data of the cookie, the process of web surfing is simplified;
- Reduced time to open an earlier web page;
- Authorization in social networks or applications with a personal account becomes automatic.
Harm and danger of cookies
A huge number of cookies accumulated in can lead to a decrease in the performance of a personal computer;
Intercepted cookie data by third parties may contain malware and viruses;
Tracking user activity in the global network by advertising companies with the subsequent imposition of their products;
Collection of confidential information about the user with further sale of such to third parties.
As useful as cookies are, you need to get rid of them from time to time. in the popular Mozilla Firefox search engine and secure your personal data, you can read the content from the following article - “how to clear Firefox cookies”.
Managing cookies in the Mozilla browser is very simple. Perception of settings is available for users of any level. The user of the Internet browser at any time can either enable cookies in Firefox or disable them. There is a variety of options for adjusting the settings for storing cookies.
To make certain changes in your browser, the user needs to perform several manipulations in the browser settings menu.
In the upper right corner of the browser, you must click the appropriate button, then select the "Settings" icon.
In the opened new search engine page “Privacy” (link in the address bar = about:preferences#privacy), in the “Firefox History” item, you can select one of the options, namely the one where user settings will be used to store the history of site visits.

In this section, the user can both allow cookies in Mozilla and set them to automatically delete them, while selecting the option to accept cookies from sites. Namely, you can choose the following manipulations:
Accept cookies from third-party sites - "Always / From visited / Never"
Keep cookies - "Until they expire or until the user closes Firefox"
Delete all history when closing the Mozilla Firefox browser (By clicking on the "Options ..." button, you can select the type of data for automatic deletion).

Using the "Exceptions ..." and "Show cookies ..." buttons, you can create personal settings for deleting specific cookies or all at once.
Summary: "To maintain the health of the user's personal computer and increase the security of personal data, cleaning cookies should be regular or set to automatically delete all objects except those that are necessary."
Enhanced Tracking Protection in Firefox automatically protects your privacy while you browse. It blocks many of the trackers that follow you around online to collect information about your browsing habits and interests. It also includes protections against harmful scripts, such as malware that drains your battery.
Though these are invisible protections, you can see what's being blocked on individual pages by clicking the shield to the left of the address bar. To see what's been blocked on all sites over the past week, click the menu button and select Privacy Protections . (Alternatively, you can enter about:protections into the address bar.) This will open the Privacy Protections page in a new tab.
Table of Contents
What Enhanced Tracking Protection blocks
How to tell when Firefox is protecting you
The shield to the left of the address bar tells if you if Firefox is blocking trackers and scripts on a site.
How to tell what's being blocked on a site
Click on the shield to see what Firefox has blocked.
This panel will display different information depending on the site you're on.
- Blocked: Firefox blocked these trackers and scripts. Select each one to see a detailed list.
- Allowed: These trackers and scripts loaded on the page. This is either because blocking them could cause the website to break, or because you’ve adjusted your privacy preferences to allow them.
- None Detected: Firefox looked for these trackers and scripts, but did not find them on this site.
- Select Protection Settings to adjust your global privacy settings.
- Select Show Report to view everything that's been blocked over the past week.
What to do if a site seems broken
If a site seems broken, try turning off Enhanced Tracking Protection. It allows trackers to load on that site only. Enhanced Tracking Protection will continue to block trackers on other sites.
Follow the same process to turn Enhanced Tracking Protection back on.
You may encounter breakage on some sites when you're in Strict Enhanced Tracking Protection. This is because trackers are hidden in some content. For example, a website might embed an outside video or social media post that contains trackers. To block the trackers, Firefox must also block the content itself.
Trackers are often hidden in the following types of content:
- Login fields
- Forms
- Payments
- Comments
- Videos
Adjust your global Enhanced Tracking Protection settings
When you download Firefox, all protections included in standard Enhanced Tracking Protection are already enabled.
To view or change your Enhanced Tracking Protection settings for all sites, click the shield to the left of the address bar on any webpage and select Protection Settings . This will open the Firefox Options Preferences Privacy & Security panel in a new tab.
tip: These settings are also available from the Firefox menu:
click, click Options Preferences, and select Privacy & Security .
Standard Enhanced Tracking Protection
By default, Firefox blocks the following on all sites.
Strict Enhanced Tracking Protection
To further increase privacy, select Strict Enhanced Tracking Protection.
- social media trackers
- Cross-site tracking cookies
- Fingerprinters
- Cryptominers
- Tracking content in all windows
Strict makes pages load faster, but may break some buttons, forms, and login fields.
For some internet users, enabling cookies in firefox is sometimes a concern. This article describes how you can enable, disable or completely remove cookies in the Firefox browser.
Enabling cookies
Since we are analyzing the cookie management script in firefox, we will work with the cookie settings in it. The control panel in browsers is always at the top. If you look at the very top of the monitor, you will see this strip with one or more horizontal menus (if it is not there, press ALT):
This is the control panel. Consider how to enable cookies in firefox, for this you need
click on the word "Tools". A drop-down menu will open in which you can click on the "Settings" button. (We press all the keys with the left mouse button).
If these steps are somehow difficult, you can go the other way:
On your keyboard, first press the key alt, after that the same script: Tools → Options.
So, you are in the Firefox settings. Now it will not be difficult to enable firefox cookies if you have them turned off. Click on the word "Settings".

After that, select the word "Privacy" in the window that appears and click on it with the left mouse button.

If you want sites to track you, then click the appropriate button. If you need to enable cookies in firefox, then click on the line "Accept cookies from sites" and "Accept cookies from third-party sites", that is, firefox cookies will be active. Then, to confirm this command, click OK.

If you want cookies to be deleted
Let's now consider the option of how to delete cookies in firefox, for which pay attention to the "History" tab. Select the option to delete firefox cookies in this tab.
This means that the entire history of your travels on the Internet will now be deleted. Think carefully if it's worth it. Well, now, if you still decide to clear the firefox cookies, click the appropriate button, after which you will have to restart the computer.

You can turn off not all cookies, but selective ones. To do this, you will have to list the addresses of sites from which you do not want to have cookies, using the option " Exceptions". In the "Exceptions" you will need to write the addresses of these sites. Next, you should take one more step, press one of the buttons: " Block", « Allow session" or " Allow". When all this is done, you can click on the line " Close».
And finally, information on how to delete cookies in firefox, through the "Journal" tab in the browser control panel. Click on "Journal" or on a keyboard shortcut ctrl + Shift + Del. Then select the "Delete Recent History" option. In the "Delete" field, select "All".
Click on "Details", make sure that only the line "Cookies" is enabled there.
Click on the "Delete Now" button.
Cookies are small text files that web servers may place on your computer when you visit their website.
Cookies are generally used to help websites remember and identify you, and to store personal visit data for that site. Cookies may also be necessary to track your behavior on other resources linked to the main one.
If you do not know how to enable cookies in your browser, then please refer to our guide below.
The screenshots below will help you understand in detail the settings and enable cookies in your browser.
1. Press the button "Settings and Management"
After clicking, a menu with many options will open. One of them will be called "Settings".
2. Select a menu item "Settings"

A new window with configurations will appear.
3. Search for "Cookie" settings

Enter a word in the search Cookies(the request is not case sensitive), you will see that Chrome starts modifying the content of the page. The section will open "Privacy and Security" and the section we need will be highlighted in yellow.
- Click the button "Content Settings"
- Further "Cookies"

4. Setting the required parameters

If you need to enable cookies in Google Chrome browser, select the very first option - "Allow sites to save and read cookies (recommended)". This will allow websites to store cookies (and other data) on your computer for as long as indicated by the websites.
An alternative to this option is to select "Delete local data when browser closes". This will allow normal cookies to work (for example, registering on sites with a username and password), however, each time you close and reopen your web browser, you will need to log in to the site again. This setting can also help eliminate advertising companies that track your behavior across sites.
And of course, if you want to completely disable cookies, select the option "Block Third Party Cookies".
After the steps have been taken, you can close the settings tab, and preferably restart the browser to apply the given functions.
This guide will help you properly configure and enable cookies in your browser.
1. Select the "Tools" menu
In Internet Explorer, "Tools" can be found in two places - this is the menu at the top of the screen:

You can also open the settings by clicking the gear icon on the right side of the browser window:

2. Select "Internet Options"
You can also open it using the "Service" list, or by clicking on the gear, and select the settings section we need.
3. Select the "Privacy" section
The window that will appear in front of you will have several tabs, but we need to select a section "Confidentiality", click on it:

4. Enable/Disable Cookies
There are several settings in Internet Explorer that can block or disable cookies.
In the Privacy settings, there is a slider at the top of the window that you can drag up or down to select different levels of security.

By moving this panel up or down, you can see a detailed description of each level of security provided on the right.
It varies from "block all cookies" before "accept all cookies". The default value is "Average", which strikes a balance between the correct use of cookies, and a significant limitation against the leakage of confidential data about visits to other sites.
Generally speaking, if you're having trouble using some sites because your Cookie settings have been changed, the easiest way to fix it is to simply reset the default settings.

And of course don't forget to click the button "Apply" and "OK" at the bottom of the window to accept the settings changes.

That's it, now your cookies in Internet Explorer are enabled and configured correctly.
In this guide, we have described the step-by-step process of enabling cookies in the popular Firefox browser.
1. Press the menu button
This button is located in the upper right corner, and it looks like three horizontal lines.
2. Select "Menu" - "Settings"

After opening you will see a window with settings.
3. Looking for cookie settings
In the upper area of the screen you will see a search menu, enter the word "cookies" if you have a Russian version of the browser, or Cookies if English.

4. Choose your preferred Cookie / History option
Firefox groups cookie settings according to the concept of "browser history". To change your browser's cookie policy, you must also adjust your browser history settings.

When you click on the dropdown menus, you will see three options.
- Will remember history. This mode is usually the default, with these settings, Firefox saves all your browsing history, and also stores cookies.
- Will not remember history. This mode is used as the opposite of the first. By selecting this option, Firefox will not save your history.
- Will use your history storage settings. Using custom settings will allow you more fine-grained control over everything that your browser allows and remembers.

The last mode will be preferable for us, since now we have the possibility of more flexible settings for history and cookies. Now we can choose to disable or enable certain functions:
- Remember browsing history
- Include form history
- Accept or not accept cookies from sites
There will also be some features related to blocking specified sites so that they do not accept cookies. You can also adjust how long Firefox keeps the cookies it sets.
After you have made the settings with the browser, restart it so that the new browser settings are accepted.
In this article, we have shown how and where to enable cookies in a variety of popular browsers. If this information helped you, then please share it on social networks, and if you have any questions, you can always ask us a question in the comments.