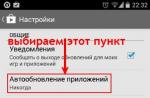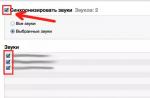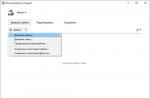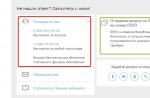LButton - left mouse button
RButton - right mouse button
MButton - middle mouse button (or wheel)
WheelDown - turn the mouse wheel "down"
WheelUp - turn the mouse wheel "up"
XButton1 - fourth mouse button, side
XButton2 - fifth mouse button, side
Keyboard
Note: The names of the alphabetic and numeric keys are exactly the same as the symbols of these keys themselves. That is, the "b" key is written as b, and the "5" key as 5.
Space - space
Enter (or Return)
Escape (or Esc)
Backspace (or BS)
Delete (or Del)
Insert (or Ins)
NumpadDiv - slash "/"
NumpadMult - Asterisk "*"
NumpadAdd - plus "+"
NumpadSub - minus "-"
NumpadEnter - key "Numpad-Enter"
The following key names are used when Numlock is off:
NumpadClear - same button as Numpad5 on keyboard
These key names are used when Numlock "e is on:
NumpadDot - "Numpad-Dot"
FROM F1 on F24- twelve or more function keys, most keyboards are presented in the top row.
AppsKey - key that calls context menu file/program, as with a right mouse click.
LWin - left key "Windows"
RWin - right key "Windows"
Control (or Ctrl)
LControl (or LCtrl) - left "Control"
RControl (or RCtrl) - right "Control"
LAlt - left "Alt"
RAlt - right "Alt". Note: if your keyboard has the AltGr key instead of the RAlt key, you can use the following notation for this key:<^>! Also note that the AltGr key can be written as the keyboard shortcut "LControl & RAlt::".
Help is a rather rare key, not present on all keyboards. And it doesn't work at all like F1.
Sleep - we warn you that the "Sleep" key on some keyboards does not work under this entry.
Keys for extended functions of Multimedia and Internet keyboards:
Browser_Favorites
Media_Play_Pause
An entry like SCnnn, where nnn is the scancode of the key, allows us to work with other keys not mentioned above. More about this - see below.
You can write VKnn, where nn is a hexadecimal virtual key code. Despite the fact that this rarely used method is supported by all versions of the program, only from version 1.0.38.02 and higher for some types of hotkeys is implemented the prevention of tracking them by the "keyboard hook" function (keyboard interrupt handler). For example, the following key combination does not use the keyboard hook, and as a result can be triggered by pressing either the Home key or the NumpadHome key:
^VK24::MsgBox You pressed Home or NumpadHome` while holding the Control key.
Joystick
Joy1 - Joy32: Joystick buttons. For the convenience of determining the numbers of buttons on your joystick, a special test script was created (see the link in the original article). Note that prefixes such as ^ (control) and + (shift) are not supported here (however, the GetKeyState command can be used). Also note that joystick key presses are always directed directly to the active window that supports receiving such signals.
Although the following joystick controls cannot be used as hotkeys, they can be used with the GetKeyState command:
JoyX, JoyY, and JoyZ: where X (horizontal), Y (vertical), and Z (height/depth) are the coordinate axes of the joystick.
JoyR: joystick rudder or 4th axis joystick.
JoyU and JoyV: 5th and 6th axes of the joystick.
JoyPOV: the point-of-view (hat) control (POV control)
Joy Name: The name of the joystick.
JoyButtons: number of buttons supported by the joystick (not always accurate).
JoyAxes: Number of directions supported by the joystick.
Joyinfo: generates a string consisting of zero or more characters illustrating the capabilities of the joystick: Z (Z direction available), R (R direction available), U (U direction available), V (V direction available), P (POV control available), D (POV control has a limited number of discrete/intermediate settings), C (POV control transmits continuous/accurate data). Line example: ZRUVPD.
Multiple joysticks: if you use several joysticks at the same time, then for more precise addressing of the command, use the joystick number before the name of the joystick key when writing. For example, 2joy1 would be the first button on the second joystick.
Note: If you have problems with scripts detecting your joystick, you can try changing the joystick number from 1 to something else, even though you only have one connected to your computer. It is not known for what mystical reasons, but sometimes this, together with the use of our test script, gives a positive result.
Using the joystick as a mouse: a special script turns your joystick into a mouse (see link in the original article).
Remote controls
Receiving signals from remote control panels using a special WinLIRC client script - see the link in the original article.
Special keys
If your keyboard or mouse has keys not listed above, you can still use them as hotkeys using the following method:
SC159::; Replace 159 with the index of your key. MsgBox, You pressed the %A_ThisHotKey% Return key
As an alternative way or in addition to the one described above: to reassign any key to our "search" key, use the notation of the form #c::Send (vkFFsc159). Replace 159 with your key index determined by the above method. If necessary, replace the letters FF with those displayed in the first column of the "View-Key history" log (your virtual key code).
Not every user knows what all the keys on a PC keyboard are for. But among them there are many necessary and not used buttons. To learn how to use them more efficiently, you should know the purpose of the keyboard keys and be able to use them at the right time.
Having started using a computer for the first time, a novice user does not think about what additional keys are for, and then completely forgets about them, using only those that allow typing. But additional buttons and their combinations can save time and, in some cases, money.
All keys are divided into 7 groups, each of which allows you to speed up the work on the computer and make the process more efficient. Thanks to the use of additional buttons, the user quickly types text, writes a report, or simply switches between windows.
Depending on the functions, the keys are divided into groups:
1. Function keys (F1-F12) are designed to perform special tasks and, when pressed again, cancel the called action. For example, F1 is pressed to bring up the help of the program whose window is active at the time of pressing. In games, the key performs the function that is assigned to it in the settings.
2. Alphanumeric are needed to enter numbers, keys, punctuation marks and other characters used when working on a PC.
3. Control keys, which include HOME, END, PAGE UP, PAGE DOWN, DELETE and INSERT.
4. Cursor keys are used to move the cursor while working in text-editing programs, in a browser, or when selecting files on a computer.
5. Control keys (modifiers) (Alt, Ctrl, Win, cap lock, Fn), used most often in combination with each other or with other keys on the keyboard.
6. Numeric keys are needed in order to quickly enter numbers, so they are often used when compiling reports or working in a calculator.
7. Keys for editing (deleting information) - Backspace, Delete.
The location of the keys on different keyboards may vary, but they are all located in approximately the same places relative to each other. Additional keys can also be built in to mute the sound, increase or decrease the volume, and quickly jump to the mailbox.

Let's take a closer look at the purpose of the computer keyboard keys with their full description.
Each key can perform one or more functions:
- Spacebar located at the bottom of the keyboard and is the largest. When typing, it makes a space between words, and when a piece of text is selected, it replaces it with a space, which speeds up work in text editor. In the Internet browser, it performs the function of scrolling down.
- Esc when pressed, cancels the last action, closes or minimizes open windows.
- Print Screen creates a screenshot that is inserted into text and graphic editor. The resulting image is called a "screenshot". The key is also used to print the image from the screen.
- scroll lock is needed to enable the mode in which you can scroll the page up and down with the cursor keys. But it does not work on all computers.
- Pause/Break suspends the running process, for example, when the computer boots up, you can pause and view system information, but like the previous described key, it does not work on all devices.
- Insert activates the mode in which characters are entered over the typed. After pressing, it prints over the entered characters, which at this moment begin to be erased. To cancel the action, press the key again.
- Delete is indicated on the keyboard as Del and is needed to delete entered characters in a text editor or selected files. If the action is performed in a text input field, it is deleted to the right of the cursor.
- Home this is the key that jumps to the beginning of the filled line. If the cursor is at the end of a sentence in a text editor, pressing the specified button will move it before the first letter in the line. If the click occurs on an empty line, nothing happens. In the browser, rewinds the page to the beginning (up).
- End moves the cursor to the end of the line. In the browser, rewinds the page to the very bottom.
- Page Up flips the page up. In some media players, pressing a key will play previous file in folder.
- Page Down scrolls the page down, and in the players includes the media file that is next in the playback queue.
- Backspace is used to delete characters to the left of the cursor in a text editor or in a character entry field.
- Tab used to insert a tab character equal to 8 spaces (forms a paragraph, for example in Word). Also used in combination with other keys.
- cap lock toggles uppercase letters to lowercase letters and vice versa.
- Shift when pressed simultaneously with any letter, it makes it capital. If Caps Lock is enabled, it will be lowercase.
- alt used in several keyboard shortcuts. Together with Shift, it changes the layout to English, if you press Tab simultaneously with it, it will switch to the program window that was open before.
- Num Lock turns on the mode in which additional number keys work.
- Enter needed to move to the next line in a text editor, as well as to enter information and confirm actions in many programs.
- Windows is used to open the menu that is called when you click the Start button with the mouse.
- Context located near the right key and calls the context menu, which differs depending on the program used.
- The cursor keys move the cursor and allow you to scroll through pages in the browser.

Hotkeys speed up the work at the computer, causing one or another action. In the described combinations, the keys are pressed in the order in which they are written. Using button combinations, it is easy to speed up the process of calling a particular function.
Windows + Pause/break - Opens a window that displays information about the computer.
Windows + L is a combination that causes the computer to lock. It helps to quickly change account user.
Windows + D - Minimizes all windows. To open them, the keys are pressed repeatedly.
Windows + Space - the combination is designed to show the desktop.
Windows + E - needed to go to "my computer".
Windows + R - Opens the Run window.
Windows + Tab - switch between windows running programs.
Ctrl + Shift + Esc - Opens the task manager.
Win + F - opens the search box file system computer.
Ctrl + F - activates the search function in a document or program.
Alt + F4 is a keyboard shortcut that closes the active window. If the desktop is active, allows you to restart or shut down the computer when pressed again.
Ctrl + - Zooms in or out depending on which way the mouse wheel scrolls.
Alt + Print Screen - the combination creates a screenshot of the window of the program that is active at that moment.

Hot keys when working with text and files
Ctrl + A - Selects all characters in a text editor or files in open folder.
Ctrl + C - copies the selection or files.
Ctrl + V - Pastes text or files contained in the clipboard.
Ctrl + Z - the combination is needed to undo the last action.
Ctrl + P - Opens the print window.
Ctrl + N - opens a new window of the program that is currently running.
Ctrl + S - saves the typed text or project.
Shift + Delete - the combination completely deletes files without placing them in the trash. Be careful and careful when using this keyboard shortcut!

Typing constantly on one keyboard is difficult to get used to another if you have to use several computers. In an electronics store, it is difficult to choose a specific model if you do not know what types of devices exist.
Depending on the buttons, all keyboards are divided into 3 types:
- Compact - are devices that do not have additional number keys. These keyboards are comfortable on a small computer desk and are less expensive.
- Standard or full-size have all the described keys.
- Multimedia have additional buttons designed to control the playback of media files and control sound. Also on such devices there is often a key for turning on the calculator and other programs. It is possible to reassign keys to your own needs. Multimedia keyboards often have hubs for USB devices.
To find out which keyboard is more comfortable, try pressing several keys and compare the sensations. Some devices click too loudly during use or are pressed more hard. When pressed, it becomes clear to what depth the buttons are immersed.
In order not to get tired of the noise of the keyboard, for constant work, you need to choose models with softer keys. Standard devices have a long stride, while laptops have a short stride. This also needs to be taken into account.
A multimedia keyboard with additional buttons and connectors significantly increases the degree of comfort when working at a computer, so for long-term work it is worth choosing just such models.
Important! For comfortable work, it is worth buying white keyboards. If English and Russian letters differ in color, this allows you to quickly switch from one language to another.
Regardless of which keyboard is chosen for work, it is important to create a comfortable environment. To do this, the hands must be located in a comfortable position. Do not forget about posture. Choosing the right keyboard and following the basic rules of working at a computer will allow you to enjoy the process.
Friends! I hope this article was useful to you, and now you know the purpose of the computer keyboard keys and will use them as efficiently as possible.
K6-designation for Pentium-compatible processors released by AMD.
KB-kilobyte - 1024 bytes.
KB- see Knowledge Base.
kbit- kilobit - 1024 bits.
kbyte-kilobyte - 1024 bytes.
Kermit-information transfer protocol telephone lines for asynchronous communication, in which the transfer occurs in blocks of variable length with error checking.
kernel-core - lower level operating system, which is responsible for I / O operations and memory management at the system level.
Kerning-kerning - changing the distances between different pairs of characters, for example, different spaces can be used between the pairs "UA" and "AL".
key-key – 1. record identifier in databases, which is used to link to records, 2. character set for encoding/decoding messages. 3. key on the keyboard.
key-key - a button on the keyboard, on which symbols are applied that identify it.
key action-key action - pressing and releasing a key on the keyboard.
keycode-key code - the numeric code assigned to the key. When you press a key, this code is transmitted to computer programs for its processing.
key combination-key combination - pressing several keys one after the other. For example, the entry Ctrl+Alt+Del indicates that the key is pressed first. ctrl, this key is not released and the key is pressed alt, without releasing these two keys, you need to press Del, after which all three keys are released.
key disk-disk key - a special floppy disk containing information that cannot be copied to another floppy disk and serves as a means of protection against piracy.
key field-key field - a concept in databases that defines the memory area where the key or part of it is located.
Key in-pressing a key - pressing a key at which the character corresponding to it is entered.
keyboard-keyboard - a device with which information is entered into a computer. It consists of a panel on which the keys are located.
Keyboard buffer-keyboard buffer - a buffer into which characters entered from the keyboard are entered, and has a standard size. From the buffer, the data is sent for processing to CPU. When the processor is busy for a long time, the entered characters are accumulated in the buffer, and in case of overflow, further entry does not occur and the system issues a sound signal.
keyboard controller-keyboard controller - a microprocessor used to process information entered from the keyboard.
keyboard enhancer-keyboard expander - a program that is designed to redefine key values.
keyboard layout-keyboard layout - the layout of the keys on the keyboard. Can be AZERTY and QWERTY by the name of the keys in the top row. The QWERTY layout is more common. In addition, there are keyboards with a different number of keys, containing 84 and 101 keys.
keyboard lock-keyboard lock - a situation in which the input of characters from the keyboard is prohibited. For example, in older models of computers, there was a system block a padlock that, when enabled, would lock the keypad. The keyboard lock may also occur due to errors in the system and in other cases.
keyboard template-keyboard template - stickers on the keys indicating the symbols or commands corresponding to the key. Previously, due to the fact that the keyboard did not have Cyrillic (Russian characters), stickers were often used to indicate the location of the characters.
keylock-keyboard lock - a lock on older models of computers, in which there is a lock on the system unit. When the lock is closed, the keypad is locked.
keypad-auxiliary keyboard - an auxiliary keyboard, such as a numeric keypad, which can be used in a standard keyboard or laptop, where the numeric keypad is combined with other keys.
keypunch-puncher - a device that prepares punched cards using a keyboard for their further work. Now practically not used.
keystroke-keystroke - the action of pressing and releasing a key on the keyboard.
keystroke buffer-keystroke buffer - a buffer that contains the values of pressed keys. When this buffer overflows, a beep sounds.
keyword-keyword - a concept used in databases, denoting a specific code by which you can quickly find the desired record (page, file). In programming languages, it denotes an operation to be performed.
Kill-kill - cancel the current program.
Kilo-kilo is a prefix denoting an increase of a thousand times. For example, a kilogram is equal to a thousand grams. In computing, kilo means 2 10 - 1024, that is, one kilobyte is equal to 1024 bytes.
kilobit-kilobit - 1024 bits.
kilobyte-kilobyte - 1024 bytes.
Kilohertz-kilohertz - 1000 hertz.
Kiosk mode-kiosk mode - displaying the program in full screen when browsing the World Wide Web, in which many buttons are removed from the screen.
Kludge-a kludge is a glitch, that is, a piece of software or hardware that works correctly but is not done elegantly. For example, a program that is difficult to understand, since it is not written in the style of structured programming, but with large quantity transitions in the body of the program.
knowledge acquisition-knowledge acquisition - work with an expert in an expert system, in which the knowledge base is filled with information.
Knowledge Base (KB) -knowledge base - the base in which knowledge is located. It is used in expert systems, when experts, working with the system, put their knowledge there in the form of logical rules.
knowledge engineer-knowledge engineer - a user who can work with an expert system, but is not an expert.
knowledge representation-knowledge representation - a knowledge storage system in an expert system, usually based on logical rules (If ... then ...).