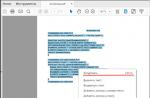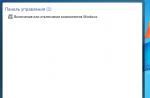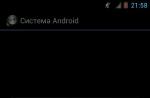How to disable automatic updating of applications on Android if the constant installation of new data consumes a large amount of traffic and RAM on the phone?
You can disable the function using the built-in functions of your gadget.
How software updates workAndroid
By releasing software, developers cannot make it perfectly adapted for all devices. That is why, often on certain models of smartphones, the program may not work correctly. Noticing such inaccuracies, programmers correct flaws, test the resulting product and release new components. By installing them, the user will receive a more advanced version of their favorite game or other type of software.
Each update has its own digital designation - the version number. It is written in the format 1.0, 2.0, 2.1 and so on. When you first install something on your gadget from the Play Store, you get the latest version of the update. Over time, more and more improvements to the program will appear.
To prevent the user from deleting and installing it again, the store provides an update function - you just press the appropriate key and get the latest version in a few seconds. All user data and files will be saved. In the Google Store window, you can see what's new and what features have been added to your favorite application.
Rice. 2 - view information about new components in Google Play
Often, the Android store has already activated the function of automatically updating the software installed on the phone. This feature will allow you not to keep track of the constant releases of components, because developers create them almost every week. If the background installation interferes with your work with the device, or consumes a lot of Internet, you should disable the feature.
Disabling automatic updates withplay market
If you do not want to install additional utilities that are designed to work with updates in the Android system, use the standard Play Market. With it, you can also configure the work of updates. Follow the instructions to disable automatic download and installation of new components:
- Open the app store;
- The store's home page appears. Open the menu with a flip to the right or click on the corresponding icon;
Rice. 3 - home screen in the Play Market
- At the bottom of the menu list, select the “Settings” item and go to the window for changing the program configuration;
Fig. 4 - the main menu of the store
- In the general settings category, click on the "Auto-update programs" option. The update method selection window will open. Select "Never" and close the window.
Rice. 5 - disable the update
Disabling the update in the phone settings
By installing any game or program, you accept the user agreement that the software may have access to built-in system functions and other programs. Even if you have disabled updates in the store, the installation of a new version may not be carried out by the Market, but by the application itself. This happens if the automatic software update function is activated in the smartphone settings.
To disable the feature, follow these steps:
- Go to the gadget settings;
- Click on the "About device" icon;
- Select the "Software Update" option;
Fig.6 - window "About device" in OS Android
- In the new window, deactivate the checkbox next to the "Auto-update" item.
Updating programs manually
By downloading the latest releases and versions of your favorite programs manually, you can reduce traffic consumption and simply speed up your smartphone, because background processes will not constantly download data. Manual work with updates is suitable for those users whose phones have too many applications installed, and phone resources do not allow many background operations to be performed.
Also, always-on updates quickly reduce battery power and make the gadget work slowly. After disabling the installation of new data, you should periodically update yourself. You can do this in the following way:
- Go to Google Play;
- Click on the menu icon in the upper left corner of the application;
- In the list that opens, select "My apps and games";
- Go to the "Installed" tab;
Fig. 8 - View and update installed applications manually
- An Update button will appear next to the software for which an update is available. You can start the process of downloading a new version of the utility both for one application and for all at once. Just click "Update All" at the top right of the open store tab.
After clicking on the “Update All” button alone, the process of downloading and installing the latest program data from the store server will begin. This may take a long time, depending on how much software is on your gadget.
For each program, the process of installing new components through the Google Play Market will be launched:
Fig.9 - installation of new components
The advantage of this method of working with applications is that you yourself choose the time of installation of the components and they will not start downloading at the wrong time, when there is little traffic on the phone or a low network connection speed.
Another update method is to monitor system messages in the window of a running application. When a developer releases important security or functionality updates, and the user ignores them, a window will appear immediately after the software is launched with a notification to install a new version of the game/utility. In this case, just agree to the installation, check your internet connection, and download the developer data package to make the program work stably.
Even if you have disabled automatic updates, the Play Market will periodically notify you about the availability of new versions of games and utilities. One or more messages will appear in the notification center with information about new features of the program and a key to install.
Fig. 10 - notification center in Android
Please note that if there is no button in the Google Play window to update specific programs or all installed data, you should install new components for the store itself:
- Go to device settings;
- Open the window "Applications" - "All" - "Play Store";
- Start the update process and also delete the cache to prevent errors from appearing.
Fig. 11 - Play Market update
How to uninstall a software update?
If the update has already been installed, but after it there were difficulties in using the application: freezes, errors, bugs, or you simply did not like the new design. On Android, you can always return the previous version of the software. To do this, turn off automatic updates and follow these steps in the settings:
- Open the list of all programs;
- Select the desired application;
- In the window that opens, click on "Uninstall updates".
Fig.12 - deleting an update
Thematic videos:
How to disable auto-update of Android apps in Google Play
Not everyone knows that the option to automatically update applications can be enabled on Google Play. This may result in unexpected charges if you have a data plan that pays for Internet traffic. This screencast shows you how to turn off automatic app updates.
How to turn off automatic app updates on android
How to turn off automatic app updates on android
Many novice users of gadgets on Android sooner or later have a question about “loss or write-off” of money from the account. A person uses a smartphone or tablet, replenishes his account and after a while notices a decrease in his cash balance. At the same time, the user claims that he did not use the mobile Internet and did not download anything to the device.
The answer to this question is very simple: your smartphone or tablet (more precisely, its Android OS) updates its installed applications (games, programs, etc.) with great pleasure and appetite.
If your device is connected to a free Wi-Fi network, then there are no problems - just update and that's it. And if not? Mobile operators will not feel sorry for their subscribers, but will charge for traffic in full.
So how can an inexperienced user disable or prohibit automatic updating of applications (programs and games) on Android and save money on mobile traffic?
There are two simple answers to this question.
First answer.
To disable auto-update of installed games and applications on your smartphone or tablet, you need to go to the Google Play app store on your device and follow these steps.
"Menu" - "Play Store" - "Settings" - "Auto-update applications". Next, the choice is yours.


- button "Never" is designed to completely disable Update of your applications.
- button "Is always"- it is highly undesirable to select this item, as this will allow the system to be updated even if there is a mobile (PAID) Internet.
- And the last option is "Only via WiFi". The checkmark in this paragraph does not incur material costs on the part of the user in case of an unauthorized update. If you are in an open Wi-Fi zone, feel free to update all your applications, games, operating system, etc.
The answer is the second.
The next method of instructions for prohibiting automatic, spontaneous updates on Android is in the settings of the device itself.
We perform the following gestures: we find the same point "Settings", then click on the menu item "About phone". Looking for the sinister "System software update"(note, this method is for relatively old versions of Android). Then we press the cherished button "Ask Before Download".
By the way, in the latest version of Android 4.4.4 on my Nexus 4 item "System software update" is already missing.
That's how we figured out the answer to the question: "How to prevent automatic updates of games and programs on Android devices, which eats traffic and money." If the reader has any questions on this topic, we will be very happy to answer them. Also write in the comments about your ways of solving this issue.
If you do not want Android applications to update themselves, wasting mobile data or loading the system at the most inopportune moment, then forbid doing this automatically. You can disable app updates in several ways through the Play Market and Android settings.
Disable individual app update
First, let's figure out how to disable auto-update of one application. Sometimes, as a result of the upgrade, the program starts to work worse, so it makes sense to leave the old version. To achieve this:
As you can see, on the page of the installed application in the Play Market there is a special "Update" button. If you need to install a new version of the program manually, use it to start the upgrade process.
Disable all app updates
Now let's see how to disable automatic updating of all installed apps in Android. To do this, you also need to go to the Play Market and call the side menu. Next, open the "Settings" section. 
Check the "Notifications" box (on some builds, you need to check the "Availability of updates" item in the "Notifications" field). This option works even if you disable auto-update apps. Notifications will contain messages about the release of a new version. After reading it, you will have to make a decision: make changes, or let the program remain in the form in which it currently works. 
The second item of the settings is “Auto-update applications”. Click on it to expand the list of available values. You will see three options:
- Never - complete ban on auto-update. You can only update manually through the Play Market.
- Always - new versions of programs are downloaded. It does not matter what type of connection is used: mobile Internet or Wi-Fi. Choosing this mode will lead to the fact that mobile traffic will be very quickly wasted on downloading updates.
- Only via Wi-Fi. Programs are updated only if the phone goes online by connecting to a Wi-Fi hotspot. If the device uses the mobile Internet, then auto-update is disabled, that is, traffic is not spent on downloading updates.
Most users choose to update only via Wi-Fi, but you can completely cancel the download of upgraded versions, however, in this case you risk being left without new features added by the program developers.
Disable system update
Not only installed applications are updated, but also built-in programs and the system itself. Therefore, in order to figure out how to completely disable app updates on Android, you need to perform a few more manipulations with your mobile device.

Here, too, it is possible to update the firmware manually or set that updates can only be downloaded when connected to the Internet via Wi-Fi.

Many users are wondering how to refuse to install a firmware update if the phone has already downloaded it and now persistently offers to install it by displaying notifications. The easiest way is to ignore the update on the device and turn off notifications.

To prevent the update from taking up space, you can delete it. To do this, the superuser (root) rights must be set on the mobile device. In addition, you need the Root Explorer file manager. If these requirements are met, then to remove the downloaded update, just go to the /cache/ system directory and delete the update.zip file.  In some cases, the update file is located directly in the root of the memory card. In any case, even after removal, the system will no longer try to download a new firmware on its own.
In some cases, the update file is located directly in the root of the memory card. In any case, even after removal, the system will no longer try to download a new firmware on its own.
By launching the program update, we all believe and hope that the latest version will work more stable and faster. Basically it's the same with the network. But there is also a downside to this. Due to the large number of installed applications on Android phones, updating them may require a significant amount of traffic. Of course, this is not a problem if you are connected to the Internet via Wi-Fi or with unlimited traffic on your phone. But if it is paid, then this procedure may not be cheap. Also, some of them after the update may not work correctly or simply require more resources. Therefore, in this article we will tell you how to prohibit updating all applications on Android, or some of them.
How to stop all apps from updating automatically
To do this, you also need to go to and call the "settings" side menu or press the function key (in the form of three dots) in the corner.

Never- complete ban on auto-update. You can only update manually through the Play Market.
Is always– new versions of programs are downloaded at any connection to the network. It does not matter what type of connection is used: mobile Internet or Wi-Fi. Choosing this mode will lead to the fact that mobile traffic will be very quickly wasted on downloading updates.
Only via Wi-Fi Programs are updated only if andoid goes online by connecting to a Wi-Fi hotspot. If the device uses mobile Internet, then auto-update is disabled, that is, traffic is not consumed.
How to disable the update of a specific application
If you do not want to disable update for all applications at once, then this can be done selectively. For example, you are tired of constantly updating the VK application, or the latest version of viber is simply not supported on your device, and you want to leave the current version. To do this, again, we enter the "Play Market", select there the program that you do not want to update.

After you get to the application page, where you need to press the function key (usually this button is located in the upper right corner of the screen).
![]()
After clicking, an additional menu will appear in which you can disable the "Auto Update" function. Just remove the corresponding "bird" in the box. Yes, that's right, it's simple.
Video example of how to disable updates
Have questions or something is not clear? Watch this video:
And if you have something to add, write everything in the comments.
An important component of Windows is the Update Center, which regularly checks for new drivers and system packages. If a new one is found, then Windows reports this by displaying a text notification. Many users treat such messages with disdain. But you still shouldn’t ignore them, if there are no good reasons for this, since updating the OS eliminates various system errors and increases the stability and security of the system as a whole.
We all know that all operating systems of the Windows family: XP, Vista, 7, 8 can be updated automatically. At the same time, the parameters for how you need to update can be configured manually if you have administrator rights. But you can also check and install updates not automatically, but manually.
When updating manually, you can choose which packages to install and which not. This feature allows you to install only what is needed at the moment, and do not install unnecessary (for example, additional languages). This is very convenient with limited “Internet”: low speed or limited traffic.
In Windows 10, the situation with the update looks different: it is almost impossible to refuse updates, even if you absolutely need it. Microsoft developers have left a minimum in the standard settings for system updates. And in the version of Windows 10 Home, this possibility is completely absent - the system is always updated! This situation is beneficial for someone, but if you have limited traffic, and updates, in general, are not needed, then this approach will “eat up” your Internet even 80% unnecessarily. Here, it is better to completely disable all auto-updates, but doing this in Windows 10 is not as easy as it was in previous versions.
It is worth noting that some updates designed to fix problems in the health of the OS slow down the computer. And it is not always possible to get rid of them by rolling back to the last checkpoint. And this is perhaps another reason not to upgrade, as Windows 10 offers.
Below you will find different options on how to turn off automatic updates in Windows 10.
Allows you to completely disable updates or configure them as you like. Only suitable for building Windows 10 Pro, because there is a restriction in Windows 10 Home, and you cannot change group policy there. For "Home", see the registry change option.
Feature: unlike the option with disabling the Windows Update service, this way you can start updates manually.
This option allows you to configure updates at a low level, not through the familiar interface. This is the most flexible option, because it has a large selection of settings.
Important point: you will not see the result of changing the group policy immediately. Those. after changes and rebooting the system, in the parameters " Windows Update > Advanced options» everything will be the same: update option « Automatic (recommended)", will be, as before, in place. To see the changes, you need to run the update check once. This happens because the policy settings are checked immediately before the start of updates, which is logical - when necessary, then it is checked ...
Complete disabling of auto-update (instruction)
Let's open the Local Group Policy Editor. For this:
- click " Windows+R"> enter " gpedit.msc»\u003e press Enter\u003e we see the editor window and in the left column go to the section:
- « Computer Configuration -> Administrative Templates -> Windows Components -> Windows Update«
On the right side we find the item " Configuring Automatic Updates and open it with a double click.
We see an additional settings window. Select in this window the item " Disabled» and press « OK«:
Ready! Now, to make sure everything works, go to the update center and run updates, then go to " Extra options and we see:
This disabling through group policy adds an entry to the registry, the addition of which is described in the option with changing the registry ...
Other Options for Changing Local Group Policy
In the additional settings window, you can select the item " Included" and in the activated block " Options» select one of the options from the drop-down list:
Description of each item:
Option 2: Change the registry
This option completely disables auto-updates, as if in earlier versions you set the option: " Do not check for updates". Unlike disabling the service, you will be able to run updates manually. Does the same thing as changing the local policy, if you select the type " Disabled“But for the Windows 10 Home build, the local policy is not available and changing the registry will be the solution to the problem.
Despite the fact that update management was disabled, the essence remained the same - everything is also configured under the hood, but now through the registry.
- Open the registry editor:
Press "Windows + R" > type "regedit" > press Enter > see the registry editor and go there to the section:
HKEY_LOCAL_MACHINE\SOFTWARE\Policies\Microsoft\Windows - In this section, we create the “WindowsUpdate” section, and inside it the “AU” section. We go to the created section. As a result, we should end up here:
HKEY_LOCAL_MACHINE\SOFTWARE\Policies\Microsoft\Windows\WindowsUpdate\AU - Next, we create a key of type "DWORD" with the name "NoAutoUpdate" and the value "1" (enabled):
Done, auto-update disabled!
To check, go to Windows Update", run updates and go to" Extra options", and see the installed option" Do not check for updates (not recommended)«:
If you need to return everything back, then simply set the value of the "NoAutoUpdate" key to zero - "0".
Option 3: Disable the Windows Update Service
This option is the hardest and most fundamental. It is the same as the version with the registry completely disables auto-updates and in addition all possible updates .
You have probably already encountered enabling and disabling services and probably already know how to do it. In this option, you just need to find and disable the "Windows Update" service, which is responsible for all updates in the system: no working service - no problem ...
- Open the services manager (services):
press "Windows + R" > enter the command "services.msc" > press Enter > the service manager opens: - In the huge list, we find the “Windows Update” service (may be called “Windows Update”), open it with a double click.
- In the column " Launch type» choose « Disabled» and save - click OK.
Ready! Now we try to run updates in " Windows Update” and see error 0x80070422 - updates do not work!
Option 4: Limit Wi-Fi internet connection
This method is only suitable if your computer or laptop connects to the Internet via Wi-Fi, and not via a network cable. If you are connected via cable, the system automatically considers the connection as unlimited and you simply will not have access to the settings below.
This option disables Windows 10 auto-updates by establishing a limited internet connection. Those. we will tell Windows 10 that our connection is limited and a respectable system will not download new updates so as not to spoil all your raspberries ...
What should be done?
You need to go to: Start > Settings > Network & Internet > Wireless & networks > Advanced options", then in the window that opens, turn on the switch for the item" Set as metered connection«:
After following these steps, Windows 10 will no longer automatically download and install updates as long as the connection is considered limited/limited.
If you still need to update system files or drivers, you need to return the switch to its place - turn off metered connection.
Option 5. Change the settings of the Update Center
This option is only suitable for building Windows 10 Pro and will not work for Windows 10 Home users, because you cannot configure or disable updates in Home.
This option blocks most updates, but not all. In addition, the download will only be delayed for a while (1 month).
With this option, Windows will search for the necessary drivers locally, without going online to the company's official resource. This method is aimed at preventing instant download and installation of update packages and automatic restart of the system.
In order to change the settings of the Update Center, go to " Start > Settings > Update & Security > Windows Update", then click " Extra options".
Select the item " Notify when a reboot is scheduled". By setting this feature, you prevent the computer from automatically restarting after an update.
Then, a little lower, put a tick in front of " Postpone updates". When this setting is enabled, the Update Center will stop disturbing the user within a month.
To save traffic, you must click on the " Choose how and when to receive updates", then set the switch " Update from multiple locations» to position « Off».
Option 6: Block Windows 10 driver updates
This option works for all builds (Home and Pro builds). Disables not all updates, but most of them.
If you want Windows not to update its drivers on its own, and everything else works, you need to take a few simple steps:
Press "Windows + R" > enter the command "rundll32 newdev.dll, DeviceInternetSettingUi" > press "Enter" or the "OK" button:
A window will open in which you need to select " No, provide a choice” and below indicate “ Never install drivers from Windows Update". Save - click " Save«.
Option 7. Program to hide updates
There is a special program for Windows 10: " Win Update Disabler», which will help the user hide unnecessary updates to the operating system or individual drivers.
First you need to download the program, run it and click on the button " Further". The process of scanning for system and driver updates will start.
When the scan is finished, click on the " Hide updates» (Hide updates). A window will appear on the screen with a list of possible updates. To hide updates and not install them in the future, you need to check the box in front of each of them. You can also return updates back: go to the program and click " Show hidden updates"(Show hidden updates), then uncheck hidden updates.
Conclusion
Using the methods presented above, you can prevent the automatic download and installation of Windows 10 drivers and service packs. You can use any of the listed methods, or apply them in combination. This may come in handy if one of the methods for a particular OS assembly does not fit or does not work.
However, we repeat: without an urgent need, you do not need to completely disable updates. Updates are needed, and sometimes very necessary! Windows 10 is a relatively unstable system, so patches and updates will appear all the time. And if they are not set, this can lead to system crashes, loss of information, or other software problems.
A simple example: you want to change the Windows interface language from English to Russian (let's say you originally installed the English version). This is done very simply, in the language settings, but only if the updates work. By default, there is no Russian package in the system, and if you have disabled the update service, then you will not be able to install the Russian language package until the service is enabled ... And this is just one example of many ... Therefore, we we recommend that you do not disable updates through services or the registry, and use group policy change so that you can quickly, visually and simply enable updates when necessary ...