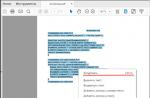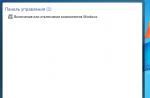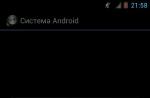This article is intended for those users who have purchased or are only planning to buy a computer / laptop with a preinstalled Windows 10 operating system. Of course, those who installed the OS on their own can also perform the following steps, but pre-installed systems in this case have one advantage, which we will discuss below. Today we will tell you about how to return Windows 10 to the factory state, and how the described operation differs from the standard rollback.
- We go to the official page for downloading the utility. If you wish, you can familiarize yourself with all the requirements for the system and learn about the consequences of such a recovery. At the very bottom of the page you will see a button "Download tool now". Click on it.
- The download of the required software will start immediately. At the end of the process, open the downloads folder and run the saved file. By default it is called "RefreshWindowsTool".
- Next, you will see the User Account Control window on the screen. Click on the button "Yes".
- After that, the software will automatically extract the files necessary for installation and run the installer. You will now be prompted to review the terms of the license. We read the text at will and press the button "To accept".
- The next step is to select the OS installation type. You can keep your personal information or delete everything completely. Mark in the dialog box the line that matches your choice. After that press the button "To begin".
- Now you need to wait. First, system preparation will begin. This will be discussed in a new window.
- This will be followed by downloading the Windows 10 installation files from the Internet.
- Next, the utility will need to check all downloaded files.
- After that, the automatic creation of an image will begin, which the system will use for a clean installation. This image will remain on your hard drive after installation.
- And after that, the installation of the operating system will start directly. Exactly up to this point, you can use a computer or laptop. But all further actions will be performed outside the system, so it is better to close all programs in advance and save the necessary information. During installation, your device will reboot several times. Don't worry, that's how it should be.
- After some time (approximately 20-30 minutes), the installation will be completed, and a window with preliminary system settings will appear on the screen. Here you can immediately select the type of account you use and set security options.
- Upon completion of the setup, you will find yourself on the desktop of the restored operating system. Note that two additional folders will appear on the system drive: "windows.old" and "ESD". In folder "windows.old" will contain the files of the previous operating system. In the event that after the restoration of the system there will be failures, you can again return to the previous version of the OS thanks to this folder. If everything works flawlessly, then you can remove it. Moreover, it takes up several gigabytes on the hard drive. We talked about how to properly uninstall such a folder in a separate article.
Folder "ESD", in turn, is the same image that the utility automatically created during the Windows installation process. If you wish, you can copy it to external media for later use, or simply delete it.












You just have to install the necessary software and you can start using your computer / laptop. Please note that as a result of using the described method, your operating system will be restored to exactly the build of Windows 10 that is provided by the manufacturer. This means that in the future you will have to run a search for OS updates in order to use the current version of the system.
Method 2: Built-in recovery feature
When using this method, you will get a clean operating system with the latest updates. Also, you will not need to download third-party utilities in the process. Here's what your actions will look like:
- We click on the button "Start" at the bottom of the desktop. A window will open in which you should click on the button "Options". Keyboard shortcuts perform similar functions Windows+I.
- Next, you need to go to the section "Update and Security".
- Click on the line on the left "Recovery". Next, on the right, click LMB on the text, which is marked with a number in the screenshot below "2".
- A window will appear on the screen in which you must confirm the switch to the program "Security Center". To do this, click the button "Yes".
- Immediately after that, the tab you need will open in "Windows Defender Security Center". Click the button to start recovery. "Beginning of work".
- You will see a warning on the screen that the process will take about 20 minutes. You will also be reminded that all third-party software and some of your personal data will be permanently deleted. Click to continue "Further".
- Now you need to wait a bit until the preparation process is completed.
- At the next stage, you will see a list of the software that will be uninstalled from the computer during the recovery process. If you agree with everything, then click again "Further".
- The latest tips and tricks will appear on the screen. To start the recovery process directly, click the button "Start".
- This will be followed by the next stage of system preparation. On the screen, you can track the progress of the operation.
- Once prepared, the system will reboot and the update process will start automatically.
- When the update is complete, the final phase will begin - installing a clean operating system.
- After 20-30 minutes everything will be ready. Before you get started, you only have to set a few basic settings such as account type, region, and so on. After that, you will be on the desktop. There will be a file in which the system has carefully listed all the remote programs.
- As in the previous method, there will be a folder on the system partition of the hard disk "windows.old". Leave it for insurance or remove it - it's up to you.














As a result of such simple manipulations, you will receive a clean operating system with all activation keys, factory software and the latest updates.
This concludes our article. As you can see, restoring the operating system to factory settings is not so difficult. These actions will be especially useful in cases where you do not have the opportunity to reinstall the OS in standard ways.
When the Windows 10 operating system starts to crash, performance decreases, or viruses that cannot be removed appear, the user immediately reinstalls the system. It is much easier to reset Windows 10 to factory settings, which requires less time and resources. What is a factory reset, what is the advantage compared to installing a new system, as well as answers to other questions, you will find in this article.
By resetting or returning the initial settings of Windows 10, we understand the return of the system to its original state, similar to that when the system was first started. For this, a system backup copy is used, located in a hidden partition of the HDD / SSD disk, or in a folder on one of the local disks.
When to Reset
The indications for resetting the settings are as follows:
- The system does not start or crashes.
- Windows is infected with a virus or malware that cannot be removed.
- It is required to roll back previously installed drivers or programs.
- Decreased computer performance.
Benefits of Resetting Compared to Installing New Windows
- There is no need to keep a DVD with a new system or a bootable flash drive.
- No re-activation is needed as the existing license key is retained.
- No driver or software installation required.
Instructions on how to reset Windows 10 to factory settings
- Open the Settings section. If you have difficulty finding the menu, call the menu using the Win + I button combination.
- Click on the Update & Security button.
- Next, on the left, "Recovery".
- Then "Start" to roll back the system.
- The reset program will offer two recovery options: with data deletion or saving. In the first case, the user information will be erased, in the second, it will be copied to a separate folder. If you saved important information in time, select Delete All.
- This will be followed by a final reset warning, where you need to click the "Reset" button. Further, the process will begin automatically, without your participation. The computer will restart 2-3 times, this is normal. As soon as the reset is completed, you will see a notification.



Instructions on how to reset settings when the system does not start
Often, Windows does not start or freezes during the reset process. Then, to return Windows to its original state, use this instruction.
- You will need Windows 10 media to enter recovery mode.
- After the computer detects the disk with the OS, a line will appear on the screen prompting you to continue. The notification will last for 5 seconds, after which the computer will proceed to the next step - starting the OS. Therefore, while you see a notification, click on any button.
- A window will appear asking you to install Windows 10. After selecting the language, click on the "Next" button.
- The next window will offer to "Install" the system, but you need to skip the action and click on the "System Restore" line at the bottom.
- Next, a window will appear with a choice of actions, where you need to select "Troubleshooting".
- Then the button "Reset the computer to its original state."
- The program will ask you to select the type of recovery, delete or save the existing data.
- Confirm the decision, and then wait for the end of the process.
Important!
Sometimes, during the process of performing a reset, a notification appears that there is a recovery problem. Probably there is an error related to the recovery files - deleted, corrupted or changed. If, in the presence of an error, it is possible to return the system to its original state, check the operability of the HDD / SSD drive.
In laptops, opening recovery mode often does not require OS media, since the backup is stored in a hidden partition or on one of the drive's local drives. To enter the recovery mode, use the Fx-Fxx button, where x and xx are the numbers of the keys. Each manufacturer uses its own button or combination of buttons.
In addition to a factory reset, you can use the backup you created earlier. Actual in the case when you need a clean system with a ready-made set of programs and settings, which will allow you to spend less time setting up the system.
Conclusion
The Windows 10 factory reset feature is an easy and reliable way to restore your system to normal without the need for a clean install. This allows you to significantly save time on the subsequent installation of drivers, programs and system configuration for ergonomic operation.
If you notice a crash or other problem with Windows 10, use the first step to reset Windows to its original state. If the system does not start, you will need an installation disc to start recovery mode, and a second instruction to reset Windows to factory settings. If you have a laptop, then to reset the settings, use the instructions from a separate article.
No matter how perfect the next build of Windows 10 may seem, new problems continue to emerge. Resetting or rolling back Windows 10 results in flaws in the latest updates or clutter in the system with software garbage that slows down the PC and makes it difficult for it to work quickly and smoothly.
Why reset Windows 10 to factory settings
The reasons for resetting Windows 10 are as follows:
- Installing too many programs, subsequently removed as unnecessary, but Windows began to work noticeably worse.
- Poor PC performance. You did a good job for the first six months - then Windows 10 began to “slow down”. This is a rare case.
- You don't want to bother copying/transferring personal files from the C drive and intend to leave things as they were indefinitely.
- You misconfigured some of the components and built-in applications, services, drivers and libraries that were already bundled with Windows 10, but you do not want to understand them for a long time, remembering how it was before.
- Work due to the “brakes” of Windows has slowed down significantly, and time is precious: it’s easier for you to reset the OS to its original settings in half an hour in order to quickly return to interrupted work.
Practical Ways to Roll Back and Reset Windows 10
Each subsequent build of Windows 10 can be "rolled back" to the previous one. So, you can roll back from Windows 10 Update 1703 to Windows 10 Update 1607.
How to roll back to a previous build of Windows 10 within 30 days
Take these steps:
- Give the command "Start - Settings - Update and Security - Recovery".
Choose to rollback to a previous build of Windows 10
- Note the reasons for downgrading to an earlier build of Windows 10.
Can you explain in detail the reason for downgrading to a previous version of Windows 10
- Confirm the rollback by clicking Next.
Confirm your decision by clicking on the next step button
- Confirm the return to the previous assembly again.
Confirm Windows 10 rollback again
- Click the button to start the Windows 10 rollback process.
Finally, click the Windows 10 Downgrade button
The OS update will be rolled back. After restarting, the old build will run with the same components.
How to undo the latest Windows 10 update
Such a reset helps when Windows 10 errors have accumulated in an amount in which normal work in the "top ten" has become impossible.

Windows 10 will proceed with the factory reset.
Video: how to reset Windows 10 with a running OS
How to Factory Reset Windows 10 with the Refresh Tool
For this you need:
- Navigate to the already familiar Windows 10 recovery submenu and click on the Clean Install Windows link.
To initialize the download of the Refresh Tool, click on the link to go to the Microsoft website
- Go to the Microsoft website and click on "Download tool now" (or a similar link that means downloading the Windows 10 Refresh Tool).
- Run the downloaded app and follow the Windows 10 Refresh Tool instructions.
Follow the Windows Refresh Tool Wizard
The Windows 10 Refresh Tool application resembles the Windows 10 Media Creation Tool interface - for convenience, it is made in the form of a wizard with tips. Like the Media Creation Tool, the Refresh Tool allows you to save your personal data. It, as it were, performs the opposite function of the Media Creation Tool - not an update, but a reset of Windows 10.
During the reset process, the PC will restart several times. After that, you will start working with Windows 10 as if you had just reinstalled it - without applications and incorrect OS settings.
There is no rollback from version 1703 to 1607/1511 yet - this is the task of future updates of the Windows 10 Refresh Tool utility.
Video: Refresh Tool bugs
How to reset Windows 10 for startup problems
The operation is performed in two stages: checking the launch from a USB flash drive in the BIOS and choosing options for resetting the OS itself.
Checking PC boot from USB flash drive in BIOS
As an example, the AMI BIOS version most commonly found in laptops. Insert a bootable USB stick and restart (or turn on) your PC before proceeding further.
- When your PC manufacturer's logo screen is displayed, press the F2 (or Del) key.
The inscription at the bottom tells you to press Del
- After entering the BIOS, open the Boot submenu ("Download").
Select Boot submenu
- Give the command Hard Disk Drives - 1st Drive.
Enter the list of drives that are visible in the BIOS list
- Select your flash drive as the first medium.
The name of the flash drive is determined when it is inserted into the USB port
- Press the F10 key and confirm saving the setting.
Click Yes (or OK)
The PC will now boot from the flash drive.
The BIOS version indicated on the manufacturer's logo screen can be any (Award, AMI, Phoenix). On some laptops, the BIOS version is not indicated at all - only the key for entering the BIOS Setup firmware is described.
Initiating a Windows 10 reset from the installation media
Wait until the PC starts booting from the Windows 10 flash drive and do the following:
- Click the "System Restore" link.

- Confirm Reset Windows 10. The reset request message here is not much different from those discussed in the guides above.
When the reset is complete, Windows 10 will start with default settings.
Resetting from a Windows 10 installation flash drive is, in fact, restoring lost or damaged files that prevented the OS from starting. Windows recovery options have been around since Windows 95 (startup troubleshooting) - the steps to follow have become more understandable over 20 years, without entering tricky commands.
Problems resetting Windows 10 to previous settings
No matter how understandable and no matter how easy the process of resetting Windows 10 may seem, there are difficulties here.
- Windows 10 rollback won't run on an already running system. You have exceeded the month allotted for recovery or have not stopped the countdown of these days in the manner described above. Only reinstalling the OS will help.
- Windows 10 reset options are not displayed when a flash drive or DVD is inserted. Check the PC BIOS boot order. Make sure that the DVD drive or USB ports are working, that the DVD disc or flash drive itself is readable. If you find hardware problems, replace the installation DVD or USB flash drive, service your PC or laptop. If we are talking about a tablet, check if the OTG adapter, microUSB port, USB hub (if a USB-DVD drive is used), if the tablet “sees” the USB flash drive is working.
- Reset/restore Windows 10 won't start due to an incorrectly written (multi)bootable USB flash drive or DVD. Rewrite your installation media - you may have burned it so that it turned out to be just a copy of Windows 10, and not a boot drive. Use rewritable (DVD-RW) discs - this will allow you to fix the error without sacrificing the disc itself.
- Resetting Windows to factory settings does not start due to a stripped-down version of Windows 10. This is a very rare case when recovery and update options are excluded from the Windows build - only reinstalling from scratch works. Usually, many other “unnecessary” components and applications are cut out from such an assembly, the Windows graphical shell and other “chips” are cut off in order to reduce the space occupied on the C drive after installing such an assembly. Use full builds of Windows that will allow you to roll back or "reset" without resorting to a new installation with the removal of all data.
Rolling back or resetting Windows 10 to factory settings is a simple matter. In any case, you will eliminate errors without losing important documents, and your system will work like clockwork again. Good luck!
In this article, we will take a detailed look at several ways that you can reset Windows 10. This will allow us to restore factory settings by performing an automatic reinstallation of Windows 10 and return our laptop or computer to its original state. After this procedure, the system will be as "new", as if you just installed it. During the factory reset process, there is an option to keep personal files (which are stored on the system drive) or delete them. The operating system settings will be reset and user-installed programs will be removed. You can reset Windows 10 both from under the system (moreover, in several ways), and from a boot disk or flash drive. When the system does not boot.
If you have come to this page, then most likely Windows 10 on your computer or laptop refuses to start. In such a case, I advise you to first, and try to fix the problem that prevents the system from starting. You can also try to do the same. In any case, you can always execute , or disk. If you have a laptop, then I advise you to install the system according to the instructions. In it, I showed in detail the installation process on a laptop.
The function itself, which allows you to reset and return the computer to its original state, is most suitable not for solving problems with starting the system, but for quickly reinstalling the operating system. When due to some settings, programs, or drivers, the computer becomes unstable, starts to freeze, slow down, etc. This is an easy way to get a clean system without the complicated reinstallation process.
Resetting the system through Windows 10 settings
This is the simplest and most common way, which I advise you to use first. Only on condition that the computer turns on, and you have the opportunity to go to the system settings. If the system does not boot, then you need to use a boot disk. If this is the case for you, then scroll down this page and see the relevant section.
Open Start and go to Settings by clicking on the gear icon. Open the Update & Security section.
Go to the "Recovery" tab. There you will see the Reset your PC section. Click on the "Start" button.
A window will appear in which you need to choose one of two options: keep my files, or delete everything.
- In the first case, your personal files will not be affected.
- In the second case, if you choose "delete all", then all files will be deleted. Also, when choosing this item, you will need to choose between "Just delete files", or "Completely clean the disk." As far as I understand, a full disk cleanup is done so that it is not possible to recover files. In the event that you, for example, sell a computer.
But most likely you need to select the "Keep my files" option.
It remains only to confirm the action by clicking on the "Reset" button.
Then it's just a matter of waiting. The computer may restart during the process, this is normal. I'm already in the process of resetting Windows 10 while keeping my personal files. Got a completely clean system. Only my files remained on the desktop. All programs have been removed, and the settings have been restored to factory settings.
Start over feature in Windows 10
This feature was introduced in version 1703 Creators Update. If your Windows 10 is being updated and this update is installed, then you can easily perform an automatic, clean installation of Windows 10. Again, through the settings of the system itself.
Open "Settings", go to the "Update and Security" section and to the "Recovery" tab. Click on the "Learn how to start over with a clean install of Windows" link.
A window will appear asking "Do you want to switch applications?". Click Yes. And in the new window, in the "Start over" section, click on the "Get started" button.
Next we will see a short description of the function. A message that all third-party applications and programs will be removed. All personal files and some Windows settings will also be saved. Well, depending on the computer itself, the recovery process can take more than 20 minutes.
In the next window, you can see a list of all installed programs that will be removed during the reset process. For convenience, the system will save this list to a file and leave it on the desktop. So that you can then reinstall the necessary programs from this list.
It remains only to click on the "Start" button and wait. If you have a laptop, be sure to connect power to it.
After restoring the factory settings, you will most likely need to install some drivers and programs. By the way, do not forget that the list of programs is saved on the desktop in an .html file.
Also, on the system drive there will be a Windows.old folder with the old system. If everything is fine and you do not plan to roll back the system, then delete the Windows.old folder.
You need to right-click on the C drive and select "Properties". Then click on the "Disk Cleanup" button. Select the "Previous Windows installations" checkbox and click "Ok".
You can continue to use your computer or laptop.
Reset via Refresh Windows Tool (if version is below 1703 Creators Update)
This method will come in handy when, when trying to reset Windows 10 with the first method from this article, the error “There was a problem resetting the PC. Change not made" or "Could not find recovery environment".
As in the method described above, in the settings, in the section "Update and Security" - "Recovery" you need to click on "Learn how to start over with a clean installation of Windows."
Only the “Start over” function will not open, but a page in the browser from where you need to download the Refresh Windows Tool program. By clicking on the "Download Tool Now" button.
Save the program to your computer and run it. In the first window, you need to accept the license agreement.
Next, you need to choose one of two options: "Keep only my personal files", or "Do not save anything." Click on the "Start" button and wait until the process of restoring Windows 10 to the factory state is completed.
Please note that the Refresh Windows Tool will download a Windows 10 image from the Internet. Which weighs approximately 3 GB.
As in the two methods described above, the Windows.old folder will most likely be created on the system drive, which you want to delete. Because it can take up a lot of space. How to remove it, I wrote above.
Resetting Windows 10 when the system won't boot (via BIOS)
Above, I wrote "through the BIOS", but this is not entirely true. In fact, using the BIOS menu, the system settings cannot be reset in any way. It's just that many users call this a way to restore the system if for some reason it has stopped starting. This method can be used when it is not possible to go into the Windows 10 settings and start the reinstallation.
We will need:
- Or a recovery disk (flash drive), which you can create on another computer with Windows 10 according to the instructions:. The main thing is that the bit depth of the system (x32, x64) should match.
- Either , or . If you can’t do a reset, then from such a disk (flash drive) you can perform a clean installation of the operating system.
And select "Reset the computer to its original state."
- Select the method of restoring to factory settings. There are two options: delete personal files, or keep them. In the first case, your files will remain, only the Windws 10 settings will be reset and the programs will be removed. In the second case, all files will be deleted.
- You may need to select an operating system.
- In the window with information about the procedure for resetting parameters, I advise you to read what is written there, and click on the "Return to original state" button.
After confirmation, the process of restoring your computer to its original state will begin. We're just waiting. The computer may restart.
If you set boot from a disk (USB drive) in the BIOS, and not through the Boot Menu, then when the computer restarts and the message “Press any key to boot from DVD” appears on the screen, do not press anything. So that the boot goes from the hard drive, or SSD, and not the boot drive.
It seems that he wrote about all the nuances. If you have any questions, then ask them in the comments. Good luck!
Like any other operating system, Windows 10 sometimes starts to run slower and with more errors than it used to. We discussed how to optimize the "top ten" in a separate article. Here, step by step (and for greater clarity, even with pictures), we will execute resetting our OS to factory settings, with which the system is delivered to the user by default. This is not only and not even so much about returning the original design, but about resetting internal parameters that could have been changed over time by various dubious programs and by ourselves. In fact, during the rollback process, a complete reinstallation of Windows 10 occurs with or without saving personal files.
Should you restore Windows 10?
Reset Windows 10 settings- this is the best way for those who are extremely important save personal files on the computer. For those who do not have such a task, we recommend that you save your documents on removable media (flash drive or external hard drive), and then perform a clean installation of the operating system. We are devoted to the description of this process. A clean “ten” installed will most likely work faster and more stable than a factory reset one. At the same time, the rollback has its undoubted advantages: with it there is no need to create a bootable flash drive or disk, the operating system actually reinstalls itself, while saving not only files, but also some basic user settings. Therefore, a factory reset is also a good option for people who are not very versed in clean OS installation issues.
Reset Windows 10 Keeping Files
So let's start answering the question step by step. how to reset windows 10 settings to default. Let's be honest, there is nothing complicated about it, you just need time - about 30-40 minutes *.
- First of all, you need to open the tool " Options". It can be launched by clicking on the gear icon in the Start menu (or at the bottom of the Action Center).
- Next, go to the " Update and Security».
- Select the tab on the left Recovery».
- In the item "Reset the computer to its original state" click " To begin».
After that, the reset preparation window appears, in which the creators of the operating system assure us that this process will not take much time. This is true.

After that, a warning window appears, for which many will not be quite ready. It turns out that during the rollback of Windows 10 to the factory state, the files will be saved, but all third-party programs will be removed(this applies even to Microsoft Office, if it is installed). The message box offers a list of these very extensions (you can scroll it with the mouse wheel), which will have to be reinstalled after the reset.
It seems that at this step, some users will still decide to save their important files on removable media and install the “top ten” completely, realizing that there will be a little less problems after a rollback (or maybe more) than after a clean installation of the operating system. It's time to mention that a fresh installation of Windows 10 will be a little slower in time than a factory reset. Can we still continue the rollback?
For those who, despite doubts, still decide to continue resetting Windows 10 to the factory state, we continue the story. Press " Further” and in the next window we finally confirm our decision by clicking the button “ Reset».

The process of returning the computer to its original state begins. First, there is preparation for several minutes, during which the process can still be canceled, and then the computer reboots and the actual reset of the operating system to factory settings begins.

While the recovery is in progress, we note that over time, some details of the process of restoring Windows 10 to its original state may change and begin to look different. No need to be scared if something does not go exactly as shown in our pictures. "Ten" is different in that it is constantly being improved, including being updated externally. The main thing is that the essence of what is happening remains the same.
The reset process, depending on the parameters of the computer, will continue for up to 15-20 minutes* against a black screen, then the PC will reboot and the installation of Windows 10 will begin on a blue background. It will take 10 minutes* maximum until the next reboot.
* The given time is approximate and depends on the computer hardware: processor, motherboard, RAM, hard drive. In our virtual machine, they were quite modest - for example, RAM was only 1 GB. Also, our measurements were carried out in the presence of high-speed Internet access. This is important because during the installation process, the computer downloads about 3 gigabytes of data - a clean image of Windows 10.

Then the usual login window will appear and the installation of updates will begin. It is unlikely to take more than a few minutes.

Finally, the familiar Windows 10 desktop appears in front of us. Not only are all our documents saved on it, but even the shortcut “ Remote Applications» with a list of all programs that disappeared from the operating system during the reset to the original settings. Some of them are even designed as a link to the official site, where you can download and install them again.

Well, that's all. Resetting Windows 10 to factory settings is complete. Now the system has to install several updates (it is advisable to immediately manually start searching for them through "Settings" - "Update and Security"), and we need to remove the programs. Please note that some tile apps (eg Twitter, MSN News, Weather, One Drive) will not appear immediately - they may take some time to download and install.