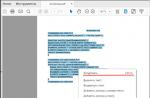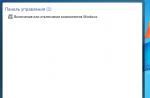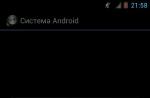What version of Windows is installed on your computer: 32-bit or 64-bit?
This question needs to be answered before installing programs on your computer or laptop or increasing RAM, etc.
The terms 32-bit and 64-bit describe how the computer's processor (also called the CPU) processes information. The 64-bit version of Windows handles large amounts of random access memory (RAM) more efficiently than the 32-bit version.
Follow the instructions in the sections below to determine which version of Windows is running on your computer (32-bit or 64-bit) and which edition of Windows you are using.
Computers running Windows XP

- Click the Start button, right-click My Computer, and select Properties.
- If the System section says "x64 edition", your computer is running a 64-bit version of Windows XP.
- If "x64 Edition" is not listed under System, your computer is running a 32-bit version of Windows XP.
- The edition of Windows XP you're using is listed under System at the top of the window.
Computers running Windows Vista or Windows 7

- Click the Start button, right-click Computer, and select Properties.
- If "64-bit operating system" is listed next to System Type, your computer is running a 64-bit version of Windows Vista or Windows 7.
- If "32-bit operating system" is listed next to System Type, your computer is running a 32-bit version of Windows Vista or Windows 7.
The edition of Windows Vista or Windows 7 that you are using is listed under Windows edition at the top of the window.
Computers running Windows 10

- Click the Start button, click Settings - then System - then About the system
- If "64-bit operating system" is listed next to System type, your computer is running a 64-bit version of Windows 10.
- If "32-bit operating system" is listed next to System type, your computer is running 32-bit version 10.
- The edition of Windows 10 you're using is listed under Windows edition at the top of the window.
Each user of a personal computer or laptop should understand very well how to find out if he has a 64-bit or 32-bit system installed. This is an important skill and should not be ignored.
Actually, if you do not know how to determine the bit depth of "Windows", you can not remember the convenience of work, because at best the potential of this operating system will be used only partially, which indirectly means a loss of money and time.
background
Many "experienced" computer owners still remember those times when everything was a microchip with 32-bit instruction addressing. It should be noted that in reality, the computing cores could easily operate even 128-bit data, however, the features of the internal structure imposed a number of restrictions. That is why manufacturing companies and Intel) decided to introduce 64-bit solutions to the market by slightly improving the logic of microcircuits.

The famous Athlon 64x2 turned out to be so successful in terms of architecture and performance that gradually 64-bit technologies ended up in every second home computer. It remained the case for small - adapted applications. So there was a version designed to work with 32- and 64-bit processors. Soon the market began to offer corresponding third-party programs. It was from this moment that the question became important for users: "How to find out if a 64-bit or 32-bit system is installed on a computer?".
System and applications
It would seem that everything is obvious - a 64-bit operating system works on a 32-bit one - on the corresponding one. In practice, the ability to run 32-bit programs on a 64-bit processor is often used, so the above "obviousness" is, alas, not. As a result, many users began to have a natural question: how to find out if a 64-bit or 32-bit system is installed on a computer? It was especially difficult for beginners who recently bought a computer with a preinstalled operating system.

Understanding how to find out if a 64-bit or 32-bit system is necessary in order to choose the right applications. So, with the appropriate operating system and processor, it is more preferable to use 64-bit programs - they optimally use RAM and also work faster.
Methods for determining
There are several ways to find out which system is installed. Users who have installed Windows versions from the infamous Vista to the modern "Eight", just click a couple of times with the mouse: Start - Computer - right-click menu - Properties. In the window that appears, there is a line "System Type", where the bit depth is indicated.
The following variant is based on the Information Module from the DirectX Library Pack. It is necessary to press the key combination Win + R and type dxdiag (do not forget to "execute", Enter). The line "Operating system" will indicate the bit depth.
And, of course, you can not ignore third-party applications. For example, after downloading the test version of AIDA64 and running the program, you need to select the "Operating system" section in it, then the tab with the same name, and read about the bit depth in the "OS kernel type" line.
In some cases, you may need to know how many bits: 32 or 64 Windows installed on the user's computer Windows. This question is especially relevant for those who like to play modern computer games, since it is the latter that most often require a certain bit depth of the operating environment. When installing a device driver, you may also need to know what type Windows you have installed.
Windows type definitions
You can find out what type of bit depth your Windows belongs to using certain steps. The article will just talk about those methods that allow you to determine the bitness in different versions of Windows. It should be said that all of them are quite simple and do not require practically any skills from the user.
What is bit depth (bit depth)
Before starting to answer the question how to find out the bitness of the system 32 or 64”, you need to figure out what it is - bitness. The bitness (bit depth) of a hardware device is its ability to process a specified number of bits at the same time. That is, how much information, for example, the processor processes per unit of time depends on this value. It is clear that the greater the bit depth, the higher the speed of operation.
Operating system types
Depending on the bit depth, today there are two types of Windows systems:
- 32-bit (or x 86) is the traditional type used to this day;
- 64-bit (or x64) is currently the most common and promoted version.
 An important difference between these versions of operating systems is not only the support for the respective types of processors, but also the ability to work with a certain amount of RAM. For example, for the 32-bit version of Windows, the maximum allowable amount of "RAM" is limited to 3.5 GB. At the same time, its modern 64-bit counterpart can be increased up to 200 GB. With all this, visually determine what kind of version Windows, most likely will not work: they are absolutely identical.
An important difference between these versions of operating systems is not only the support for the respective types of processors, but also the ability to work with a certain amount of RAM. For example, for the 32-bit version of Windows, the maximum allowable amount of "RAM" is limited to 3.5 GB. At the same time, its modern 64-bit counterpart can be increased up to 200 GB. With all this, visually determine what kind of version Windows, most likely will not work: they are absolutely identical.
So, how to see how many bits: 32 or 64? There are several ways to do this, which will be discussed further.
Method 1: the easiest
The easiest way that does not require special skills: we just press the "Win" key and, without releasing it, then press "Pause". In the window that opens, in the line "System Type" and the bit depth of your Windows will be indicated. This method is suitable for all modern versions of Windows (from 7 to 10).
Method 2: System Properties window
This method, like the previous one, leads to the system properties window and allows you to answer the question "how to find out on xp 32 or 64". The difference is that we use only the mouse instead of the keyboard. This method is suitable for all current versions of Windows, but it is especially useful for Windows X users. P. To determine the type of system, do the following:
- Click on the "Start" button.
- Click the mouse (right button) on the icon "My Computer".
- Select "Properties".
Thus, we will get to the same window where we can find out the type of our system.
In order to answer the question " how to find out windows 7 32 or 64” there is another simple way that includes the items on the Start menu. So let's use it:
- Click the "Start" button with the mouse.
- In the search bar, type "System Information".
- In the window that opens, find the words "Type".
DirectX Diagnostic Tool
Information about which Windows bit depth can also be viewed in the DirectX Diagnostics dialog box. To do this, perform the following steps:
- Press the combination "Win + R".
- In the field that opens, we drive in the word "dxdiag".
- In the column "Operating system" and the bitness of your Windows will be indicated.
Method 4: "Computer Settings"
 This method will allow you to find out the type of system for users of Windows 8 and higher. It is perfect for those who like to use innovations in the interface of the latest versions of Windows. In this case, all the necessary information is obtained by using the Charm panel. And for this you need to do the following:
This method will allow you to find out the type of system for users of Windows 8 and higher. It is perfect for those who like to use innovations in the interface of the latest versions of Windows. In this case, all the necessary information is obtained by using the Charm panel. And for this you need to do the following:
- Move the cursor to the lower right corner of the screen.
- In the panel that appears, click on the icon labeled "Settings".
- Then select "System Information".
Another method that is relevant for the latest versions of Windows, including Win10, is the following. It is as simple as all the previous ones:
- Click "Start" and then select "Settings".
- The next step: go further through the "System" menu items, and then to the "System Information" sub-item.
So, now you know several ways to see how many bits: 32 or 64 in any version of Windows. As you can probably understand, all the methods described in the article are extremely easy to use. And this means that the question of the bitness of programs installed on your computer will no longer be a problem for you.
Some users (especially for many fans of modern computer games) may be faced with the need to determine the bitness of their operating system. This may be due to the requirements of a number of programs for which only a certain OS is suitable, with the need to install drivers that are suitable only for a certain system, and so on. In this article, I will explain how to find out how many bits 32 or 64 Windows 7, 8, 10, XP, what methods exist for this and how to use them.
A little bit about 32 and 64 bit depth
Before answering the question of how to determine how many bits are 32 or 64 Windows, you need to describe what bit depth is and what its specifics are. In this case, under the capacity is called the ability of a device to simultaneously process a certain number of discharges(bits, information). That is, the greater the bit depth of your processor, the more information it can process per unit of time, and the speed of your system definitely benefits from this.
There are currently two main versions of the Windows operating system:
- 32-bit (it is also called x86 - from the architecture of the I8086 microprocessor, which was once applied to 32-bit programs);
- 64-bit (x64) is a more modern and currently actively promoted version of the system.

The difference between them is not only in the bitness of the central processor, but also in the maximum supported RAM. A 32-bit (bit) OS can support a maximum of about 3.5 gigabytes of memory, and even if you install more memory, only the specified 3.5 gigabytes will be supported.
A 64-bit system can support much more (about 200 gigabytes), which greatly increases the capabilities of the computer. That said, the visual difference between 32-bit and 64-bit versions of Windows is often minimal, if at all.

At the same time, for a 64-system installation, it is extremely important that the central processor be 64-bit and support the corresponding instructions. Otherwise, when installing a 64-bit OS on a 32-bit machine, you will not notice much difference, moreover, the 64-bit version will consume more PC resources due to its more extensive needs (which may negatively affect the speed of your OS). And this is not to mention the problem with drivers, because not all devices have drivers for a 64-bit OS. In general, there is something to think about here.
Ways to identify the bitness of the operating system
So, how to identify your 32-bit OS or 64-bit Windows 7, 8, 10, XP? I suggest doing the following:


How to find out how many bits are 32 or 64 Windows 7, 8, 10, XP - helper programs
In answering the question, "How to determine how many bits 32 or 64 Windows 7, 8, 10, XP" we can also help auxiliary programs designed to view the characteristics of your computer. I recommend to pay attention to such software products as EVEREST, Speccy, SiSoftware Sandra, System Spec and a number of others, after installing them on your computer, you will receive detailed information about the filling of your PC, including information about the bit depth of your OS version.

Conclusion
In this article, I have considered options for how to find out how many bits 32 or 64 your Windows 7, 8, 10 or XP is. The most universal advice that works for almost all of the listed operating systems is to use the Win + Pause key combination, which will allow you to open access to system information, which will also indicate the bitness of your OS. If for some reason this option does not suit you, then you can use the alternatives described above, as well as use a number of utility programs designed specifically for the purposes I am considering.
The parameter responsible for the number of bits in the operating system is called "bit depth", but it is also sometimes called "bit depth". In order to install various applications or drivers, you need to know the OS bit depth parameter.
Windows 7 OS is divided into 2 categories: x86 (32 bits) and x64 (64 bits). Consider some of the nuances of each type of OS:
- A 32-bit system is designated x86. The value 86 has nothing to do with the number of bits, as it has historically been since the original versions of Windows. They were installed on a PC with x86 compatibility. RAM is supported up to 4 GB (in fact, the figure is less).
- 64 bit system. Denoted x64. RAM is supported in much larger volumes. Performance on this OS can be higher (with proper software optimization).
A 32-bit OS installs without errors on a 64-bit processor, but a 64-bit one will not install on a 32-bit one. There are software solutions that work only in a certain bit depth.
Method 1: Computer Properties

Method 2: Details

Method 3: Control Panel

So, literally with a couple of clicks, you can find out the bit depth (bit depth) of Windows 7 OS.