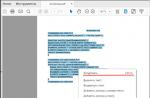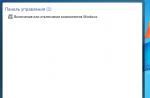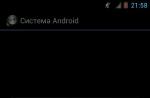Some users (especially for many fans of modern computer games) may be faced with the need to determine the bitness of their operating system. This may be due to the requirements of a number of programs for which only a certain OS is suitable, with the need to install drivers that are suitable only for a certain system, and so on. In this article, I will explain how to find out how many bits 32 or 64 Windows 7, 8, 10, XP, what methods exist for this and how to use them.
A little bit about 32 and 64 bit depth
Before answering the question of how to determine how many bits are 32 or 64 Windows, you need to describe what bit depth is and what its specifics are. In this case, under the capacity is called the ability of a device to simultaneously process a certain number of discharges(bits, information). That is, the greater the bit depth of your processor, the more information it can process per unit of time, and the speed of your system definitely benefits from this.
There are currently two main versions of the Windows operating system:
- 32-bit (it is also called x86 - from the architecture of the I8086 microprocessor, which was once applied to 32-bit programs);
- 64-bit (x64) is a more modern and currently actively promoted version of the system.

The difference between them is not only in the bitness of the central processor, but also in the maximum supported RAM. A 32-bit (bit) OS can support a maximum of about 3.5 gigabytes of memory, and even if you install more memory, only the specified 3.5 gigabytes will be supported.
A 64-bit system can support much more (about 200 gigabytes), which greatly increases the capabilities of the computer. That said, the visual difference between 32-bit and 64-bit versions of Windows is often minimal, if at all.

At the same time, for a 64-system installation, it is extremely important that the central processor be 64-bit and support the corresponding instructions. Otherwise, when installing a 64-bit OS on a 32-bit machine, you will not notice much difference, moreover, the 64-bit version will consume more PC resources due to its more extensive needs (which may negatively affect the speed of your OS). And this is not to mention the problem with drivers, because not all devices have drivers for a 64-bit OS. In general, there is something to think about here.
Ways to identify the bitness of the operating system
So, how to identify your 32-bit OS or 64-bit Windows 7, 8, 10, XP? I suggest doing the following:


How to find out how many bits are 32 or 64 Windows 7, 8, 10, XP - helper programs
In answering the question, "How to determine how many bits 32 or 64 Windows 7, 8, 10, XP" we can also help auxiliary programs designed to view the characteristics of your computer. I recommend to pay attention to such software products as EVEREST, Speccy, SiSoftware Sandra, System Spec and a number of others, after installing them on your computer, you will receive detailed information about the filling of your PC, including information about the bit depth of your OS version.

Conclusion
In this article, I have considered options for how to find out how many bits 32 or 64 your Windows 7, 8, 10 or XP is. The most universal advice that works for almost all of the listed operating systems is to use the Win + Pause key combination, which will allow you to open access to system information, which will also indicate the bitness of your OS. If for some reason this option does not suit you, then you can use the alternatives described above, as well as use a number of utility programs designed specifically for the purposes I am considering.
Good hour everyone.
Very often, users are wondering what bitness of the Windows operating system they have on their computer, and what it generally gives.
In fact, for most users there is no difference in the OS version, but you still need to know which one is installed on your computer, since programs and drivers may not work on a system with a different bit depth!
Operating systems, starting with Windows XP, are divided into 32 and 64 bit versions:
- 32 bits are often denoted by the prefix x86 (or x32, which is the same thing);
- 64 bit prefix - x64.
About the main difference , which is important for most users, 32 from 64 bit systems is that 32 bit systems do not support more than 3 GB of RAM. Even if the OS shows you 4 GB, then applications running in it will still use no more than 3 GB of memory. Thus, if your PC has 4 or more gigabytes of RAM, then it is advisable to choose an x64 system, if less, install x32.
Other differences for "simple" users are not so important ...
How to find out the bitness of a Windows system
The methods below are relevant for Windows 7, 8, 10.
Method 1
Press button combination Win+R and then enter the command dxdiag, press Enter . Relevant for Windows 7, 8, 10 (note: By the way, the "run" line in Windows 7 and XP is in the START menu - you can also use it).

- time and date;
- computer name;
- information about the operating system: version and bit depth;
- device manufacturers;
- computer models, etc. (screenshot below).

DirectX - system information
Method 2
To do this, go to " my computer" (note: or "This PC", depending on your version of Windows), right-click anywhere and select the properties tab. See screenshot below.

You should see information about the installed operating system, its performance index, processor, computer name and other information.

System type: 64-bit operating system.
Opposite the item " system type"You can also see the bit depth of your OS.
Method 3
There are special utilities for viewing the characteristics of a computer. One of these is Speccy (you can find more about it, as well as a download link in the link below).
Several utilities for viewing computer information -
After launching Speccy, right in the main window with summary information, it will show: information about Windows OS (red arrow on the screen below), temperature of the CPU, motherboard, hard drives, information about RAM, etc. In general, I recommend having a similar utility on your computer!

Pros and cons of x64, x32 systems:
- Many users think that as soon as they install a new OS on x64, the computer will immediately start working 2-3 times faster. In fact, it is almost no different from 32 bit. You will not see any bonuses or cool additions.
- x32 (x86) systems will only see 3GB of memory while x64 will see all of your RAM. That is, you can increase the performance of your computer if you previously had an x32 system installed.
- Before switching to an x64 system, check the availability of drivers for it on the manufacturer's website. Not always and for everything you can find drivers. You can, of course, use drivers from all sorts of "craftsmen", but then the performance of the devices is not guaranteed ...
- If you work with rare programs, for example, written specifically for you, they may not work on an x64 system. Before moving on, test them on another PC, or read reviews.
- Some x32 applications will work as if nothing had happened in the x64 OS, some will refuse to start or will behave unstable.
Is it worth switching to x64 OS if x32 OS is installed?
A fairly common question, especially for novice users. If you have a new PC with a multi-core processor, a large amount of RAM, then it’s definitely worth it (by the way, such a computer probably already comes with x64 OS installed).
Earlier, many users noted that x64 OS experienced more frequent crashes, the system clashed with many programs, etc. Today, this is no longer observed, x64 systems are not much inferior to x32 in terms of stability.
If you have a regular office computer with no more than 3 GB of RAM, then you probably shouldn't switch from x32 to x64. In addition to the number in the properties - you will not get anything.
For those whose computer is used to solve some narrow range of tasks and successfully copes with them, it makes no sense for them to switch to another OS, and indeed change software in general. For example, I saw computers in the library with “self-written” book databases running under Windows 98. In order to find a book, their capabilities are more than enough (probably, that’s why they don’t update them :)) ...
That's all. Happy weekend everyone!
A 32-bit computer does not have the same capabilities as a 64-bit one. If you don't know what type of Windows OS you're using, here's how you can find out.
What does the term "bit" mean?
The term "bit" is an abbreviation of the English "binary digit", which means "binary number". This is the simplest number system, consisting of a sequence of digits 0 and 1.32 and 64 - what's the difference?
To make it as easy as possible for a computer to interpret a sequence of words written in binary code, it was decided that they would respond to a certain morphology. From this follows their length, expressed in bits. First, they were 16 bits long, and then 32, or even 64. Thus, words of 64 bits are longer than 32.Command line
call the command Run by pressing the keys Windows + R and type winver and click OK.Look at the banner at the top of the window - it will contain information: 32-bit or 64-bit system. If this information is not present, then (in most cases) you are dealing with a 32-bit version of Windows.
Windows 10 and 8
Method 1
Right-click on the Windows logo in the lower left corner of the screen and select from the menu Settings/System. In the window that opens, in the column System Look at the information about the bitness of the installed OS.Hotkeys to call this window - Windows+ Pause/Break.
Method 2
You can also right-click This computer > Properties.The window that opens will mention the information: 32- or 64-bit system.
If there is no information, then (in most cases) this is a 32-bit version of Windows.
Method 3
Go to disk C:\. Presence of a folder Program Files (x86), indicates a 64-bit system. Otherwise, it is a 32-bit system.Windows 8
open Charm Bar (Windows+ C), go to Settings > PC Information. The system type will be listed under System.Vista and 7
Click the button Start> Control Panel > system and safety. In the graph System system type will be specified.Image: © John Schnobrich - Unsplash.com
Many on our site are wondering what bitness (bit depth) of Windows to install on a computer, 32 or 64 bits? In this article, we will clarify the situation with the choice of 32 or 64 bit systems.
To begin with, let's figure out what is the bit depth (bit depth) of the architecture.
The terms 32-bit and 64-bit refer to the way the computer's processor (CPU) processes information. The 64-bit version of Windows handles large amounts of random access memory (RAM) more efficiently than a 32-bit system. Wikipedia has 2 pages about 32 (x86) and 64 bit architecture:
- 32 (x86) - processor architecture with the same instruction set, first implemented in Intel processors.
The name is formed from two digits that ended the names of Intel processors of early models - 8086, 80186, 80286 (i286), 80386 (i386), 80486 (i486). During its existence, the set of commands has been constantly expanded, while maintaining compatibility with previous generations.
In addition to Intel, the architecture was also implemented in processors from other manufacturers: AMD, VIA, Transmeta, IDT, etc. Currently, there is another name for the 32-bit version of the architecture - IA-32 (Intel Architecture - 32).
- 64 is a 64-bit extension, a set of instructions, for the x86 architecture, developed by AMD, which allows you to run programs in 64-bit mode.
It is an extension of the x86 architecture with almost complete backwards compatibility. Microsoft and Oracle use the term "x64" to refer to this instruction set, but the file directory for the architecture is called "amd64" on Microsoft Windows distributions (cf. "i386" for the x86 architecture).
The x86-64 instruction set is currently supported:
- AMD - Z-series processors (for example, AMD Z-03), C-series (for example, AMD C-60), G-series (for example, AMD T56N), E-series (for example, AMD E-450), E1 , E2, A4, A6, A8, A10, FX, Athlon 64, Athlon 64 FX, Athlon 64 X2, Athlon II, Phenom, Phenom II, Turion 64, Turion 64 X2, Turion II, Opteron, FX, latest Sempron models;
- Intel (with minor simplifications) called "Intel 64" (previously known as "EM64T" and "IA-32e") in later models of Pentium 4 processors, as well as in Pentium D, Pentium Extreme Edition, Celeron D, Celeron G-series , Celeron B-series, Pentium Dual-Core, Pentium T-series, Pentium P-series, Pentium G-series, Pentium B-series, Core 2 Duo, Core 2 Quad, Core 2 Extreme, Core i3, Core i5, Core i7, Atom (by no means all) and Xeon;
- VIA - Nano, Eden, QuadCore processors.
Yes, this is hard to understand. I will explain in my own words 64 bit OS architecture is an improved 32 (86) bit architecture. It has newer instruction sets for calculations, and can also work with large amounts of RAM. If we take the Windows OS family, then a 32-bit OS can actually process only 3.2 gigabytes of RAM, and 64-bit theoretically up to 4 terabytes. What does this tell us?
What to choose 32 or 64?
About the fact that it is advisable to install the OS based on the amount of RAM. For example, if you have 3GB of RAM or less, you'd better install a 32-bit system, and if you have more than 3GB, 64-bit is better. But do not forget about what processor you have. In our service, we have long noticed that if the processor has a low frequency (from 1 to 2.4 GHz), then the computer runs slowly on a 64-bit OS, even if it has 4 or more GB of RAM installed. According to our service, it is better to install 32-bit systems and no more than 4GB of RAM on such computers. In addition, large manufacturers of laptops with low-frequency processors also install 32-bit systems from the factory, even with 4GB of memory. Installing 64-bit Windows requires a processor capable of running 64-bit Windows. The benefits of using a 64-bit operating system are especially evident when working with large amounts of random access memory (RAM), such as 4 GB or more. In such cases, a 64-bit operating system handles large amounts of memory more efficiently than a 32-bit system. A 64-bit operating system runs faster when running multiple programs at the same time and frequently switching between them. In any case, what to put, you choose, and we will answer your questions below.
How can I tell if my computer is running 32-bit or 64-bit Windows?
In Windows or to determine which version of Windows is running on your computer (32-bit or 64-bit), follow these steps:
Open the System component. To do this, click the Start button, right-click Computer, and select Properties. In Windows 8, open the control panel and go to the system section.
In the System section, you can view the system type.
If your computer is running Windows XP, follow these steps.
If the window that appears does not say "x64 Edition", your computer is running a 32-bit version of Windows XP.
If the System section says "x64 Edition", your computer is running a 64-bit version of Windows XP.
Click the Start button.
How can I determine whether a computer can run a 64-bit version of Windows?
For a computer to run a 64-bit version of Windows, it must have a 64-bit processor. To find out if the processor supports 64-bit computing in Windows, follow these steps.
- Type in the search MSINFO, or
For Windows, select the option to Display and print detailed computer and system performance information.
Open the "Performance counters and tools" section. To do this, click the Start button and select the Control Panel component (at 8 we immediately go to the control panel). In the search box, type Performance Counters and Tools, and then select Performance Counters and Tools from the list of results.
Perform one of the following actions.
In the System section, you can see what type of operating system is being used (in the System type section) and whether it is possible to use a 64-bit version of Windows (in the 64-bit support section). (If your computer is already running a 64-bit version of Windows, the 64-bit support section is not displayed.)

To determine whether a computer running Windows XP can run a 64-bit version of Windows, follow these steps:
If the System section contains "x64 Edition", the processor is capable of running the 64-bit version of Windows.
If there is no "x64 Edition" label, the processor may also be compatible with 64-bit versions of Windows. To pinpoint this possibility, download and run the free Windows 7 Upgrade Advisor from Windows 7 Upgrade Advisor.
Click the Start button.
Right-click My Computer and select Properties.
Can I upgrade from 32-bit Windows to 64-bit Windows, or upgrade from 64-bit Windows to 32-bit Windows?
If you want to migrate from 32-bit Windows to 64-bit Windows, or vice versa, you should back up your files and choose a full installation of Windows. Then you need to restore the files and reinstall the programs.
Notes
To install a 64-bit version of Windows on a computer that is running a 32-bit version of Windows, you will need to boot your computer using the 64-bit Windows installation disc or files.
If a computer booted using a 64-bit version of Windows installation disc or files does not support a similar version of Windows, a Windows Boot Manager error message will be displayed. Instead, you will need to use the installation disc or files of the 32-bit version of Windows.
Windows Easy Transfer does not move files from 64-bit Windows to 32-bit Windows. If you are using a 64-bit version of Windows XP, you will need to manually transfer the files to external media.
Can I run 32-bit programs and drivers on a 64-bit computer?
Most programs created for 32-bit versions of Windows will also work on 64-bit versions of Windows. Some antiviruses are exceptions.
Device drivers designed for 32-bit versions of Windows do not work on computers running 64-bit versions of Windows. If you try to install a printer or other device with a 32-bit driver, it will not work correctly on 64-bit Windows.
Can I run 64-bit programs and drivers on a 32-bit computer?
If a program is specifically designed to run on a 64-bit version of Windows, it will not run on a 32-bit version of Windows. (However, most programs designed for 32-bit versions of Windows also work on 64-bit versions of Windows.)
Device drivers designed for 64-bit versions of Windows do not work on computers running 32-bit versions of Windows.
Do I need 64-bit device drivers when running 64-bit Windows?
Yes. All devices require 64-bit drivers to run on 64-bit Windows. Drivers designed for 32-bit versions of Windows do not work on computers running 64-bit versions of Windows.
What are the disadvantages of 64 bit Windows?
- Stupid with a small amount of RAM.
- It is difficult to find drivers for older devices, such as printers, scanners, TV tuners, etc.
- Some old programs and games do not work on 64 bit architecture.
- Some older Windows, such as Windows 7 Starter, cannot run on a 64-bit system.
Well, that's all we wanted to tell in this article, we hope you make the right choice! If you need good computer advice click on the link and learn more about your computer.
If we missed something in the article, write to us in the comments and we will add it. And also, if the material was useful to you don't skimp on likes!
Hello dear readers! Today I will tell you how to quickly find out the bitness of your Windows system (32 or 64 bits). Why might this be needed? For example, you need to download a certain program, but the site offers two versions: for 32-bit Windows and for 64-bit. And you have a natural question: what version do I need to download? You will find the answer in my short note.
Let's define the accepted notation for the bit depth (bit depth) of the system. For 32-bit systems, you may come across different abbreviations: x86, 32-bit, 32-bit, 32bit. But the main name, most often, is x86. For 64-bit systems, the notation is used x64(x64-bit, 64bit, 64-bit, 64-bit). And now let's get down to business and find out the bit depth;)
How to find out the bit depth of Windows Vista/7/8/10?
For all versions of Windows from Vista to 10, you can find out the bit depth in the system properties. Access to these properties may vary slightly from system to system, but in general it is sufficient to right-click on the icon. My computer on the desktop and select Properties.
I'll show you on the example of Windows 10. There are two options to go to the system properties. The first is to right-click on the icon This computer on the desktop (if this icon is not there, then it) and select Properties. The second is to right-click on the button Start in the lower left corner of the screen and select System.


There is another universal way - using the Win + Pause / Break hotkey combination. This combo immediately brings up a window with system properties in different versions of Windows. And in the section System -> System type you can find out the bitness of the Windows system.

How to find out the bit depth of Windows XP?
Right click on the icon My computer and press Properties.

In the properties on the General tab, in the System section, we see the inscription Microsoft Windows XP Professional version 2002 Service Pack 3. This means that the system is 32-bit, since for the 64-bit version of XP, the bit depth is indicated explicitly next to the name. It looks something like this: 64-Bit Edition, x64 Edition. If this inscription is not there, your version of XP is 32-bit.

There is also a quick way to bring up the system properties window using hotkeys. Win+Pause/Break. The Win key is located in the lower left (sometimes in the right too) row of the keyboard, it has the Windows logo on it.