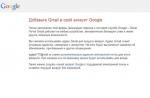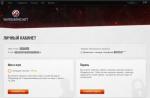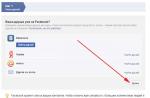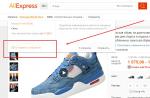Small features of the figure can always be corrected in Photoshop. In particular, this applies to weight. Open image (example). Go to the "Filter" tab and then "Plastic".
A window opens in which all the main work on changing the photo will take place.
So, let's pay attention to the first tool "Deformation".

To the right of the working field there are tool parameters, in particular, when choosing the “Deformation” tool, we have parameters for it. We set the "Diameter" so that the correction can be performed accurately, then the diameter should also be small. The "Density" parameter is also reduced. But with skill, you can use any diameter convenient for you.

Now, holding down the left mouse button, move the contours of the body from the edge to the center of the image so as to make the figure thinner. For example, the area below the waist is now visually thinner. If you moved too much, then you can push the edge from the center to the side using the same method. After processing with a small tool diameter, increase it to a larger value and lightly touch the sides of the figure. Here's what happens.

We also process hands. Here you need to use the “Deformation” tool, not too small in diameter so that there is no uneven line, but not too large so as not to deform the figure. A diameter value of 76 is suitable for processing the outside of the arm, and a value of 25 for the inside, that is, the part where the arm is bent.

Now let's move on to the wrinkle tool, which allows you to reduce parts of the body.

With careful movements of the mouse and changing the diameter of the tool to a more average value, we reduce the part of the body that requires it at your discretion. IN this example we will make the chest smaller so that it looks more harmonious on a thinner figure.

The result obtained requires correction. Restoring the shadow in the chest crease. To do this, on the toolbar, select "Brush" and with a small diameter of the tool draw a shadow of the fold with the colors that are there. To do this, open the color palette by double-clicking the left mouse button on the upper square with the color on the toolbar.

We draw a shadow, and this is the result.

Again we turn to the “Plastic” and consider the “Inflate” tool, which allows you to increase any part of the body.

Let's try this tool on the chest of our model. We select the tool diameter value 76 and we get the following result.

We return to the correction and try to make our model very thin. Go back to Liquify and select the Turbulence tool.

Set the diameter to a value of more than 150 and gently shift the contours of the figure from the edges to the center along the sides of the girl, so as to touch exclusively the sides, and, as it were, lightly touching the contours of the body. We get this result.

If something is not done as planned, then you can use the "Restore" function in the "Plastic" window to undo all changes.

This function will undo all the changes made, and therefore try to press “OK” after each successful change and, duplicating the layer with the changes, return to the “Plastic” function again and continue further changes.

There is another important point. Making a correction in "Liquify" shifts the background (color behind the model) of the entire image, and the edges of the image will become jagged, which is easy to fix by creating a new background and filling it with the background color of the image.
We become in the layers window one layer below the top one (it will become highlighted in blue) and in the “Layers” tab, select “New”, then “Layer”.

Select "Fill" on the toolbar and double-click on the upper square with the color with the left mouse button, calling the color palette. Set her background color near the girl. Click "OK".

Fill this layer with color. We can see the edge of the dark color at the top of the girl. So let's create another one. new layer under the top layer and fill it with the color corresponding to the part of the background that is above the girl. We wipe the edges of this background with the Eraser tool.

Now let's make the final touches of correction, in particular, we will correct the contour of the girl's body and arms, because they are a little plump from the elbow to the hand in accordance with the obtained proportions. These changes are also made using the "Plastic" function. Our model has lost weight.

Instruction
Open the photo you want to change. Use the Ctrl + J combination to copy the image to a new layer so that when further work do not damage the original.
In the main menu, select Filter ("Filter") and Liquify ("Plastic"). On the toolbar, activate Freeze Mask ("Freeze"). On the right side of the properties panel, set the brush size to Brush Size=20, Brush Density Density (“Density”)=100, Brush Pressure (“Pressed”)=100. Such high density and pressure values are needed so that the mask does not smear over the image, but hides only those areas that need to be protected from deformation. By changing the size of the brush, apply a mask on the image around the area that you will process. In our case, this is the sea around the stomach and head. If you grabbed too much, activate the Thaw Mask Tool (“Defrost”) and remove the mask.
Select the Push Left Tool (Pixel Offset) and adjust its parameters. It is better to increase the brush size to 60-100, depending on the size of the image, but reduce the density and pressure to 20 so that the correction is neat and gentle. If you move the cursor up, the pixels move to the left, if you move down, they move to the right. Swipe the instruments to the right of the abdomen from bottom to top, to the left - from top to bottom. The stomach is slightly drawn in. Limit yourself to this for now and start processing your hands from the inside. Walk the tools along the arms one time and press the OK button to save the changes.
The filter window is closed, you are back to the main image. Note that blurry pixels have appeared around the girl's figure - this is an area that is not protected by a mask. Select Clone Stamp Tool from the toolbar. In the properties panel, set the hardness to 100% and the brush size to 5-10px. The image is better to enlarge for ease of processing. Move the cursor over the picture as close as possible to the figure of the girl, hold Alt and click on the selected area of the background. The cursor will change to look like an optical sight. This means that the tool has selected a sample drawing and is ready to reproduce it. Carefully move the cursor over the blurred area - the image is replaced by the one on which it moves.
After removing the blurry pixels, select the Liquify filter again, mask the background around the girl's figure and continue processing the desired areas with the Push Left Tool and Forward Warp Tool ("Deformation"). Their parameters are approximately the same. The second tool is not in vain similar to a finger - they can smear the drawing or collect it in a pile. Use each tool no more than twice. After that, save the result, return to the main image and remove the blurry pixels again.
Today will be a useful, from a practical point of view, lesson.
Many people are puzzled by the question "How to lose weight". We will answer this question, but only remove excess weight in the photo. For this we need a wonderful plastic filter. This is a very powerful filter included in the standard assembly of Photoshop. It is rich in independent tools that make the work of correcting, for example, figures, quite effective.
I plan to describe in detail about all the possibilities of the filter with illustrative examples in a separate article, but this will be later, but for now just I will demonstrate the possibilities of Plastic surgery to correct the figure of a fat person.
So let's get down to plastic surgery!
1. First, open the desired image. I took this plump, but still pretty and sweet girl. I want to remove excess weight from her stomach, hips, arms and slightly reduce the volume of her breasts.
2. Make a duplicate of the layer Ctrl + J on the layers palette so that you can visually feel what changes have occurred in appearance.
3. Now let's open the filter, to do this, execute the command Filter - Plastic or press the key combination Shift + Ctrl + X.

4. A dialog box should open. Moreover, it will not look like all those that we usually saw in Photoshop. In this case, as if a completely different program was opened.
Conventionally, the window can be divided into three parts:
First- toolbar on the left side of the screen. There are completely independent 12 instruments. But we will use only 4 of them: Warp, Reconstruct, Wrinkle and Bloat.
The second one is work zone in the middle of the screen where you work directly with the image.
The third is the right side of the screen with the options panel. There we are only interested in the options for changing the size of the brush and, perhaps, changing its density and pressure.

5. Let's start correcting the figure. To get started, select Wrinkle tool. The brush pointer will look like a circle with a cross inside. Point it at the problem areas and start, by clicking on one click, as if to compress individual parts of our image. Pixels become smaller or disappear altogether, and this happens almost imperceptibly. The background and any elements of the photo will not be affected or changed by such an impact.
Having passed proportionally through all problem areas, you have already achieved some kind of result.
Note
Bloating tool works inversely to the principle of wrinkling, so there is nothing to explain here.
6. If you press the OK button and exit to the main screen of Photoshop, then turning off the visibility icon of our duplicate layer, you will see the difference before and after applying one of the Liquify tools. Is it really great?
7. Returning back to the plastics dialog box, let's take another popular tool - Deformation. The brush will look the same. This tool can shift the pixels of an image.
Take, for example, the belly of a girl. Having selected the tool, place the pointer a little closer to the border of the abdomen, hold down the mouse button and move lightly towards the abdomen. As a result, the pixels will move in the direction you choose. Thus, the pixels seem to shrink or disappear altogether, and we get the shape of the tummy that we wanted. Train.
This is where brush size plays an important role. To prevent these changes from being abrupt, choose a larger brush diameter, but not such that any elements of the photo that you are not going to move in the selected direction fall into the circle area.
Note
It is convenient to change the size of the brush using the keyboard keys. To do this, change the layout to English and click on the square brackets ( [ And ] ) on the keyboard to decrease or increase the size of the brush.

8. You need to do everything slowly and in small steps so that there is no noticeable deformation of the surrounding background. If you made a mistake or you didn’t like the result of the manipulation, you can use another tool - Reconstruct.
This tool takes you back step by step to the original image, so it's used as an undo. If you want to return the image to its original form at all, then on the Options Bar, click the button - Restore All.
If you do everything slowly and carefully, then you will see an awesome result from the Plastic filter. The main thing is not to overdo it. Often look at the image from afar, so you can better see where there are defects. Good luck!
Noticed an error in the text - select it and press Ctrl + Enter . Thanks!
How to lose weight in Photoshop?
Everyone knows that in the photo editor Adobe Photoshop you can work miracles. One of them is body shaping. With the help of Photoshop, you can lose weight, increase certain parts of the body or reduce them. Let's take a closer look at one of the ways to "lose weight" in Photoshop.
So, open the photo using the File > Open command. In order not to spoil the original, we create a copy of the layer. To do this, right-click on the layer and click "Duplicate Layer...". Let's call it "New Figure".
Now let's use the "Plastic" filter in the Filter menu (Shift + Ctrl + X). When you select a filter, a new window will open. On the left is the filter toolbar, and on the right is the tool settings panel.


If necessary, enlarge the desired part of the image using the Zoom tool (Z key). If the scale turned out to be too large, you should press the Alt key and, while holding it, left-click on the image the required number of times (in this case, the cursor will look like a magnifying glass with a “-” sign).

To position the desired area of the photo in the center of the screen, press the Ctrl key and, holding it, move the image using the left mouse button. As you move the cursor, it will change into a hand that shrinks as you capture the image. This tool can also be selected from the toolbar (H key).

On the toolbar, select the Warp tool (W key).

Set the brush size. In this case, a value of 100 will do. The density of the brush determines the intensity of the deformation at the edges. At default settings, the warp is stronger in the center of the brush and weaker at the edges. The higher the density value, the greater the deformation at the edges of the brush. Set the density value to 50. The pressure of the brush determines the speed of the deformation. The lower the pressure value, the slower the image changes and it will be easier to stop the impact of the brush at the right time. Set the pressure value to 50.

Now we position the cursor in the desired part of the photo, press the left mouse button and, holding it, drag the image in the desired direction. The main thing here is not to overdo it, so as not to spoil the image. Therefore, we shift the desired areas of the photo gradually, slowly. If the image is too "wavy", as shown below, reduce the brush size and adjust the desired area of the photo.

If necessary, change other parameters of the brush. To undo the last actions, use the "Reconstruct" button. The degree of reconstruction can be adjusted. To do this, click "Reconstruction Options", select "Restore ..." and drag the slider to the left or right, depending on the desired effect. The lower the effect value, the more changes will remain.

In our case, when trying to reduce the girl's waist, the hand touches part of the arm and enlarges it. To prevent this from happening, you need to "freeze" the areas of the image that should not change. To do this, use the Freeze tool (F key).

Select the tool and brush around the desired areas of the photo. To select a smaller area, decrease the brush size. The selected areas will turn red.

If an extra area is selected, you must use the Unfreeze tool (key D).

Now select the Warp tool again and continue to correct the shape. To “remove” the stomach, use the Wrinkle Tool (S key).

When you click on the image, there is a “pulling” of pixels from the edges of the brush to its center. Set the brush size to 60. Click on the center of the belly. If necessary, change the brush size or other parameters, freeze parts of the image and repeat the procedure. At the end of the adjustment, to exit the filter, press the "OK" button. View the results by clicking alternately on the old and new layers.

If necessary, we will correct the photo with the Patch or Stamp tools.

Adjust the brightness of the image. To do this, in the Image menu, select the Correction item and the Brightness / Contrast ... sub-item. In the window that opens, move the sliders to the left or right, depending on the expected result.

This is how you can easily and quickly adjust the figure in the photo. And no need to exhaust yourself with diets;)