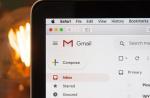Hello friends ... Today we'll talk about Google search, or Google - the search bar. What is special about you here, search as a search, what you wanted, wrote in the search bar, tapped the "Enter" button and voila, gave you what you asked for ...
Today we will look at the search bar from a slightly different angle, to improve and ease the search for the information you are interested in. The Google search bar can be used not only to search for a site or specifically for words of interest.
The information of interest can be obtained by staying on the Google search page, without going to sites using the links found from "Uncle Google". Here are some examples ...
Interpreter
I have been using this translator for quite some time. It is very convenient and fast to work. In the search box, enter the word "Translator".
Currency calculator
In the search box, type the amount, for example ...
Calculator
In the search bar, we type the example we are interested in ...
You can continue working in the calculator further ...
Weather
We find out the weather in the city of interest to us ...
Unit converter
Converting values between different values ...
By changing the conversion and direction of values, you can continue to work further ...
Time
We define exact time anywhere in the world ...

Press settings icon Settings.
A new tab will open.

Google.
Add.
OK.

Press settings icon in the upper right corner and select Settings.
A new tab will open.


Step 2. Make Google your default search
In the Search section, from the drop-down menu, select Google.
Step 3. Make Google your homepage
In the "Start Group" section, select "Next Pages:" and click Add.
In the field that appears, enter www.site. Click on OK.
Close the settings tab. The changes will be saved automatically.

Make Google your default search
Click on down arrow on the left side of the search box.
Please select Google in the drop-down menu.


home page
Yes.
Click on Firefox in the top left corner, then select Options, and then click on Options in the right menu.
Click on the General button in the top menu with the picture of a switch.
Next to When Firefox starts, open the drop down menu and select Show my home page.
Type www.site in the Home Page box, and click OK to save.

Step 1. Make Google your default search
Click on down arrow on the left side of the search box.
Please select Google in the drop-down menu.


More: Make Google Your Home Page
Use your mouse to drag the blue Google icon shown below onto the icon home page located in the upper right corner of your browser.
Then, in the pop-up window, click Yes.
... or change the start page manually
Select Firefox from the menu bar, then click on Preferences.
Type www.site in the Home Page box, and close the Preferences window to save.

Step 1. Open your browser settings
Click on Safari from the Apple menu and choose Settings.


Step 2. Make Google your default search
In the dropdown menu Primary search engine choose Google.
Step 3. Make Google your homepage
Next to New windows open with, open the drop down menu and select Homepage... Open the next drop down menu and select Homepage to see your homepage in new tabs.
Then type www.site into the box next to Homepage.
Your changes are saved.

Step 1. Open your browser settings
Click on Opera in the top menu and select Settings, and then General settings.Preferences, Settings or Options... If there is an item in the main menu Service, click on it and select Internet options.
Our tip: download, fast and free browser. Google chrome opens web pages and applications with lightning speed.
We often think of the browser address bar solely as where we enter the URL of the page we want to go to. At the same time, with its help, you can do a lot of really useful things, which we will talk about today.
Use as unit converter and calculator
If you urgently need to perform some simple mathematical operation, for example, convert Celsius to Fahrenheit, minutes to hours, or meters to miles, you should not look for a calculator on your computer or an online converter on the Internet. Chrome can do this for you, you just need to enter the operation of interest in the address bar. For example, 50 c = f will calculate the desired temperature, and 50 feet = inches will calculate the distance.
Turn your browser into a notepad
You are surfing the Internet, and then they call you and ask you to write down some important information. Often, a piece of paper and a pen are not near, and "Notepad" has to look for several minutes among the abundance of programs. Chrome will help out in such situations, because you can simply enter the following address: data: text / html, .

As soon as you press Enter, the browser window will turn into a regular blank sheet of notepad, where you can quickly write an urgent note. So that next time this situation does not catch by surprise, we advise you to immediately add this page to your bookmarks. By the way, if you want to personalize your notebook a little, you can add some CSS to the URL by writing, for example, like this: data: text / html, .
Search specific sites

Google veterans are probably familiar with the old site: search operator. Using it has now become much easier. To do this, go to the desired website and, placing the cursor at the end of the address bar, press Tab. After that, we add what exactly we want to find. The search will be carried out exclusively within the required page.
Search inside Gmail or Google Drive
Going to a separate web app to find something takes a few clicks and definitely won't faster search through the browser line. To do this, you need to execute the following instruction once:

The next time you need to search for something in one of the services, just type gmail.com or drive.google.com into the address bar and press Tab.
Open mail sending window

Going into Gmail or a third-party client and clicking on the "Compose a new letter" button turns out to be much slower than entering mailto: into the browser line. If you need to send an email urgently, use this tip.
Learn more about site security

If the site you are visiting seems suspicious, then control everything that it will do in your browser by clicking on the page icon located to the left of the website address. There you can find out information about the cookies used, as well as block JavaScript, pop-ups and much more.
Remove text formatting
If you often have to copy text from third-party sources, then the formatting problem has definitely not bypassed you. The address bar will help you quickly return the usual color, size and font of the copied text. We paste the text we need there, and then copy it from there. All formatting settings will be removed.
Try the file manager

This will not be the most requested feature of Google Chrome, but still use your browser as file manager you can also. Just type C: / on Windows or file: // localhost on Mac and Linux. On the latter two platforms, you can also use the convenient shortcut file: ///.
Find anything using drag-n-drop

If you hate using the familiar Ctrl + C and Ctrl + V shortcuts as well as right-clicking, then Google Chrome has a solution for you. Any word from a web page can be easily found on the Internet. You just need to drag it to the address bar and press Enter.
Determine a specific location for a new tab

If you are obsessed with the specific location of your browser tabs, simply drag and drop any link or URL to the desired location on the tab bar.
And what additional features are you using the address bar? Share your tips in the comments.
Hello, friends! If earlier it was possible to enter search queries only in search engines, for example, Google or Yandex, now everything has changed a little. Browser developers have increased the capabilities of the address bar, and now you can insert not only a link into it, but also enter a completely ordinary question there.
In almost all browsers, the user can independently choose which search engine to use in the address bar. In most cases, after installing the web browser, everything is fine, and you do not think about what is done there. But it may happen that the settings change and become uncomfortable and unusual.
Now we are going to talk about how to make Google the default search in some popular browsers. The search engine in the address bar could have changed for several reasons: infection of the computer with a virus, or by installing new program, you did not uncheck the boxes next to the utilities offered for download, and often these are anti-virus utilities, or some search engines, browsers.
Besides the address bar, you can. You can read the detailed article. By clicking on the link.
Chrome
Let's start with the most popular browser - Google Chrome. In Chrome, by default, the search we need in the address bar is selected, but if the settings have changed, then click on the three dots in the upper right corner and select "Settings".
Opera
Choosing Google search as the default in Opera is also not difficult. Click on the "Menu" button in the upper left and go to "Settings".
Now on the left, open the "Browser" tab and in the "Search" section, set the search engine by selecting the one you need from the list.
Mozilla Firefox
For those who use the Mozila browser, there will be no difficulties either. Click on the three stripes in the upper right and open the item mentioned more than once earlier.
Please note that the selected system will be used in the address and search bar. If your browser has only one bar at the top, then you can put an area for search next to it. To do this, mark the item "Add search bar to toolbar" with a marker.
Yandex browser
Considering that the user cannot select a favorite site as start page in the Yandex browser, I thought that the same story would be with the search, but no - here we were not very limited. So click on the three horizontal bars at the top right and go to "Settings".
Microsoft Edge
If you installed operating system Windows 10 and decided to use the browser from Microsoft - Edge, then all the actions will be slightly different from those described above.
Click on three dots and go to "Settings".
Scroll down a little and click on "See more options."
Then in the field "Search in the address bar using" you need to click on the existing parameter and select "Add new".
We select our Google and click "Use as default".
If there is no Google in the proposed options, then you need to go to the page: https://google.ru and find anything with it. After that, the required item will be added to the list.
Internet Explorer
Well, the last thing is to set Google by default search in Internet Explorer... I have version 11 of the browser, and I will show it on it.
In the next window, check the box "Use search options for this supplier" and click "Add".
Now again in the address bar you need to click on the arrow, and then select the button with the letter "G" at the bottom of the window. Done.
In such simple ways, you can return the usual Google search by default to the address bar in different browsers... And now by entering a query in the address bar, your favorite search engine will show you the results.
Search for Google Chrome by default is, of course, the Google search engine. Everything is obvious: in Google Chrome, the developers decided to add their own "brainchild". How to change this search engine in the browser, change its geolocation, as well as how to use its unique capabilities, install additional search engines, read in detail in this article.
So, how to customize your search bar: from simple to complex.
After installation, launch Chrome and see ...
Nothing more than a field for entering a query in the legendary Google. The name of the country corresponding to the geographic zone of the IP address of the computer is placed under its logo. If you use a proxy server, the picture will show the state in which it is physically located (for example, Turkey), and in its native language. And if the IP is "open", your country will be displayed. That is, when the browser is launched, the user's geolocation is determined automatically.
Look at the panel. Everything suits me? Search engine, its location? No problem - feel free to enter any request in Russian in the field above visual bookmarks or in the address bar (the browser will quickly figure out that you are not typing a URL, but are looking for something). By the way, the service is provided free of charge.

Changing the geolocation of the search engine
For example, you are somewhere abroad or use a proxy, and Chrome regularly gives you the geographic zone to which the IP belongs, for example, England. And you are fundamentally interested in issuance in Russia or Ukraine. How to be? We create the appropriate settings:
1. Click the "Menu" button on the top right panel.
2. Select "Settings" from the list.

3. In the "Open at startup" block, enable the "Specified pages" button.

4. On the same page, click "Add".
- google.ru - Russia;
- google.com.ua - Ukraine;
- google.kz - Kazakhstan.

6. Click the "OK" button.
7. Restart Chrome and you will see the search engine in the desired location.
I don't want Google, I want something else
If you like Google Chrome in all its "guises" and want a different search engine, you need to change certain options:
1. In the settings, in the "Search" section, click "Configure search engines".

2. In the "Other search engines ..." block, enter the data of the search engine you are interested in (for example, Yandex). Click Finish.

3. Restart.
4. Return to this panel. At the top of the window, hover over the search engine link. Click the "Set as default" button that appears.

Now, when you enter a request, it will be automatically sent to the specified system - yandex.ru, mail.ru, etc.

Note. You can quickly switch search engines in the Search drop-down menu.

I would like to use several search engines at the same time
Well, that is also possible in Chrome. Follow the instructions:
1. Log in to the browser settings.
2. Click the mouse to make the setting "Defined pages ..." active. Follow the "Add" link.

3. Add all the required systems (Mail, Yahoo!, etc.). Click OK.
4. They will automatically open.

Another option for running multiple search services is tab fixing:
open the necessary resources;
click on each tab and in context menu select the "Pin ..." command;

They will also open immediately upon launch.
Advice! You can also use universal search engines if you need alternative search results for the query of interest.
How to remove an unnecessary search engine?
In principle, this procedure is similar to closing a window in Windows:
1. To remove the link, open Pages on Startup.
2. Hover over the URL, click the cross icon.

Similarly, deletion occurs in the "Search Engines" panel.

How do I change my search settings?
Google has many advanced settings to speed up your search and improve its accuracy. Let's consider basic solutions:
1. When you type a query at the bottom of the field, its variants with additional words and phrases automatically appear. They refine the query and free the user from having to type it all out.

Hints are selected with a mouse click. In Chrome, you can set a picture, photo in the search as a request. Right-click on it on the page and select "Find picture ..." from the list of commands.

4. Use search add-ins. The entire list of commands is displayed on the page - http://www.googleguide.com/advanced_operators_reference.html.

They perform specialized searches for data based on specified conditions. For example, they find a request only in links, anchors, text, tab title, etc.

We wish you to quickly find all the information you need using Chrome.