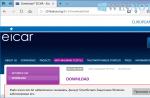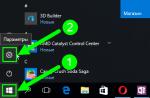Thanks to the emergence of "smart" TVs, it becomes possible to use Smart TV not only for watching programs. The device allows you to install applications for various purposes. There are situations when the installed programs do not work correctly or even give an error. In this case, resetting the settings to the original (factory) settings will help. Let's consider how to reboot Samsung Smart TV of different series on your own.
Cause of software failure
There can be several reasons for a software failure. The most popular are:
- Carrying out technical work on the manufacturer's server. Debugged work is observed by turning on the device after work.
- Lack of internet connection or low data rate. To fix it, you will need to check the network settings and manually enter the DNS server values.
- Outdated firmware version. It is necessary to download the firmware of the new version from the Internet for a specific TV model. If you install the firmware for a different series, you can harm Smart TV.
- Incorrect installation and operation of applications. To fix it, you will need to update or reinstall the program.
- Out of memory.
- Overloaded cache memory in the browser itself (memory should be periodically cleaned).
- Old version of the software.
The above problems are only part of the causes of the software failure. If it is necessary to correct incorrect work, it is not always possible to do it yourself. If you cannot correct the situation, the simplest solution is to reset the TV settings to the original (factory) settings.
What will happen to the TV after a factory reset
After using the factory reset operation, all self-installed applications and widgets, system settings and the TV itself will be lost. TV parameters will be the same as after purchasing equipment from the store. After resetting all settings, the causes of the software failure will also disappear (if the problem was with them, and not with the hardware).
A common problem with failures is not knowing what actions were previously performed. An example is the activity of a child who could “add up” in menu sections and change existing settings. In most such cases, resetting the settings will be the only way to return to normal operation of the device.
Reset instructions for different series
The procedure for rebooting Smart TV depends on the manufacturer's series itself. Most often, the difference in each series is in the remote control, namely in the way to go to the TV menu. Next, let's look at the instructions for each series separately.
D series
To reset the parameters of the Samsung D-series TV, follow these steps:
- Locate the “Exit” button on the remote control. Press on it and hold for 10 seconds. As a result, the TV section will open with a window with the following message: "Restore default values for all settings."
- As an agreement, you must click the "OK" button.
In this model, it is easy to reboot the Smart TV. However, in other Samsung models, the agreement button will be inactive. Therefore, this method will not work. How to update the system in other models, we will consider below.
Series K
If you are the owner of a Samsung K series TV, you will need to perform the following steps to reset the settings to the factory settings.

- Find the "Menu" button on the remote control.
- Go to the support section.
- Next, you need to select the self-diagnosis item.
- Find "Reset" in the diagnostics menu.
- The system will require you to enter a pin code. The default value is the digits "0000" (in case of a preliminary change of the default value - enter your code).
- The last step is to confirm the reset of all settings.
After executing the algorithm, the TV will reboot with the new settings. All previously installed applications will be removed.
J series
This Samsung model has a similar algorithm to the previous series under review. The difference is in the way you go to the TV menu. The procedure looks like this:
- Use the remote control to navigate to the TV menu (for this, use the “Menu”, “Menu123” buttons).
- Find the support section and go to it.
- Next, you need to go to self-diagnosis and find the "Reset" item.
- You will need to enter the default code (digits "0000") and confirm the action. If you have previously changed the value of the code, you must enter a new number.
After completing the steps of the above algorithm, the TV will return to the default settings.
Series H
For Smart Samsung H series, you need to do the following:
- Go to the TV menu using the Menu or Keypad button.
- Go to Support / Self Diagnosis / Reset.
- Entering a pin code in the window and pressing confirmation will return the Smart to its factory settings.
F series
- To go to the smart menu, press the "Menu" or "More" button.
- Then follow the same steps as in the previous descriptions, namely: Support / Self-diagnosis / Reset.
- After entering the pin code, the system will ask you to press the confirmation button.
The TV will automatically turn off and on, which indicates a reset. All parameters and applications will be restored to the factory version.
Series E
- To enter the TV menu, you need to select "Menu" on the remote control.
- Go to the support section.
- Find the self-diagnosis point and the "Reset" step in it.
- Entering the correct code and confirming the performed action will return the smart settings to the factory settings.
MQ and LS series
- Unlike previous series, to go to the TV menu, you need to find the button on the remote control "Home" and find the settings item directly on the screen.
- Select "Support".
- Next, click on the self-diagnosis item and select "Reset".
- In the window for entering the pin code (by default, these are the numbers "0000"), enter the required numbers and complete the process of restarting the Smart by pressing the "OK" button.
Turning off and turning on the TV on your own will show that the system has been restored to its original form.
An alternative option in case of incorrect operation of applications is to reset the settings through the Smart Hub. This function completely clears the memory of all applications and reinstalls those that were original.
IMPORTANT! Before proceeding to reboot the system in this way, you should check the certification of your TV. The last digits of the Ukraine code on the sticker must end with XUA and be followed by signs in the form of a trefoil. In the case of an uncertified model, the Smart Hub will be locked at the regional level by the reset operation.
Once you have checked the certification and made sure it is there, you can proceed with the reset steps. To do this, you will need to follow these recommendations:
- Go to TV settings.
- Find the "Support" item.
- Go to the "Self-diagnosis" section.
- In the above section, select the "Reset Smart Hub" function.
- In the highlighted window, enter the pin code and confirm the action.
After the reset operation, you will need to go to the "APPS" panel. In the window that appears with the initial information, you will need to click "OK". The system will then display the terms and privacy policy. Click "OK" to agree. Going through all the points of the listed instructions, all applications will be reinstalled. To determine the correctness of their work, you should check them.
IMPORTANT! Application shortcuts should not be darkened.
It can take a long time to download applications (depending on your internet speed).
Factory reset on Samsung TVs in 5 minutes
If the TV is constantly rebooting, then the problem is probably a software glitch. This type of problem is caused by a system problem. There are several different ways to restore the correct operation of the device, but without a doubt, the best option is to reset the settings.
How to restart Samsung TV? Directly the algorithm for restarting the operating system of the equipment directly depends on the model and series of the device. Now we will analyze the specifics of resetting the basic parameters on Samsung TVs of various models, and also analyze what such drastic measures are fraught with. 
What will happen to the TV after a factory reset?
Here you can draw as many analogies as you like with any other equipment. Of course, absolutely everything will be erased, so you will have to set the parameters again. To some extent, this can be compared to reinstalling Windows on a computer or laptop.
Basically, a full reset of Samsung Smart TV has three significant consequences, let's analyze each of them. Of course, there are also less significant consequences, but they can be omitted and left without additional attention.
First, there will be a complete rollback to the factory settings. An exception is the network settings. Let's try to understand in more detail what the user is losing. Of course, manual adjustment of sound, brightness, contrast and other image parameters will be lost.
It is clear that after resetting the parameters, you will have to re-expose absolutely everything. This is especially inconvenient if you've spent a lot of free time manually adjusting the color reproduction.

The second really significant consequence is the deletion of all previously saved channels. Regardless of which brand device you use: LG or Samsung, the information will be erased. This applies to both previously found channels and the selected location, blocked programs, etc.
Unfortunately, many users compare resetting a Samsung TV to updating a software. It is clear that in no case can an equal sign be put between these two processes. If you roll back to the default parameters, then the firmware version remains the same, no changes will be made.
Basically, this is all the user should know about. If the consequences do not scare you, you can safely proceed to resetting the basic parameters.
To find out why the TV restarts arbitrarily, you need to determine the cause of the software failure. Often the problem lies precisely in incorrect user settings. Therefore, the operating system is not updated, but a regular reboot and zeroing of the settings set by the user.
Let's look at a real-world example. Users prefer to install firmware updates automatically, which is actually a big mistake. Due to the use of this function, the TV starts to turn on abruptly in the middle of the night or reboots directly while watching your favorite movie or TV series. Attempts to return the parameters to their defaults will most likely fail. The only way out of this situation is to reset the Samsung TV.

As noted earlier, the procedure for rolling back to the default settings will directly depend on which TV model you are using. Consider all possible scenarios for the development of events and supplement them with step-by-step instructions.
D series
As practice shows, the rollback to the default values on all Samsung TVs is approximately the same. The only difference is in the names of the menu items. Now let's figure out how to reset the settings on a Samsung D series TV.
First you need to open the TV section, then press the "Exit" button on the remote control. Hold this key for about 10 seconds. This will open a new dialog box. The alert text indicates that all default values will be restored. This applies to both the parameters of the TV itself and Smart TV. To start the reboot, click on the "OK" button.

Series K
Take the remote control and open the main menu by pressing the "Menu" button. Alternatively, press the "Home" button on the remote control, and then select the "Settings" section on the TV screen.

Select the "Support" subsection, namely the "Self-diagnosis" command.  In the list that appears, select "Reset".
In the list that appears, select "Reset".
 To confirm the return to factory defaults, you need to enter the PIN, the default is 0000.
To confirm the return to factory defaults, you need to enter the PIN, the default is 0000.  After that, the TV will reboot itself.
After that, the TV will reboot itself.
J series
To reset your TV and restore the default settings, follow the step-by-step instructions:

The TV will reboot itself.
Series H
You can reset the values in the same way as on the Samsumg J series, open the settings,  select "Self-diagnosis", and then press "Reset".
select "Self-diagnosis", and then press "Reset".

Before rebooting, the device will ask you to enter a PIN code to confirm the action.

F series
Resetting the settings on the TV is carried out as in the H series in accordance with the following instructions:
- Click on the "More" button, which is located in the lower left corner of the screen.
- We select "Menu".
- Section "Support".
- Self-diagnosis tab.
- "Reset".
The process of changing user parameters to factory settings is identical in all cases, only the name of the buttons on the remote control is changed.
Series E
For the parameters to be automatically reset, you need to follow the same principle as in the step-by-step instructions for the J series models.

When turned on, you will notice that the parameters you have set have been erased.
M, Q and LS series

Before you can return to the default settings, you need to specify the PIN. 
Factory reset via Smart Hub
An alternative engineering method for zeroing the parameters is Smart Hub. Step-by-step instruction:
- Take the remote control and press the "Smart" button.
- In the window of basic parameters that appears, select the "Reset" subsection.
- As in the previous methods, to confirm the return to factory settings, you need to enter PIN - 0000.
- When all actions are confirmed, click on "OK", as a result of which the television equipment will reboot.
After completing this procedure, all applications, programs and extensions will be removed, and the previously set values will be reset. You will also have to create a new account.
You may be interested in:
prosmarttv.ru
Factory reset your Samsung TV
If the TV device is unstable, often reboots, then the problem can be eliminated by configuring the software correctly. How to reset Samsung TV to factory settings - further in the article.
Reset Samsung settings to default settings
Problems in the functioning of TV appear due to violations in the program, which is often updated automatically.

Because of this, Samsung TV starts to reboot frequently while watching TV broadcasts. The software also crashes due to incorrect user settings on the TV.
Therefore, it is not necessary to completely reboot and flash the program, but to set the TV set to the factory settings.
D series
Rollback on almost every Samsung model is carried out in the same way and according to the same scheme. The only difference is in the names of the items.
Management:
- The first step is to open the TV section and click on the Exit button. It should be held for 10 seconds.
- A new window will open.
- To reboot the system, you need to click the OK button.
The text on the screen will indicate that the program has returned to the initial stage. Then you can re-tune the TV. This also applies to Smart TV. Experts recommend that before starting the procedure, try to update the Smart TV program, and proceed with the actions to roll back the software, if this operation did not bring the desired effect.
K series
Instructions:
- Open the menu via the remote control.
- Switch to TV setting mode. Go to the "Support" item and click on the device self-diagnosis.
- A list of possible actions will open, which will indicate the action to reset the characteristics. To roll back to factory characteristics, you need to click it.
- To confirm the operation, you will need to enter a special code - 0000.
If the actions are correct, the TV should reboot itself.
J series

Instructions:
- Using the remote control, click on the "Menu / 123" button.
- A new window will appear on the screen, where we select "Settings".
- Go to the next page to select self-diagnosis and "Reset".
- Enter the password - 0000, and confirm the operation with the "OK" key.
The TV will start rebooting.

Series H
To rollback the program, they use the same scheme as on the J series - select self-diagnosis, reset, and enter the pin code, if it has not changed, then these are 4 zeros.
F series
Instructions:
- There should be a More button on the left side of the screen.
- Select a menu.
- Go to the support page and click on self-test.
- Click on the reset function.
Syria E
How to reset your TV:
- Using the remote control, enter the TV menu, click on "Settings" and select the "Support" tab.
- Click on self-diagnosis, and activate the reset function. After that, a new window will appear.
- Next, you will need to enter a standard pin code and confirm your action.
After turning on the TV, you will notice that all Smart TV settings have been reset to factory defaults.
For M, Q and LS series TV brands, the steps are the same. After going to the "Settings" tab, you need to select the support menu and click on "Rollback".
Rollback via Smart Hub

You can use an alternative rollback method.
Instructions:
- Press the Smart key on the remote control.
- In the menu that appears, select the section for canceling characteristics.
- To confirm your actions, if the code has not changed, dial "0000" and press OK.
- The TV will reboot.
After resetting the settings on the TV, all previously installed applications will be removed, and the account will be reset and you will have to create it again. You will also be able to do the same rollback on other models - Supra, Philips, Sony Bravia, Toshiba.
Factory reset your Samsung TV Master post link
televizore.ru
How to reset all settings of SAMSUNG TVs (including smart TV) to factory settings.
In some cases, we may need to reset the TV settings to "Default". This can be achieved by doing a factory reset.
Video Tutorial: Different Ways to Reset General Settings on Samsung TV Models D, H, F
Instructions on how to reset general settings, Smart TV and Smart Hub on Samsung TVs
Before proceeding with the description of the steps for resetting the settings to the factory level, we must warn you that there must be good reasons for such a decision. If you understand the seriousness of this procedure and its consequences, then follow our recommendations. We will tell you how to completely reset the settings on a Samsung TV (series D, H, F).
ATTENTION!!! If you have any questions about the operation of your device, contact an experienced technician for advice or professional repair of Samsung TVs.
Reset settings on Samsung D-series TVs (not all models):
- Press the "EXIT" key on the remote control. We need to hold this button for ten seconds. Thus, we go to the "TV" menu.

- If you did everything correctly, then such a window will appear in front of you.

- In this window, you can reset absolutely all settings to the original level, and in the menu, you can reset not only the general settings of your TV, but also the Smart TV and Smart Hub settings. To reset all previously set settings, it will be enough to press the "OK" button.
Reset settings on Samsung TVs (series H, F)
With the help of such a simple procedure, you can reset the settings only on Samsung TVs, which belong to the D series, but not on all of their models, but we will talk about this later. If your TV is an H or F series, this procedure will not help. Owners of TVs of these series, in order to reset the settings to factory settings, you need:
- Press the "Menu" button on the remote control.

- After that, go to the "Support" item.

- And select the tab "Self-diagnosis" in it.

- After these steps, you click on the "Reset" section.

- Please note that for this you will need to enter a pin code. Note that the standard pin code consists of four zeros, but if you changed it for various reasons, you will need to enter the code that you asked.

- After you enter the correct PIN code, a warning will appear on your TV screen that all settings will be reset to the original level. If you agree with this, then just click "Yes".
Reset to Reset on Select D Series Models
It should be noted that on some D-series TVs, which we talked about earlier, resetting the settings to the factory level also occurs similar to the previous one, but there are minor differences. If necessary, you can seek advice from the Samsung helpers service center by leaving a request on the website. So, if you have a Samsung TV (D series), however, by the very first method that we described, you could not reset the settings on it, it is likely that you need to go the other way:
- Take the remote to your TV and press the "Menu" button on it.
- After that go to the "System" item.
- Then you will need to select the option "Plug & Play" from the offered list. Confirm the selection of this item with the corresponding button "Ok".

- When you do all this, a window will pop up in which you will need to enter a pin code. After you enter this code, all settings on your Samsung TV will automatically be reset to the factory level.
Factory reset using Smart Hub
Let's talk about one more option:
- Click on the "SMART" remote control.

- In the settings window that opens, select the "Reset" section.
- In the same way as in the methods above, enter the pin code, by default it is four zeros.
- After confirming your actions by clicking the "Ok" section, the settings will be automatically reset and the TV will reboot.
After this procedure, all widgets will be deleted, the settings will be updated, and the account will have to be created anew.
We hope you've been helped by one of our suggested options to return your Samsung TV to factory settings.
Samsung Smart TV is a great choice. If you have chosen Samsung Smart TV as your new TV, then this article is really what you need. All information about updating the software for Samsung TV will be presented further, and the only thing that remains is to perform the necessary actions.
Features of the Samsung brand
Why is it worth choosing these TVs for use, and what are the positive features of the Samsung brand? First, of course, is the value for money. In this price niche, Samsung TVs compare favorably with their counterparts by the presence of the Smart TV system, which makes it possible to turn a new purchase into a full-fledged computer using the keyboard. This unique system allows, subject to Internet access, to update content and download applications from the Web for free. Thus, the update of "Smart TV" in Samsung TVs is offered, as well as updates of other applications, completely free of charge.
"Super-PVA" display

All Smart TVs are equipped with the world's best SPVA displays. That is, any element of the series not only contains a unique filling that allows you to work effectively with the Network, but also external performance that exceeds average expectations. A little about the SPVA (Super-PVA) technology, which the Smart TV series is equipped with. Its trademark is the increased viewing angles and, in general, the improved technology of the PVA LCD panels. The improved pixel organizing system allows, in turn, to improve the image quality on any serial display.
Updating Smart TVs over the Internet
Is it possible to update a Samsung TV on your own, given the complexity of its filling and the uniqueness of the combination of components? This is another plus of the brand - an intuitive interface. In addition, gestures or voice can be used to operate the TV. Thanks to Interaction, this feature is among the others.
And now directly about how to independently carry out the update

In order to learn how to update your Samsung TV Series 4 Smart, first, you must connect it to the Internet. There are two connection options: Wi-Fi or wire.
A) Wi-Fi connection. The presence of the network name and access password is required. It is best not to connect to any network detected by the device.
- Select the Home or Menu buttons, depending on your remote control model. In both cases, you will need to go from these items to the "Settings" menu.
- From "Settings" you need to go to "Network".
- In the "Network" menu, find "Open network settings".
- By clicking on "Open network settings", go to the network selection. In this case, the "Wireless" option.
- From the options that appear, select the one you want and enter the password from the network.
- Wait for the message "The TV is connected to a wireless network."
If the TV fails to connect, check the password for correctness and Caps Lock. It is also possible to reboot the Wi-Fi router, the problem may be in it. How to update Samsung TV series 4 without Network? In case of repeated failures of connection, contact your provider. The Internet must be connected.
If you have a stable connection and a working connection, following the instructions, you will connect the network in less than 10 minutes.
B) Connection by cable.
How do I update my Samsung 4 Series Smart TV via a wired connection?
To connect via a router:
- The WAN cable is plugged into the router. A LAN cable is plugged into the TV and router. On the TV, the connection point for the LAN cable is indicated by the corresponding letters.
- Enter the TV menu using the Home or Menu buttons on the remote control (depending on the model of the remote control).
- Select "Settings" from the menu.
- In the "Settings" - "Network".
- Then you need to go to "Open network settings".
- Network type - "Cable".
- Wait for the connection to complete and “TV is connected to the Internet” appears.
Final steps

After the connection to the Internet through any network options is completed, the question of how to update the Samsung TV series 4 Smart, still remains relevant - after all, so far we have completed only part of what is needed.
- In the "Menu" item (the "house" or Menu button) select the "Support" item.
- Then - "Software update".
- Update Now - the TV will check for updates.
- If there are new versions, the "Update now?" Option will appear. Select the answer "Yes".
- Wait for the TV to download the new firmware, do not turn it off.
- After downloading the update, the TV turns off and turns on again by itself.
Ready! You were able to install the software update for your Samsung TV yourself.
Finally
We hope that the article was interesting for you and that you were able to find all the answers to the most difficult questions. Thank you for your attention, dear readers.
When the software becomes outdated, the device becomes unstable, crashes and gives errors. Such malfunctions are relevant for all modern TVs with Internet access. Sometimes you just need to reboot the equipment, or reset the settings to the factory settings, but in most cases you will need to reinstall the software. In this review, we'll take a look at how to restart your LG TV and what actions you can take if the restart doesn't work.
If the TV freezes on one of the applications and stops responding to commands from the remote control, a simple restart may help. You cannot reboot the TV using the settings interface, as well as using the power button, which is responsible for activating and deactivating the device. There is a simple and working method to reboot the TV, it involves the usual disconnection from the network. Just unplug the power cord and wait a couple of minutes, then plug it back in. Please note that the TV must be working when you unplug the plug. If this action does not solve the problem, proceed to the next step.
How to restart your TVLgand return it to factory settings
In the TV menu, select "hardware configuration" and here, among the sections, go to "factory settings". It should be noted that this function is not available on all models of LG TVs, in most cases you will have to contact a service center, only a qualified technician has access to professional setup of an LG TV.
Reinstalling and updating software

In principle, you can independently update and reinstall the software, but keep in mind that one wrong step, the slightest mistake, can lead to a malfunction of the device, therefore, if you are not confident in your abilities, it is best to contact the professionals. I can only advise you to download the files of the latest software version from the official website of the manufacturer and in no case use torrent trackers for this purpose.
Through the system settings of the equipment, the wizards will also be able to reset the settings of your LG TV to the factory values, it will be very difficult to do this yourself, because the entrance to the service menu may differ on each TV model.
There are 10 main ways to restore WiFi to work on modern TVs. Most of them are related to correcting wireless settings. Required settings on Samsung, LG, Panasonic and Sony devices can be changed at home without contacting a service center.
Let's take a look at all the main ways to fix configuration errors in turn:
1. Reboot TV and router
The first steps to take if WiFi is not working on the TV is to reboot the Smart TV and the router. The malfunction can be programmatic and can be easily corrected by reinitializing the device drivers. To restart the TV, turn it off and on again. Some experts also recommend removing the plug from the electrical outlet and then plugging it back in. This advice makes sense for those TVs that remain connected to the local network even after the screen is turned off.
During the reboot of the router, you must wait 10-20 seconds between turning off and turning on. During this time, the previous Internet session will be closed on the provider's side. Therefore, the connection will be made anew, with the settings reset to zero. When Smart TV and router turn on again, try to connect WiFi.
2. Manual specification of connection data
Using the built-in Smart TV menu, navigate to the WiFi connection options. Select the manual mode for specifying settings if the DHCP server is disabled on the router, and the connection with automatic parameter detection does not work. In the "IP address" line, enter any IP from the local range. Valid start and end addresses are available for clarification in the admin panel of the router.
In the "Subnet mask" field, you must specify which part of the IP range will be used to address clients on the local network. The common value for this parameter is 255.255.255.0. In the "Gateway" line, enter the IP address of the router, which is used to enter the settings.

Advice! The subnet mask and gateway can also be checked through any computer connected to your router. To do this, select Command Prompt from the context menu of the Start button. In the window that opens, enter the command: "ipconfig / all" and press "Enter".
3. Troubleshooting DNS server errors
This method is especially relevant for Samsung TVs. Accessing the Internet and multimedia content through the Smart Hub becomes difficult when Samsung's servers are overloaded. When specifying your DNS server addresses, the connection to Internet resources will be made directly, without using the manufacturer's infrastructure.
DNS server addresses are specified in the provider's support. You can also use the free public DNS. This service is provided by Google, Yandex, OpenDNS. For example, to use Google's address servers, it is enough to enter the IP of the main server: 8.8.8.8 and the additional one: 8.8.4.4. If there is no text field for entering an alternate server, enter only the first address in the DNS settings.
4. Using a different WiFi connection method
If you established the connection by manually entering the password from the wireless network, try connecting via WPS. WiFi Protected Setup technology allows you to activate the fast connection mode in the TV settings. After that, a similar mode must be activated on the router. This is done through the control panel or a dedicated button on the back of the case.

To access the router's web interface, turn the device over and find the login sticker. It is usually located on the bottom side and indicates the standard IP address, username and password. Enter the IP in any browser and enter the account information available on the sticker. Then go to the "WPS" section and activate this function. The fast connection will be available within 1-2 minutes.
In the case when the WPS protocol was used initially, but at the moment the connection cannot be established, enter the information manually. When connecting to a hidden network, you will need to specify not only the access key, but also the WiFi name (SSID). TVs with earlier firmware versions do not always support Hidden Network Search. Therefore, before updating the software, it is recommended to remove the hiding of the network name in the router settings.
5. Reset TV settings
A quick way, which in some cases helps to solve problems with WiFi on Smart TVs, is to restore factory settings. Before executing it, it is advisable to rewrite the values of the main parameters that are not related to the network. After the reset, you can get them back based on the recorded information. Menu path to restore factory settings on popular TV models:
- Lg: "Settings -> Advanced -> General -> Reset to factory settings."
- Samsung: "Support -> Self-diagnosis -> Reset".
- Panasonic: "Settings -> System menu -> Initial settings".

Note! Factory reset will return more than the default network settings. Picture, sound, power saving and other Smart TV settings will not be saved.
6. Changing the location of the router
Problems with the wireless network on the TV may be due to poor signal reception from the router. If possible, move the router closer to the Smart TV and install it so that there is less interference in the path of radio waves. The main obstacles to signal transmission are walls, furniture and working appliances.
Installing the hotspot on an elevated level will help ensure better WiFi connectivity. For example, you can put the router on a closet or hang it over the door. If you cannot move the router closer to the TV, connect a more powerful antenna to it. The higher the antenna gain, the better the Smart TV network will work.
7. Finding problems with a WiFi router
If you are having difficulty connecting to a wireless network, the router settings may be incorrect. To change them, go to the control panel. Click the DHCP tab and make sure the DHCP server is enabled and working properly. Disabling it will not automatically assign a local IP address to the TV and other network devices. Normal routing and Internet access will not be possible.

Check the "Security" tab in the router settings. If client MAC filtering is enabled, disable it. On routers ASUS, TP-Link, D-Link, Huawei and some other manufacturers, the MAC address of any device can be whitelisted. In the future, connections of devices from this list will not be blocked, so normal WiFi operation on the TV will be restored.
The MAC address of Smart TV is specified in the settings. The exact path differs depending on the brand, on most TVs of popular manufacturers, the necessary information is in the menu:
- Samsung: "Support -> Contact Samsung -> Down arrow -> MAC of the wireless interface".
- Lg: "Settings -> Support -> Product Information".
- Philips: "Installation -> Manually configure the network -> View network settings -> Start".
Important! After adding MAC address of Smart TV to the "white list" or changing other parameters of the router, restart it. To do this, use the menu item "System" or "System Tools". You can also use the power button on the case or temporarily unplug the device from the outlet.
8. Updating the TV's firmware
Smart TV built-in software needs to be updated in a timely manner. Errors can accumulate as you work, making it difficult to connect to the Internet via WiFi. Depending on the TV model, the update can be done in several ways:
- Through a wireless network;
- Using the cable Internet;
- Via an external USB drive (USB flash drive or hard drive).
If WiFi on Smart TV does not work, use the second or third option to download the new software version. Detailed instructions for updating the software are usually posted on the website of the company that released the TV. Possible names for the desired section: Help, Support, or Help Center.
While the utility is running, it is important not to disconnect or de-energize the device. Any interruption may affect the further functionality of the Smart TV. Do not use third-party firmware to avoid loss of warranty service.

9. Replacing the WiFi adapter with an external one
This method will not correct any problems with the internal radio. But if it is because of them that errors occur when connecting, use an external device. The form factor of such a WiFi adapter resembles a regular USB flash drive. Like most other devices, it works when connected to a TV via USB.
On sale there is another type of adapters for receiving WiFi. They have an external multi-directional antenna that provides better signal reception from the router. It is recommended to connect such modules via a USB extension cable, placing them at some distance from the TV. Thanks to this connection, interference from a working Smart TV will be minimized, and the data exchange speed will increase.

Important advice! Before purchasing an external adapter for connecting to a wireless network, check the list of supported devices in the instructions. This information can also be found on the manufacturer's website or in technical support.
Tutorial video: We connect the TV to the WI-FI network
10. Using a cable connection
A breakdown of the radio module in the TV is the main reason why the previous tips may not help solve the problem. If you've tried all of the WiFi troubleshooting solutions, there is most likely a hardware problem. It is recommended to take the device to a service center. Within the warranty period, the WiFi module will be replaced free of charge.
If it is not possible to take the device to a workshop, you can use a cable connection. To do this, plug one end of the power cord into the "LAN" port on the router, and connect the other to the TV. Routers usually have 2-4 Ethernet outputs, you can use any of them to connect a TV.