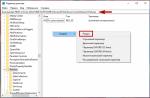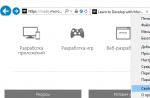Each user in windows 7, downloading applications from the Internet, more than once became a witness of a picture that pops up in front of him, in the form of a warning window, they say he downloaded from the wrong place, and the publisher is unknown to our database. It seems to be even a useful thing, however, if you are not a secretary sitting at a computer for a couple of hours in the office, but an advanced user, or, look, a programmer, then this window must have been an eyesore for you more than once. So how do you turn off publisher verification?
Instructions for dummies how to remove the publisher check window
Removing the window is not as difficult as you might think. As you should be well aware, the "unable to verify publisher" window looks like this:
1. First, we need to go to the "Control Panel", there we look for the "Internet Options" section, click on the corresponding icon, and select the "Advanced" section in the window that opens.
2. Uncheck "Check signatures for downloaded programs", and then find the section "Allow to run and install programs ..." and vice versa activate it.
You can see how this window should look in the end, after all the shenanigans, just below!

3. Next, we need to correct the Registry itself, so that various warnings, not only with exe files, but also with other formats, cease to bother us. Create Text Document under the name "* .txt" and write in it all the script shown in the picture below: 
4. Further, when saving the file, we specify not the text extension, but the “.reg” extension, which will allow it to be transferred to the register section. You will immediately get a warning window, where you will have to confirm your choice of changing the system registry. Thus, you sort of exclude from the "list" of formats that need to be checked for a license, all those most popular file types, which will get a notification!
5. Here you can already finish, the only thing that you will need to restart your PC, so that everything you changed, take effect, and you no longer have an eyesore annoying warning window!
It is important to mention: a similar algorithm of actions you can do in order to get rid of the windows 10 publisher check, without any changes. If, even after that, this window continues to appear, check the system for recent rollbacks, as well as your account, for the presence of root rights. Also, check if you rewrote the text correctly from the picture above.
Conclusion
So, that's all, now you know how to easily and easily remove an eye-catching sign by going into just a couple of control panel elements and changing windows registry... This window will never bother you again!
On Windows, when trying to open or run an executable file like exe, msi, bat, cmd (and other file types) with local disk or a network folder, you may receive a warning “ Open file - security warning "(Open file - Security Warning). To continue executing the program, the user must manually confirm the launch of such a file by pressing the button “ Run”(Run). Such a Windows security warning usually appears when you launch an application installation file downloaded from the Internet or an executable file that is located in a common network folder on server.
Such Windows setup is designed to protect your computer from running potentially dangerous executable files that you downloaded from the Internet or other untrusted sources and are trying to run. This feature when launching files is present in both Windows 7 and Windows 10.
In some cases, when launching / installing such software is carried out in background via scheduler scripts, group policies, SCCM jobs, etc. this can cause problems as the warning window is not displayed in the user's session. Accordingly, it becomes impossible to install or run such an application from a script.
Let's recall what the warning window looks like. For example, when opening a file from a network location, the Windows Security Alert window looks like this:
Unable to verify the publisher. Are you sure you want to run this file?
Open File - Security Warning
The Publisher could not be verified. Are you sure you want to run this software?
When starting a file downloaded from the Internet from a local disk (or a network directory mounted via net use), the warning text is slightly different:
Open File - Security Warning
Do you want tio run this file?
Open file - security warning
Run this file?
Files from the Internet can be useful, but this type of file can damage your computer. Only run programs from a trusted publisher.

Let's try to figure it out how to remove a security warning when launching executable or installation files in Windows 7 and Windows 10 (the instruction is also suitable for all other Microsoft operating systems, starting with Windows XP).
Important... Disabling this Windows security warning window is not recommended in most cases, as it reduces the level of computer protection and increases the risk of user infection of the system.
We offer several options for disabling the security warning window. Choose the appropriate method depending on the required solution (in some cases, the proposed solutions have to be combined).
Disable warning window when launching a file downloaded from the Internet
Executable files downloaded from the Internet are automatically marked as potentially dangerous (downloaded from an unsafe source). This functionality is implemented through alternative NTFS file streams. For simplicity, we will assume that this is a special file label that is automatically assigned to a file downloaded from the network (). To remove this tag, you need to unlock this app. For this:

Save the change by clicking on the Ok button. Once the file has been unlocked, it will run without a warning window (the NTFS label will be unmarked).
Trick... To prevent the label from being automatically assigned to files that you download from the Internet through a browser, you can save downloaded files to a disk formatted in the FAT32 file system or. On these file systems NTFS alternate streams don't work.
The label of the alternative NTFS stream Zone.Identifier can be reset using the following two commands (a new file will be created):
move oldName.exe> newName
type newName> oldName.exe
Or utilities
streams.exe
If you need to disable this warning only for files downloaded using a browser, then you can disable saving the Zone.Identifier attribute when downloading files directly in the browser:
For Google chrome and IE needs to create such a registry key
“SaveZoneInformation” = dword: 00000001
And for Mozilla Firefox on the settings page about: config change the value of browser.download.saveZoneInformation to false.
Security warning when running applications from a network directory
This option usually occurs among corporate users who work in the organization's network. A warning window may appear when the program is launched from a shared network directory (network shares) via a UNC path. In this case, the easiest way is in the browser settings Internet Explorer add the name and / or ip address of the server that stores the executable file to the zone Local intranet... Thus, you indicate that this resource is trusted. For this:

You can add network directories and server addresses to the Local intranet zone using Group Policies (GPO). Open the local (gpedit.msc) or domain (gpmc.msc) policy editor. Go to Compute Configuration -> Administrative Templates -> Windows Components -> Internet Explorer -> Internet Control Panel-> Security Page (Computer Configuration -> Administrative Templates -> Windows Components -> Internet Explorer -> Browser Control Panel -> Security Tab). Turn on the policy Site to Zone Assignment List(List of security zone assignments for websites). In the policy settings, you need to specify a list of trusted servers in the format:
- Server name (in the form file: // server_name, \\ server_name, server_name, or IP)
- Zone number (1 - For local intranet)

Save the changes to the policy and update it on the client (gpupdate / focre). The warning should stop appearing when opening executable files from the specified network directories.
In addition, the following settings can be enabled in Group Policies under User Configuration -> Administrative Templates -> Windows Components -> Internet Explorer -> Internet Control Panel -> Security Page (User Configuration -> Administrative Templates -> Windows Components -> Internet Explorer -> Browser Control Panel -> Security Tab). This is the best option for domain users:
- Intranet Sites: Include all local (intranet) sites not listed in other zones
- Intranet Sites: Include all network paths (UNCs)
- Enable automatic intranet detection
Disable warning for specific file types via GPO
In some cases, it is advisable to disable the appearance of warnings for certain types (extensions) of files through group policies. Although, of course, this is not very secure, since the user can launch something malicious without looking.
To do this, in the GPO editor, go to the section User Configuration-> Administrative Templates-> Windows Components-> Attachment Manager(User Configuration -> Administrative Templates -> ComponentsWindows-> Attachment Manager).
- Turn on the policy Do not store information about the zone of origin of attachments(Do not preserve zone information in file attachments). All executable files downloaded from the Internet will run without confirmation on all computers.
- Turn on the policy Inclusion list for low risk file types(Inclusion list for low file types), specify in its settings the list of file extensions for which you want to disable the appearance of the Windows security warning window, for example: .exe; .vbs; .msi. The system will ignore tags on files with this extension and run them without confirmation.
Note. This adds file extension data to the LowRiskFileTypes registry value: "LowRiskFileTypes" = ". Exe; .vbs; .msi; .bat;"

Save the policy and enforce it on clients by running gpupdate / force on them.
After that, the warning should stop appearing when opening files with the specified extensions with any information in the Zone.Identifier attribute.
You can also enable the launch of any files from the Internet in the browser settings for the Internet zone (Security - Internet -> Other -> Miscellaneous -> Launch programs and unsafe files), but this is extremely risky.

Have you noticed that every time you start applications downloaded from the Internet, a security warning appears. In which it says that it is not possible to verify the publisher. This warning annoys me pretty much and I decided to turn it off once and for all, so that my eyes would not be an eyesore. If you need to disable this window, then read on.
Actually, the security system window that we will now successfully disable looks like this:
I found the screenshot on the internet, since I had already disabled it on my PC and did not have time to take a screenshot. In general, more to the point ...
How to disable security warning in Windows 7.
We go to " Control panel"And open" Browser property"A window will open in front of you, in which we are interested in the" Additional "tab
Uncheck " Signature verification for downloaded programs"And for item" Allow programs to run or install… ”On the contrary, check the box.
As shown in the screenshot below.
Now it remains to make some changes to the Registry. To do this, create a regular "* .txt" file and copy the following lines into it.
"DefaultFileTypeRisk" = dword: 00006152 "HideZoneInfoOnProperties" = dword: 00000001 "SaveZoneInformation" = dword: 00000002 "LowRiskFileTypes" = ". Zip; .rar; .nfo; .txt; .exe; .bat; .com; .cmd; .reg; .msi; .htm; .html; .gif; .bmp; .jpg; .avi; .mpg; .mpeg; .mov; .mp3; .m3u; .wav; "
[HKEY_CURRENT_USER \ Software \ Microsoft \ Windows \ CurrentVersion \ Policies] [HKEY_CURRENT_USER \ Software \ Microsoft \ Windows \ CurrentVersion \ Policies \ Associations] "DefaultFileTypeRisk" = dword: 00006152 [HKEY_CURRENT_USER \ Software \ Microsoft \ Windows \ CurrentVersion \ Policies \ Attachments] This is almost all. It remains to restart the computer for the changes to take effect and the security warning window will stop appearing when the files are launched. And I’m running out of free space on one of my local disks and I was tortured by the notification “ Out of disk space»This notification appears very often and really starts to piss off and next time I'll tell you how to turn it off. |
There are many different security systems in Windows. One of these is a warning about the launch of programs downloaded over the Internet or over the network. If you get a message before starting the program: " Unable to verify the publisher. Are you sure you want to run this program?"
then, to disable it, you need to do the following:
1. First you need to run the "Local Editor group policy". To do this, click the" Start "button, type gpedit.msc in the Start Search box, and then press Enter.

2. Go to User Configuration> Administrative Templates> Windows Components> Attachment Manager

3. Open the "Attachment Default Risk" option and set its value to "Enable" and click "OK"


4. Open the "Exceptions list for low risk file types" parameter, change its value to "Enable", and below in the parameters specify the file extensions for which you want to disable publisher checking.
When launching some programs in Windows 10, you may encounter a User Account Control message: This application has been blocked for security purposes. The administrator has blocked the execution of this application. Contact your administrator for more information. At the same time, the error can appear in cases when you are the only administrator on the computer, and User Account Control is disabled (at least when).
There are several ways to run a program for which you see a message that "The administrator has blocked this application from running."
Using the command line
The safest of the ways (not opening "holes" for the future) is to run the problematic program from command line running as administrator. The procedure will be as follows:

Using the built-in Windows 10 administrator account
This way to fix the problem is only suitable for the installer whose launch is causing problems (because every time you turn on and off the built-in account administrator is not convenient, but keeping it always on and switching to launch the program is not the best option).
This can be done using a small free app File Unsigner:

At this, the digital signature of the application will be removed, and it will start without messages about blocking by the administrator (but, sometimes, with a warning from SmartScreen).
These seem to be all the ways I can suggest. If something does not work out, ask questions in the comments, I will try to help.