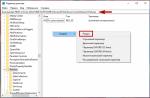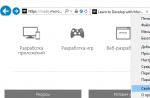Some users, when turning on their computer and trying to boot the operating system, may encounter the message "No bootable device insert boot disk and press any key." Such a problem can appear both suddenly and after any physical impact on the PC (for example, dropping the computer, hitting it, and so on). In this article I will tell you what the No bootable device insert boot disk and press any key error is, what are the reasons for its occurrence, and how to fix the No bootable device error on your PC during installation.
No bootable device error - insert boot disk and press any key
Reasons for No bootable device insert boot message
Before considering the algorithm for how to fix the No bootable device error, you should decide on the essence and causes of this problem. Translated from English, the message "No bootable device insert boot disk and press any key" sounds like "There is no boot device, insert a boot disk and press any key"... That is, here we are talking about the fact that the system does not see the boot device and, as a result, cannot load the required operating system from it.
The reasons for the error can be as follows:
- The hard drive is not connected (or the data cable or power cable has come off);
- The hard drive is out of order (physical shock, "shedding" of the hard drive, damage to its board, and so on);
- The system, due to its settings, tries to boot from an external device on which the operating system is missing or incorrectly installed (for example, on an external flash drive or CD (DVD) ROM);
- Accidental system crash;
- The system is configured to boot from a disk other than the bootable one;
- The CR 2032 battery in the motherboard, thanks to which the system remembers the BIOS settings (including the order of loaded disks), is out of order;
- Damaged bootloader or boot record (MBR) on the hard drive;
- Inoperative USB connector when trying to boot from a flash drive;
- Malignant activity of viral programs.
How to fix No bootable device insert boot disk and press any key error
In order to fix the No bootable device insert boot disk and press any key error, I recommend doing the following:

bootrec / fixmbr
bootrec / fixboot
Also try to check your hard disk for errors and bad sectors by typing at the command line:
chkdsk: / f / r
- If you load the system from a flash drive, then make sure it has a bootable form to install the operating system(which is achieved, for example, using programs such as BOOTICE, Ultraiso and a number of other analogs);
- If all else fails, then it is worth contacting a service center with your hard drive for its performance, or independently install the new version of the operating system on your PC.
Video solution for No bootable device insert boot error
This article describes an algorithm on how to fix the No bootable device insert boot disk and press any key error, and also lists a number of reasons that cause this problem. Statistically, in most cases, this problem is caused by an insufficiently tight connection between the data cable and the power supply of your PC's hard drive. Follow the entire set of tips I have listed, this will effectively get rid of the No bootable device error on your computer.
In contact with
Today we will get acquainted with such an abnormal situation when in the morning you came, sat down at your desk with a computer, turn it on, and he, the prankster, does not turn on and displays a message on a black screen in white letters: No.bootabledevice -insertbootdiskandpressanykey.Windows it does not boot, the computer hangs on this message. If you click on any anykey, then the computer starts to overload and again gets up on the same message.

By translating this message, we understand that the computer does not see boot device... In general, strictly speaking, he either does not see this boot device at all, or he cannot boot from it. Let's look at both cases.
1. The computer does not see the boot device.
To check, go to the BIOS (BIOS), for this, in most cases, it is enough to press the key at reboot Del or F2... We get into BIOS. We go to the menu item, where the found hard (and not very hard) drives are listed. There are many BIOS versions, I will give a picture for one of them:

Where the lines SATA 1 - SATA 6 (or IDE), drives are listed. In my example, the first line shows foundHDD(hard drive) to the second DVD drive. On the other lines - Not Detected, that is, no disks were detected there. If you do not have a line with the found hard drive, then most likely it burned out.
Turn off your PC. Check the wires that fit to it, wipe the contacts with rubbing alcohol or vodka and reinsert them firmly. If he does not see again, then go to the store for a new disc.
2. The computer cannot boot the system from the boot device.
In this case, the Windows boot record is apparently broken. You can try to restore it, how to do it,. I will not repeat here.
If you cannot recover, then you will have to do a clean new installation of the system. This also has its advantages - it will be clean, new, and will work quickly and efficiently. In this case, it will be possible to restore your documents, photos ...
A lot of software and system components are involved in the process of starting a computer, and a failure in at least one of them can prevent it from starting.
When this happens, a notification appears on the computer screen and the startup process is interrupted.
Different notifications correspond to different types of problems, and in this case we will look at the no bootable device error: what to do and why does it occur?
How does it manifest
How do I notice this error on my computer? Usually, it manifests itself as follows: during the boot of the operating system, even before the Windows logo appears, a notification printed in white letters appears on a black screen "No bootable device insert boot disk and press any key".
After that, the operating system stops loading and the computer turns off.
On all subsequent launches, the error may appear again.
At the same time, no manipulation and pressing of certain keys helps - the boot process is interrupted.
Meaning
What does such a problem actually indicate, and what problems have arisen in the operation of the computer?
The translation of this notification makes it possible to understand that when the system starts up, the device accesses the device on which it is located, but cannot establish communication with it and connect.
At the same time, the computer prompts the user to install a disk with the operating system and press any key.

Causes
From what was written above, it is clear that in fact the device cannot access the hard disk, that is, the problem is related to hardware components, not software.
There are several reasons why such a problem may occur:
- Physical damage to the hard drive;
- A temporary one-time failure of the hard drive of a non-systemic nature;
- Violations resulting from exposure to viruses, although this happens quite rarely;
- The device tries to start the system from the drive that is not specified as a priority one in the BIOS settings;
- The battery on the motherboard is damaged, broken or worn out;
- They do not work, of course, if the hard drive is connected to the PC in this way;
- Problems with the operating system itself, which is also quite rare, since this is usually signaled by errors of a different type.
Depending on the cause that led to such a failure, there are several ways to fix this problem.

Eliminating the problem
The easiest way to deal with this problem is to restart the hardware.
If the failure was temporary, it will not occur again when restarted.
Physical damage
They could occur only if the computer system unit was subjected to shock, fall, pressure or other influences, and usually, they are noticeable visually.
Remove the case from the system unit or the back cover from the laptop(de-energized) and inspect all its connections, and it is important to check the correctness and serviceability of the cables, both to the hard disk and to the motherboard.
If one of the loops is disconnected and the problem is easy to fix, then you can reconnect it yourself.
However, if damage to the device is visually noticeable, then most likely it will be necessary to replace the hard drive, which should be carried out by specialists.

External media
At the next stage, it is necessary to exclude the possibility that the download occurs from some other media.
To do this, do the following:
- Remove all drives installed in external or internal drives;
- Remove all memory cards and other connected external drives;
- Disable maximum unnecessary devices.
- Then restart the hardware. If the reason for the failure was this, then the device should now start normally.

Boot priority
This is a parameter that, it determines which media the system must access in order to start booting.
You can check and change, if necessary, the download queue as follows:
- Start the device;
- Press Del during the boot process, sometimes you may need to press F8 at the same time - it depends on the device settings;
- It will open, for it to work, you do not need the system to be loaded;
- It differs depending on the version and build of the PC, therefore the exact navigation through it will be different, but the goal is always the same - using the arrows on the keyboard, the user needs to find the item with the word Boot Manager or just Boot;
- Review the list that is displayed in this section- the first in it should be the device on which you have the system recorded;
If this is not the case, use the arrows to change the order of the equipment.
If this is the case, then the problem is most likely from the hardware side of the computer.
Second option: the device does not see the hard disk with the system at all and it is not displayed in the list (but it is connected correctly).
In this case, the hard drive itself is faulty and needs to be replaced.

Battery
In some cases, all changes made to the boot queue in the BIOS are rolled back on restart.
This indicates that there is a problem with the motherboard battery.
It should be replaced at a service center, but the cost of such a device is not high.

System problems
It is possible that the problem lies in the operating system itself.
It's easy enough to check- take the installation disk or, install it in the device and boot from it, putting it first in the boot queue in the BIOS.
Then go to System Restore, and using the command line, run the three commands bootrec / fixmbr, bootrec / fixboot and chkdsk: / f / r in turn.

Other problems
If you tried to start a system recorded on a computer connected to a computer via a USB port, then it is recommended to reconnect the hard drive using a different port.
Since these ports can sometimes become unstable with hard drives.
Many of the Windows users are experiencing a problem starting the computer. Instead of launching them, they were greeted by a black screen with a message that says "No bootable device found"... This message literally tells us that the computer was unable to access the attached hard drive / SSD or could not find the boot files on it.
This problem is mostly common on operating systems. Windows 8 and 8.1. Although sometimes this trouble can also occur on Windows 10. The inability to log in is a big problem in itself.
Fixing the No Boot Device Found error
Luckily a mistake "No Boot Device Found" can be fixed without directly logging in. However, to do this, you must have an installation disc with you. Windows or a USB drive with the same files. If you have it all, follow these steps:
- Insert the installation disc or USB drive into your system unit and restart your computer.
- As soon as the PC starts to start, go into the BIOS settings and adjust the boot order on your drive or USB flash drive. The key to enter the BIOS is always indicated when the computer starts up, the main thing is not to miss the moment to press. If you missed it, then the computer will have to restart again.
- Then save the exposed changes and exit the BIOS.
- Now, during the system startup process, you will be asked to press any key to launch the installation disc.
- Select the desired language, time zone, keyboard language and press "Further".
- Once you get to the screen with the button Install Now, instead click on "Fix this computer" in the lower left corner.
- After that, you should get to the screen "Boot options".
- Go to "Diagnostics" - "Advanced options".
- Click on Command line to run it.
- Fit into it
- diskpart
- list disk
- sel disk X (this letter should represent the disk on which your operating system is installed)
- list partition
- create partition efi
- If after executing the last command you come across a message about insufficient space, write in Command line the following commands:
- sel partition X
- shrink desired = 200 minimum = 200
- create partition efi
- Fit in Command line the following commands and press Enter through each of them:
- list partition
- sel partition X (this letter should represent the largest partition on the disk)
- format fs = fat32
- list partition
- sel partition X (this letter should represent the newly created partition)
- assign letter = b:
- exit
- Fit in Command line the following commands and press Enter through each of them:
- dir b:
- mkdir b: \ EFI \
- mkdir b: \ EFI \ Microsoft
- cd / d b: \ EFI \ Microsoft
- bootrec / fixboot
- bcdboot C: \ Windows / l en-us / s b: / f ALL
- dir Boot
- exit
- Exit the recovery environment Windows and remove the installation disc from the computer.
Restart your PC and see if the error goes away "No Boot Device Found".
It's nice when the computer starts up every day without problems and allows its owner to complete the assigned tasks, have fun and much more. Unfortunately, sometimes even during an attempt to start the operating system, the message “No bootable device insert boot disk and press any key” may appear on the computer screen, which does not allow using the equipment for its intended purpose.
Therefore, you need to start looking for a solution to the problem. This can be done by reading this material.
What does the error No bootable device insert boot disk and press any key mean?
The first step in the methodology of the upcoming treatment is to understand what this error means.
An approximate translation of the phrase from the message allows you to get information that when you try to start the system, the computer accesses the device on which it is located, but cannot connect to it. Next, the PC asks the user to insert a bootable disk and press any button to continue the operation.
That is, the phrase “No bootable device insert boot disk and press any key” actually signals to the user that there is no access to the used hard drive.
There are several reasons for this situation:
- Drive problems caused by physical impact (for example, the PC accidentally fell or was inadvertently moved from one place to another).
- Temporary, non-systematic failure.
- Consequence of exposure to malware.
- An attempt was made to boot from a drive that is not specified as a priority in the hardware settings.
- The battery on the system board has reached the expiration date.
- There is a problem with USB ports when trying to use this type of connection.
- Problems with the operating system itself.
Based on the above-described root causes, you can try to rectify this not the most pleasant state of affairs.
Multiple troubleshooting algorithms
So, the simplest way, which often allows you to correct this situation, is to simply restart the equipment. If a normal failure occurs, then this procedure should help.
The next step is to remember if there was any physical impact on the system unit? If so, it is recommended that you remove the side cover, find all the connections of the hard drive you are using, and check them for tightness. It is important to make sure that the cables are correctly connected not only to the hard drive itself, but also to the motherboard.

The third stage is to exclude attempts by the PC to boot the OS from other sources. This requires:
- Remove all discs located in CD or DVD drives;
- Temporarily remove all external drives;
- Initiate another restart of the equipment.
If a person tries to start the system using a drive connected via a USB port, then it is recommended to try to reconnect it via another USB, since there are usually a fairly large number of them on modern computer units.
The fifth step is to check the priority of the download. In some cases, it is this setting that can lead to a similar situation:
- Start device restart;
- Click on “Del” to go to the BIOS menu;
- Go to the section responsible for determining and prioritizing the devices used (Most often, you should look for the section with the word “BOOT”);
- The first in the list should be the device on which the operating system is located. If this is not the case, then the equipment must be swapped.

If the BIOS does not see the required device at all, and the user is sure of the correctness and reliability of the connection, then, most likely, the hard disk is faulty.
Solution: sending the hard drive to the service and, quite possibly, purchasing a new device.
Sometimes, in a situation with such an error, you can notice that the changes made in the BIOS settings are rolled back during each next restart of the PC. This is a clear sign of a battery problem. We'll have to replace it, fortunately, you can do it yourself, and the cost of a new product is minimal.
If the hard drive is perfectly detected by the hardware and has the required priority, then there is another option for correcting the “No bootable device insert boot disk and press any key” state. True, for this you need to have on hand a boot disk or its analogue on a flash drive:
- Insert the disk into a drive or connect a flash drive.
- Go to the BIOS and set the priority to start from the boot disk / flash drive. Save changes, restart the computer.
- After starting the program, go to "System Restore".
- Select command line.
- Force to execute three commands in turn: bootrec / fixmbr, bootrec / fixboot and chkdsk: / f / r

If none of the proposed methods has brought a positive result, then, unfortunately, you will have to carry the equipment to a specialized service and, possibly, buy a new hard drive.