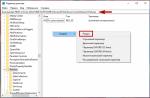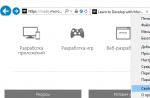Windows Mobility Center was designed to improve user productivity on mobile devices, laptops, ultrabooks, and tablets. To access it, the easiest way is to enter the word mobile or mobility on the start screen. The mobility center you are looking for will open in the search results.
prompt... You can also access the Windows Mobility Center by right-clicking on the battery icon in the taskbar or via the Win + X administration menu.
Battery life is critical for laptops, ultrabooks and tablets. While many computer reviews and manufacturer claims now claim that some devices can last up to 8 hours with “light” use, the definition of “light use” does not necessarily correspond to your typical laptop use.
To optimize the battery life of your mobile device, the Mobility Center has several tools:
- Slider " Brightness”To adjust the brightness of your screen. Lower brightness levels extend battery life.
- Battery status, quick indication of battery charge. Here you will also find a drop-down menu in which you can turn on the power save mode, which extends the battery life.
Maintain performance during power outages / internet access.
If you have ever had power outages or lost Internet connections during your work, you know that this can lead to the loss of work information.
But, the lack of electricity or the Internet connection should not mean that it is impossible to get to the work done.
There are several solutions to these problems. The most sensible of these is to install an uninterruptible power supply (UPS), which will keep the computer running, and even the Internet connection during a power outage. A computer with a UPS, in the event of a power outage, can continue to work for an hour. This makes it possible to continue working until external electrical problems are resolved.
Sharing your mobile broadband connection.
There are two ways to share a mobile broadband connection in Windows 8.1, the simplest of which is in PC settings. To access it, open the computer settings, there click the network, click the connect button, and finally click the name of the mobile broadband connection that you want to share.
Advice... Many modern smartphones, including Windows phones, can be configured as mobile Wi-Fi hotspots so that their connection can be shared with other computers and devices. This feature on your smartphone may be called tethering mode.
Be sure to check first if this feature is supported by your plan, otherwise you might run into an extra charge.
To share your mobile broadband connection from your desktop, follow these steps:
- V " Control panels»Open« Network and Sharing Center».
- In the left pane, click " Change adapter settings».
- Right-click the mobile broadband connection and select " Properties».
- Go to the " Access».
- Check the box " Allow other network users to use this computer's Internet connection».
- Set your Wi-Fi connection type.
Now your other computers will be able to access the Internet using the high-speed connection of your mobile laptop.
Attention... Keep in mind that mobile data can be expensive, using limited mobile broadband for surfing the internet is not advisable.
Mobile operators sell 3G and 4G / LTE Wi-Fi mini routers that act like a standard home DSL router. In addition, some standard DSK and cable routers include a SIM card slot as a backup connection. Usually, when the main connection is lost, they can automatically switch to the backup connection.
Hello friends! Windows 7, 8.1 and 10 come bundled with a special application called the Mobility Center. It is used mainly on portable devices for quick access to basic settings for brightness, volume, synchronization, power supply, screen orientation control, presentation parameters and some other components.
Windows Mobility Center is useful, but you may run into a situation where you need to disable it. In Windows 10, for example, you don't really need it at all, since you can manage some of the settings listed above from the Action Center. Disabling the Mobility Center is not difficult.
Open the registry editor with the regedit command and expand this key:
HKEY_LOCAL_MACHINE / SOFTWARE / Microsoft / Windows / CurrentVersion / Policies / MobilityCenter
It may happen that you will not have the MobilityCenter subsection, in which case you will need to create it manually. In turn, you need to create a 32-bit DWORD parameter named NoMobilityCenter in it and set its value to 1.



This action will disable the Mobility Center for all users. If you want to deactivate the application for a specific user, the same must be done in the HKEY_CURRENT_USER / Software / Microsoft / Windows / CurrentVersion / Policies / MobilityCenter key.
In both cases, the changes will take effect after the computer is restarted. You can also use the Local Group Policy Editor to disable Mobility Center. Opening it with the gpedit.msc command, go to Computer Configuration → Administrative Templates → Windows Components → Windows Mobility Center. On the right, click the "Change policy settings" link and set the radio button in the opened window to the "Enabled" position.


But what if you need just the opposite, enable the Mobility Center on your desktop computer? By default, this application only works on mobile PCs and tablets, if you want to use it on a regular desktop computer, you need to apply the corresponding registry tweak. With the registry editor open, expand the HKEY_CURRENT_USER / Software / Microsoft key, create in the last subkey first the MobilePC directory and then the MobilityCenter so that the latter is nested in the previous one (see screenshot).

In the MobilityCenter subsection, create a 32-bit DWORD parameter named RunOnDesktop and set its value to 1. After rebooting, you can start the Mobility Center with the mblctr command from the Run window.
When using a laptop, you can quickly adjust all necessary settings (such as speaker volume, wireless network status, or display brightness) in Windows Mobility Center... Since all of these options are available in one place, they take less time to change and you don't have to remember where each one is. This is especially useful when you need to quickly customize your laptop to suit your environment (for example, in a meeting or on the road from home to the airport).
Opening the Windows Mobility Center
- Open up Windows Mobility Center... To do this, click, select components in sequence Control Panel, Mobile PC and Windows Mobility Center.
Windows Mobility Center
Windows Mobility Center contains the most commonly used settings such as brightness, speaker volume, battery status, and wireless network connection. Depending on the system configuration, it displays several sections, and several more may be added by the laptop manufacturer.
If the option does not appear, the required hardware, such as a wireless adapter or driver, might be missing or disabled. For example, if the button Enable wireless is not available, you may need to use a switch on your computer hardware to enable the wireless adapter. (For more information on how to turn the adapter on and off, see your computer manufacturer's documentation.)
- Brightness. Move the slider to adjust the brightness of the screen. To adjust the brightness applied to the power scheme, click the icon to open the Power Options component.
- Volume. To adjust the laptop speaker volume, use the slider or select the Mute check box.
- Battery status. Allows you to check the battery level and also select a power plan from a list.
- Wireless network. View the status of the wireless network, and turn the wireless network adapter on or off.
- Screen rotation. Change the screen orientation of your tablet device from portrait to landscape and vice versa.
- External display. Allows you to connect an additional monitor to your laptop, as well as adjust the display settings.
- Synchronization Center.
- Presentation options. Connect your laptop to the projector, and then click the Power On button to prepare your computer for your presentation. The laptop will remain awake, but system notifications will be disabled.
- Click the icon for quick access to the corresponding options. For example, click the battery icon to open the Power Options window and select a power plan from that window.
Windows Mobility Center combines mobile PC settings in one place for quick access to them. You can perform various operations from the same location, such as adjusting the volume of your mobile PC, checking the status of the wireless network connection, or adjusting the brightness of the display.
To open Windows Mobility Center
Follow these steps:
- Open Windows Mobile Device Center by clicking and selecting Control Panel, Mobile PCs and Windows Mobile Center..
Quick configuration of mobile PC settings
Now there is no need to remember which component of the control panel contains the necessary settings. This is especially useful if you want to change settings to suit your environment: in the workplace, in a meeting, or on the way from home to the airport. Setting these parameters in one window saves time - whether you are using your mobile PC for work or personal use.
The Mobile Device Center contains several of the most commonly used mobile PC settings. The Mobile Device Center window may contain the following sections, depending on your system configuration.
- Brightness. Move the slider to adjust the brightness of the screen. To adjust the brightness applied to the power scheme, click the icon in the section and open the component in Control Panel.
- Volume. To adjust the speaker volume of the mobile PC, use the slider or select the Disable check box.
- Battery status. Allows you to view the battery level and also select a power plan from the list.
- Wireless network. Allows you to view the status of the wireless network, and enable or disable the wireless adapter.
Note:
- If the button for enabling the wireless connection in the section "Wireless network" is not available, you may need to use a switch on your computer hardware to enable the wireless adapter. For more information on how to turn the network adapter on and off, see your computer manufacturer's documentation.
- Screen rotation. Change the screen orientation from portrait to landscape and vice versa.
- External screen. Allows you to connect an additional monitor to your mobile PC and adjust display settings.
- Synchronization Center. Allows you to view the status of the file sync process, start sync, establish a sync partnership, and configure sync options.
- Presentation options. Adjust presentation settings such as speaker volume and wallpaper.
If you need to further adjust the settings contained in the control panel, click the section icon to open the corresponding control panel component. For example, in the section "Battery status" you can select an existing power plan, or click the icon to open a control panel component to create a new power plan.
Notes:
- Certain sections of Mobile Device Center are added by the mobile PC manufacturer. For more information, see your mobile PC documentation or manufacturer's website.
- If the section does not appear, it may require drivers or additional hardware, such as a wireless adapter, to display it.
Mark Kaelin, translated by SVET
Windows Mobility Center- very useful (albeit optional) tool for laptops, but on desktops running Windows 7 or Vista it just wastes system resources and takes up the + [X] key combination that could be used for other functions or applications.
Editing the registry
Windows Mobility Center can be disabled by editing the registry. To do this, click the "Start" button and enter "regedit" (without quotes) in the search bar. Select "regedit.exe" from the list of results and confirm the operation in the UAC dialog box. In the Registry Editor (Figure A) find and highlight the key "HKEY_CURRENT_USER \ Software \ Microsoft \ Windows \ CurrentVersion \ Policies \"

Figure A. Windows Registry Editor.
If it is not there, create a new partition with that name. To do this, right-click on the "Policies" folder and select the "New / Key" option (Fig. B)

Figure B. Create a new subkey under "Policies".
Name the created subkey "MobilityCenter" (Figure C).

Figure C. Name the section "MobilityCenter".
Right-click on the created MobilityCenter subkey and select the New / DWORD (32-bit) Value option (Fig. D). Name the new parameter "NoMobilityCenter" (without quotes, Figure E).

Figure D. Create a new DWORD (32-bit) value.

Figure E. Name the new parameter "NoMobilityCenter".
Right-click on the "NoMobilityCenter" parameter and select the "Modify" option. In the dialog box that appears, change the value to "1" (without quotes), click "OK" and close Registry Editor.
Windows Mobility Center (mblctr.EXE) is a special application that comes bundled with Windows 10.
It is present by default on mobile devices such as laptops and tablets. It allows you to change brightness, volume, power schemes, display orientation, display projection, sync center settings, and device presentation settings. In some cases, you may need to disable Windows Mobility Center for all user accounts on the device.
Windows Mobility Center was first introduced in Windows 7. Windows 8, Windows 8.1 and Windows 10 also include it, however, it has mostly been replaced with Action Center buttons to quickly toggle these aforementioned settings. However, if you prefer to use the Mobility Center, you can activate it on your desktop computer. This can still be useful because it can be extended by the OEM with additional tiles to switch different system settings such as Bluetooth or monitor.
Here's how to disable this feature for all users. To continue, you must be logged in with an administrator account.
To disable Mobility Center in Windows 10, follow these steps.
- Open Registry Editor.
- Navigate to the following registry key:
HKEY_LOCAL_MACHINE \ SOFTWARE \ Microsoft \ Windows \ CurrentVersion \ Policies \ MobilityCenter
- If you don't have such a key, then just create it.
- Set the value to 1 in NoMobilityCenter to disable Windows mobility app in Windows 10.

For the changes made to the registry to take effect, you must restart the PC.
You can later remove the value NoMobilityCenter to allow the user to use the control panel and options.
Disable Windows Mobility Center by using Local Group Policy Editor
If you are running Managed, Enterprise or Education Edition, you can use the local Group Policy Editor application to configure the settings mentioned above with a graphical user interface.
- Press the keyboard shortcut Win + R
- Enter the command:
Gpedit.msc
- Click on Enter.
The Group Policy Editor will open. Go to section Computer Configuration-> Administrative Templates-> Windows Components-> Windows Mobility Center... Enable the policy setting by disabling Windows Mobility Center as shown below.