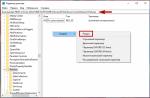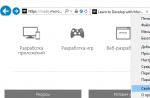The image of a hard drive and a flash drive. Create, burn, mount
Make ISO image
Boot disk image
- record an image disk
- PowerISO
- IsoCreator
- ISO Workshop
- Free DVD ISO Maker
- Ultimate ISO Maker
- FlashCrest ISO Maker
- 7Burn
- ISODisk
- ISO Recorder
- BurnAware Free
- CDBurnerXP
- Free ISO Maker
- iTopSoft ISO Burner
- Jihosoft ISO Maker Free
- WinAIO Maker Professional
- Free Burning Studio
- IsoCreator Beta
- Magic ISO Maker
- Free ISO Creator
- Free WinISO Maker
- Casper ISO Creator
How to create a flash drive image

- UltraISO
- USB Image Tool
- PassMark ImageUSB
- ImgBurn
- USB Image Tool
- dd create an image
Hard disk image

- Handy Backup
- Macrium Reflect Free Edition
- EasyBCD
- Super GRUB2 Disk
- Drive Image XML
- PING (PartImage Is Not Ghost)
- Backup & Recovery Free
- Mondo rescue
- Redo backup and recovery
- Trinity Rescue Kit
- Norton ghost
- Acronis True Image - Paid
Read also:
An ISO image is an archive file for an optical disc. A type of disk image containing data for each sector written to an optical disk, including the file system for the optical disk.
ISO disk image. The image of a hard drive and a flash drive. Create, burn, mount
An ISO image file usually has a .iso extension. The ISO name is taken from the ISO 9660 file system used for CD-ROM discs. However, the ISO image may contain the UDF file system (ISO / IEC 13346), which is commonly used for DVD and Blu-ray.
Make ISO image can be from an optical disc or from a collection of files, or by converting from another format of disc images. Bootable discs are most commonly available for download in ISO format. And can be burned to optical CD or DVD.
Boot disk image can be used to create a bootable Windows USB stick.
How to create and burn an ISO image
To create an ISO image of a disc, the following programs are suitable:
- UltraISO is great for record an image disk
- PowerISO
- IsoCreator
- ISO Workshop
- Free DVD ISO Maker
- Ultimate ISO Maker
- FlashCrest ISO Maker
- 7Burn
- ISODisk
- ImgBurn is a free program that will help you burn to disc.
- ISO Recorder
- BurnAware Free
- CDBurnerXP
- Free ISO Maker
- iTopSoft ISO Burner
- Jihosoft ISO Maker Free
- WinAIO Maker Professional
- Free Burning Studio
- IsoCreator Beta
- Magic ISO Maker
- Free ISO Creator
- Free WinISO Maker
- Casper ISO Creator
- Nero Burning ROM is paid. Those listed above are free.
How to mount an ISO disk image
ISO disc image reading software will help you mount the disc:
How to create a flash drive image

You can make an image of a flash drive in the programs:
- UltraISO
- USB Image Tool
- PassMark ImageUSB
- ImgBurn
- USB Image Tool
- dd- a program for Linux in which you can create an image any medium. Optical disk, flash drive or hard drive
Hard disk image

On Windows, you can use R-Drive Image to create a disk image and back up data.
- CloneZilla is one of the most popular offline disk imaging software
- Handy Backup
- Macrium Reflect Free Edition
- EasyBCD
- Super GRUB2 Disk
- Paragon Backup and Recovery (Advanced) Free
- Drive Image XML
- PING (PartImage Is Not Ghost)
- Backup & Recovery Free
- Mondo rescue
- Redo backup and recovery
- Trinity Rescue Kit
- Norton ghost
- Partimage - works under Linux.
- Acronis True Image - Paid
Under Linux, you can make a hard disk image using the dd program, which is in any distribution kit and works in the command line. Those. it is definitely in any LiveCD from which you can boot and safely make a backup of the hard drive.
Read also:
ISO disk image. The image of a hard drive and a flash drive. Create, burn, mount
An ISO image is an archive file for an optical disc.
Creating a disk image - instructions
A type of disk image containing data for each sector written to an optical disk, including the file system for the optical disk. An ISO image file usually has a .iso extension. The ISO name is taken from the ISO 9660 file system used for CD-ROM discs. However, the ISO image may contain the UDF file system (ISO / IEC 13346), which is commonly used for DVD and Blu-ray.
Make ISO image can be from an optical disc or from a collection of files, or by converting from another format of disc images. Bootable discs are most commonly available for download in ISO format. And can be burned to optical CD or DVD.
Boot disk image can be used to create a bootable Windows USB stick.
How to create and burn an ISO image
To create an ISO image of a disc, the following programs are suitable:
- UltraISO is great for record an image disk
- PowerISO
- IsoCreator
- ISO Workshop
- Free DVD ISO Maker
- Ultimate ISO Maker
- FlashCrest ISO Maker
- 7Burn
- ISODisk
- ImgBurn is a free program that will help you burn to disc.
- ISO Recorder
- BurnAware Free
- CDBurnerXP
- Free ISO Maker
- iTopSoft ISO Burner
- Jihosoft ISO Maker Free
- WinAIO Maker Professional
- Free Burning Studio
- IsoCreator Beta
- Magic ISO Maker
- Free ISO Creator
- Free WinISO Maker
- Casper ISO Creator
- Nero Burning ROM is paid. Those listed above are free.
How to mount an ISO disk image
ISO disc image reading software will help you mount the disc:
How to create a flash drive image

You can make an image of a flash drive in the programs:
- UltraISO
- USB Image Tool
- PassMark ImageUSB
- ImgBurn
- USB Image Tool
- dd- a program for Linux in which you can create an image any medium. Optical disk, flash drive or hard drive
Hard disk image

On Windows, you can use R-Drive Image to create a disk image and back up data.
- CloneZilla is one of the most popular offline disk imaging software
- Handy Backup
- Macrium Reflect Free Edition
- EasyBCD
- Super GRUB2 Disk
- Paragon Backup and Recovery (Advanced) Free
- Drive Image XML
- PING (PartImage Is Not Ghost)
- Backup & Recovery Free
- Mondo rescue
- Redo backup and recovery
- Trinity Rescue Kit
- Norton ghost
- Partimage - works under Linux.
- Acronis True Image - Paid
Under Linux, you can make a hard disk image using the dd program, which is in any distribution kit and works in the command line. Those. it is definitely in any LiveCD from which you can boot and safely make a backup of the hard drive.
Read also:
How to back up a laptop hard drive
ISO disk image. The image of a hard drive and a flash drive. Create, burn, mount
An ISO image is an archive file for an optical disc. A type of disk image containing data for each sector written to an optical disk, including the file system for the optical disk. An ISO image file usually has a .iso extension. The ISO name is taken from the ISO 9660 file system used for CD-ROM discs. However, the ISO image may contain the UDF file system (ISO / IEC 13346), which is commonly used for DVD and Blu-ray.
Make ISO image can be from an optical disc or from a collection of files, or by converting from another format of disc images. Bootable discs are most commonly available for download in ISO format. And can be burned to optical CD or DVD.
Boot disk image can be used to create a bootable Windows USB stick.
How to create and burn an ISO image
To create an ISO image of a disc, the following programs are suitable:
- UltraISO is great for record an image disk
- PowerISO
- IsoCreator
- ISO Workshop
- Free DVD ISO Maker
- Ultimate ISO Maker
- FlashCrest ISO Maker
- 7Burn
- ISODisk
- ImgBurn is a free program that will help you burn to disc.
- ISO Recorder
- BurnAware Free
- CDBurnerXP
- Free ISO Maker
- iTopSoft ISO Burner
- Jihosoft ISO Maker Free
- WinAIO Maker Professional
- Free Burning Studio
- IsoCreator Beta
- Magic ISO Maker
- Free ISO Creator
- Free WinISO Maker
- Casper ISO Creator
- Nero Burning ROM is paid. Those listed above are free.
How to mount an ISO disk image
ISO disc image reading software will help you mount the disc:
How to create a flash drive image

You can make an image of a flash drive in the programs:
- UltraISO
- USB Image Tool
- PassMark ImageUSB
- ImgBurn
- USB Image Tool
- dd- a program for Linux in which you can create an image any medium. Optical disk, flash drive or hard drive
Hard disk image

On Windows, you can use R-Drive Image to create a disk image and back up data.
- CloneZilla is one of the most popular offline disk imaging software
- Handy Backup
- Macrium Reflect Free Edition
- EasyBCD
- Super GRUB2 Disk
- Paragon Backup and Recovery (Advanced) Free
- Drive Image XML
- PING (PartImage Is Not Ghost)
- Backup & Recovery Free
- Mondo rescue
- Redo backup and recovery
- Trinity Rescue Kit
- Norton ghost
- Partimage - works under Linux.
- Acronis True Image - Paid
Under Linux, you can make a hard disk image using the dd program, which is in any distribution kit and works in the command line. Those. it is definitely in any LiveCD from which you can boot and safely make a backup of the hard drive.
An image of a hard disk or one of its partitions is a complete "snapshot" containing all the information located on it. Recently, they are increasingly used by both home and corporate users. The main area of application of images is information backup. And this is not surprising. Copying partition images allows you to archive and, accordingly, restore, if necessary, not only some files and folders, but also the operating system along with all the software installed in it. In addition, "snapshots" of hard drives allow you to solve some other tasks, for example, transferring an old OS to a new hard drive in case of its replacement, maintaining computers in one state (important, for example, for educational institutions), and so on. There are not so many imaging products on the market today. One of them is the O&O DiskImage software developed by the specialists of the O&O Software company. Today, dear readers, we will take a closer look at this utility and find out all its advantages and disadvantages.
So O&O DiskImage. This program allows you to create images of entire hard drives and external drives (external hard drives, USB drives, etc.) or partitions contained on them. The "casts" are absolutely identical to the original, and therefore they can really be used to restore the operating system, rollback to the previous state of the computer and solve other similar problems. It should be noted that the program does not allow copying data from removable drives: floppy disks, CDs and DVDs, and the like. However, such a task occurs extremely rarely, and therefore the absence of this possibility cannot be called a disadvantage.
The images created using this program can be of several types. The first of them is a "snapshot" of the sectors used by the user-specified partitions. Its main advantage over the full image is to save disk space and reduce copying time. In this case, all significant (not deleted at the time of image creation) information will be saved. The second option is an incremental image. Its essence is to record only the changes that have occurred since the last archiving. This approach is very good when you need regular imaging. Thanks to it, not only the volume of images is reduced and time for their creation is saved, but the user is also able to access different versions of the same files edited at different times. When choosing the third type of images, a complete "cast" of the entire hard drive or its individual partitions is created at the sector level. This option is optimal for copying discs formatted in non-standard file systems. In addition, full copying allows you to restore previously deleted information not only using the original (which is not always convenient and appropriate), but also from the image taken from it. Finally, the last available skin type is very similar to the previous one. However, it is created using a high-speed low-level interface. This allows you to create images of encrypted and hidden files.
When creating an image, the user can use some additional functions of the O&O DiskImage program. The first is information compression. Compression can be turned on or off. In the first case, the image will take up less space, but the process of creating it will be longer. When choosing the second option, the opposite is true: the "cast" will be more voluminous, but the data will be copied faster. The second additional function is automatic cutting of the image into parts of a user-defined volume. This is very convenient in cases where the file is planned to be transferred somewhere using a mobile or removable storage device, or transferred via the Internet. The list of slicing immediately contains all the most frequently used volumes (1, 100, 650, 700 MB, 1, 4.5 GB). In addition, the user can manually set the size he needs.
The third additional function implemented in the O&O DiskImage program is the encryption of the created images. This feature allows you to reliably protect your backups from unauthorized access and use. AES (Advanced Encryption Standard) technology is used as a cryptographic algorithm, which is a US standard and is very widespread all over the world. The encryption keys used are 256 bits long. Currently, it is considered sufficient: with the current level of development of electronics, it is ensured that it is impossible to select a key by a complete enumeration of all options.
The next function is the so-called file filters. There are two of them. One allows you to specify a list of files to be excluded from the created images. This can be done by explicitly specifying specific objects, as well as using templates (the symbols "*" and "?" Are used as masks). Thanks to this filter, you can exclude from copying temporary files, backups automatically created by various software and other data that are obviously unnecessary for the user, thus saving time and disk space. The second filter is very similar to the first. But with its help, you can exclude files not from the image, but from the list of compressed objects. For example, it makes sense to list archives and other already compressed files in it. Their repeated compression does not give a noticeable decrease in the size of the image, but it takes time and computer resources. 
In addition to those listed above, there are several other functions that the user can use when creating images. This is an opportunity to add a text comment to each of them, lock the section while the program is running (to avoid changing files), enable the ignoring of corrupted blocks.
So, dear readers, we figured out the process of creating images. Now let's see what you can do with them. The first option is to write the image back to your hard drive. And it doesn't have to be the same hard drive at all. Thanks to this, images can be used not only as backups, but also for transferring data to other computers.
The second option for extracting information is to mount the image as a virtual removable disk. When using this function, another section appears in the operating system, which contains all the data from the "snapshot". You can work with its contents in the same way as with any other folders and files. This allows you to restore not all information from a backup copy, but only objects relevant to the user. 
In addition, existing images can be converted by changing some of their parameters. This feature can be very useful in some situations. For example, a user already has a snapshot that contains important information. And he had a need to transfer it to a mobile carrier or transfer it via the Internet. In this case, to ensure the security of information, he can simply convert it into a new one by turning on cryptographic protection.
If we talk about O&O DiskImage as a solution for backing up information, then we can note one of its serious advantages. We are talking about the module for writing information to CDs and DVDs built into this utility. The program in question can do it on its own, without requiring any additional software. True, she also has a very significant drawback. For some unknown reason, the developers of O&O DiskImage did not implement the ability to work on a schedule in their brainchild. Meanwhile, the process of creating backups should be regular and as automated as possible.
O&O DiskImage allows you not only to create images and restore information from them. In addition to working with "snaps", it implements another rather useful function - copying hard disk partitions. Its essence lies in the ability to accurately transfer content from one hard drive to another. The solution to such a problem may be required, for example, when replacing a computer hard disk with a new one. 
And finally, let's take a look at the interface of the O&O DiskImage program. Immediately, we note that it is only English-speaking, which, of course, is not very good. However, its simplicity compensates for this disadvantage. After starting the program, the user sees the main window, divided into two parts. It conveniently lists all the commands and all the information you might need to get started. An additional help for the user is the profile mechanism. Its essence lies in the ability to configure all the parameters of certain operations and save them. This way, you can avoid constantly changing options before each launch of a process. Thus, we can conclude that, despite the English-language interface, the O&O DiskImage program is quite easy to use, and its development does not cause difficulties even for novice users.
Preventive maintenance of your computer is time consuming. Either the work of applications needs to be configured, then the useless "garbage" in temporary folders must be deleted, then the normal operation of the flown drivers must be restored. And even the most tidy user, who is used to constantly maintaining order in the system, periodically has to be distracted by such actions. There is no getting away from this, so the only way to somehow deal with this problem is to reasonably approach its solution. For example, to take a "snapshot" of the most important files - to save a backup copy of the data.
A curious personal observation: many users are very conservative in their preferences. From year to year, they use approximately the same set of software, choose the same system configuration parameters, and even almost never change the color scheme of the interface of working applications. For such people, there is a simple and effective solution to the problem of information loss and system failure - recovery using a backup copy of the system partition. This method is familiar to any more or less experienced user. In this case, reinstalling the system with all its settings is reduced to a single operation of copying the file with the partition image.
The tools with which you can perform the operation of data cloning and recovery are not very diverse. Almost the sole leader in this area is the Acronis True Image software suite. It is this tool that is most often mentioned when discussing the problem of taking an image of an entire disk. There is also the Symantec Ghost Solution Suite. Among Russian-speaking users, this program is not as popular as the Acronis product, but it can just as well be used for system migration and deployment. Both of these products are certainly very user-friendly and have tons of advantages, but they are not free. And the full set of capabilities of these applications will be superfluous for many. Let's try to figure out which of the free programs for removing images of disk partitions can replace these popular tools.
⇡ Testing boot images using a virtual machine
Bootable media images can be tested directly from under Windows using a virtual machine such as VirtualBox. In this program, you just need to create a new virtual PC configuration and specify the disk image as the boot source.
It is very convenient to keep such images on multiboot media. In addition to tools for removing and restoring images from disk partitions, such a bootable disk may also contain a number of additional options - a Windows installer, a couple of Linux distributions, and so on. If you decide to burn such a bootable USB stick, you can also test it in VirtualBox. True, the product of Oracle Corporation does not support booting from removable media, so you will have to perform a number of steps to force VirtualBox to boot from a USB flash drive.
To do this, open the standard disk management utility diskmgmt.msc. By the contents of the window of this utility, determine under which number in the system the recordable USB drive is identified. Then start the command line mode (cmd.exe) as administrator and navigate to the VirtualBox folder using the command cd% programfiles% \ oracle \ virtualbox. At the command line, type VBoxManage internalcommands createrawvmdk -filename "% USERPROFILE%" \. VirtualBox \ usb.vmdk -rawdisk \\. \ PhysicalDrive #, replacing the # symbol with the previously remembered disk number. Now you can create a new virtual machine. At the stage of configuring the disk used, select the external disk (use existing hard disk) and specify the location of the usb.vmdk file. Go!
⇡ Redo Backup
The main trump card of Redo Backup is that the program is as simple as possible, devoid of numerous options and works confidently. The shell starts almost instantly, after which the most simplified Linux environment (Ubuntu 12.04 LTS) and a utility window for creating a backup copy of partitions appear on the screen.
|
|
|
In addition to the basic tool for cloning disks, the distribution includes a small set of essential utilities. In the shell of the Redo Backup boot image, you will find a fast file manager PCManFM, a simple Leafpad text editor, a GPicView graphic viewer, a Chromium browser and a terminal launch utility. Among the tools for working with disks there is a small but useful program for resetting all media parameters to their original state. True, you can use it only at your own peril and risk - the data is deleted, and no one gives guarantees that the hard disk or some other medium will function properly. With the Gparted Partition Editor, you will be able to partition disks and configure them in Disk Utilities media manager.

The ridiculously named baobab will show you a chart of the fullness of the disk. The distribution kit also includes the PhotoRec utility, the main purpose of which is to recover deleted files.
The created images of the specified partitions can be saved to one of the available partitions of the local machine or written to a folder on a remote PC for which access is available over the network. The data can also be uploaded to an FTP server.
The boot image of this utility is so small that it will fit even on a good old CD. Of course, today this medium is hopelessly outdated and is living out its last days. On the other hand, if you still have a laser drive and a stack of unused CD-R discs, why not get rid of one of the extra blanks and make yourself a copy of the life-saving tool?
⇡ AOMEI Backupper
In addition to a bootable disk image (AOMEI Backupper Linux Bootable Disk Image) with a proprietary utility, the developers of AOMEI Tech offer users several products at once for launching an application from under Windows - two free editions of the program and one paid edition.
I must say that the developer introduced some confusion by releasing two free versions, because the differences between them are not immediately clear. One is called AOMEI Backupper Standard, the other is AOMEI Backupper Standard Win7. The size of the first one is several times larger, but there are few real differences. Do not be fooled by the words For Win7 - both versions work fine on Windows 7. The one for Win7 does not work on outdated versions of Microsoft's operating system - Windows Vista and Windows XP, while AOMEI Backupper Standard officially supports them ... In addition, AOMEI Backupper Standard For Win7 lacks the option to create bootable media.

In our opinion, the paid edition of the AOMEI Backupper Professional program has nothing to attract the attention of an ordinary user. Its main advantage is the ability to combine partition images with support for incremental data copying (that is, copying only changed files, which greatly speeds up the process). In addition, the advanced version supports command line startup of the backup process and allows full use of the PXE Boot Tool (application for network boot) with an unlimited number of clients on the local network.
According to the developers, the free versions copy slower than the Pro version. It may be so, but if we compare the speed of creating a partition image using the boot images of Redo Backup and AOMEI Backupper, the difference is not noticeable: the process takes about the same time in both cases.

But compared to Redo Backup, AOMEI Backupper offers many more options. Here you can copy in several ways: clone a partition, transfer content from disk to disk, make a backup copy of the system disk, individual directories or specific files. To save space in AOMEI Backupper, you can enable maximum compression mode, but if you need to speed up the process of recording a backup, you can disable file compression in the settings altogether. In addition to this, you can also configure the task scheduler, which will write a backup copy of the data at a specified time.

There are many ways to write a bootable image to a USB flash drive. For example, you can use the Sardu utility, which will do this automatically, and even help you make a multiboot media with a rich arsenal of Linux distributions. But it's best to write everything to a USB flash drive directly in the AOMEI Backupper program itself, in this case you will receive a guaranteed working bootable media with the current version of the AOMEI Backupper engine. The boot image can be compiled with Linux or Windows PE.

It is preferable to use the second option, because if you create bootable media on Linux, only the basic functions of the program will be active in the AOMEI Backupper shell. In the desktop application AOMEI Backupper Standard, there are even more options - for example, there is the ability to automatically split the image into files of a specified size, there is an option for smart reading of data (in this case, the contents of only those sectors that are used by the file system are copied), you can control file compression, and so on. ...
⇡ Clonezilla
Clonezilla is completely free and open source software developed by Taiwanese programmer Stephen Shiau.

This program is aimed at experienced users rather than beginners. It is made according to the principle of a step-by-step wizard and works almost in text mode, without an interface as such.

The situation is a little saved by the fact that Clonezilla supports the Russian language and many operations, as well as comments to them are correctly translated. The choice of language occurs at the very beginning of the start of the data backup wizard.

The program is universal - it supports all popular file systems, including ext2, ext3, ext4, reiserfs, xfs, jfs (GNU / Linux), FAT, NTFS7, HFS + (Mac OS).
There are several steps you need to take to create a bootable USB drive. First, download the ZIP boot image from the Clonezilla website. Note that the type of Live image you download depends on the architecture you are using. It is also worth paying attention to whether your computer has Secure Boot enabled. It is one of the UEFI options and is designed to protect your computer from malicious code that modifies the MBR boot sector. When using the uEFI secure boot enabled option, you need to download a separate boot image built on Ubuntu - links to it are also available on the download page of the Clonezilla official website.
After downloading the required file, unzip the contents of the ZIP archive to a USB drive. Run the makeboot.bat file directly from the flash drive, which is located in the utils \ win32 directory (or makeboot64.bat at the drive: \ utils \ win64).
A backup copy of data can be written "as is", that is, in the form of files and folders, or can be saved into a single image file. Of course, the image file can be used to restore information on the media. The backup can be saved to a local disk, written to the SAMBA Network Neighborhood server, SSH server, or using the NFS protocol. Clonezilla supports AES-256 encryption. The program is completely undemanding to PC system resources and can run on the oldest "toasters".
The program does not support differential and incremental copying of files, and a prerequisite for the normal completion of the process of writing a backup copy of the disk is that the volume of the medium to which the recording is carried out must not be less than the volume of the disk (partition) from which the data is read.
Along with the regular version of the Clonezilla boot disk, users are offered the Clonezilla Server Edition. This application is a tool for running simultaneous cloning on a whole array of computers (more than forty PCs).
⇡ Paragon Backup & Recovery 14 Free Edition
Paragon's products are well known to many, but for some reason not everyone knows that among the programs of this developer there is also free software, for example, the version of the Paragon Backup & Recovery 14 Free Edition application for creating a backup copy of data.

The only condition that Paragon sets for users is that Backup & Recovery 14 Free Edition should be used only for non-commercial purposes (for personal use). And although the company has been selling a newer version of this program for a long time, the fourteenth version is still relevant. It even officially supports Windows 8, which is reflected in the interface of Backup & Recovery 14. The tiled Express-interface that appears on first launch can be disabled, then the application will take on a more familiar look.

The set of free tools for working with disks offered by Paragon's program is not large. Most of the options are not available, and the developer himself offers to upgrade to activate all the utility's features.

However, those functions that are available are quite enough to solve the main problem - creating a backup copy. In addition, the user has tools for managing disk partitions. With their help, you can create, format, delete partitions, hide or open them, assign a letter and change the volume label, check the integrity of the file system.

In the program menu you will find the Recovery Media Builder wizard. This wizard is designed to burn a bootable disk image to ISO format or prepare a bootable USB flash drive. In the process of creating bootable media for data recovery, you can choose settings convenient for yourself - specify BIOS or EFI, select an environment (Linux or Windows PE), use WIM images of the current operating system for recovery, and so on. If you burn a bootable disc in expert mode, you can manually add drivers for drives and network devices to the media, and specify network-specific parameters.
The engine for creating a backup copy of disk partitions provides the ability to perform a copy operation in one of two ways: using the standard method, creating images of cloned partitions, or placing all the backup data on a Paragon virtual disk (for example, this way you can collect several images in one place at once). The backup copy can be written to a mounted partition or to an unmounted partition that is not assigned a letter.

Particular attention in the program is paid to data security. One of the options of Paragon Backup & Recovery 14 Free Edition is that data can be backed up into a so-called capsule, that is, into a hidden partition that cannot be mounted and seen in the operating system.
We would like to draw your attention to one more very important point. While testing the option to write bootable media, we found an error in the program. Capturing an image with the Microsoft Windows PE environment from the "classic" interface of Paragon Backup & Recovery 14 Free Edition may be accompanied by a crash and a message stating that there is no access to the partition.

The solution to the problem was found on the official Paragon support forum - media recording must be started from the Express interface, then the error will not appear.
Paragon Backup & Recovery 14 works well with all types of hard drives. The contents of a hard disk image with a cluster size of 512 bytes is restored to another medium with a cluster size of 4 kilobytes without additional user action.
⇡ DriveImage XML
If you have ever lost data as a result of erroneous formatting or some kind of failure in the file system, the name of the Runtime Software company should be known to you. The GetDataBack utility made by this developer has been helping to rescue data and recover information from problem media for many years. In addition to GetDataBack and other great utilities, Runtime Software has DriveImage XML, a free disk backup tool.

The program can be installed as a standalone application, or it can be launched using a boot image based on the Knoppix 7 Linux distribution. Of all the boot images reviewed in this round-up, the Runtime Software disk can be considered “the most salutary”. In addition to DriveImage XML Private Edition (free version for home use only), Knoppix contains the entire range of programs from Runtime Software for data recovery and working with disks: GetDataBack NTFS, GetDataBack FAT, GetDataBack Simle, RAID Reconstructor, RAID recovery for Windows, DiskExplorer for FAT , DiskExplorer for Linux, Captain Nemo Pro, and so on. Please note that commercial utilities require registration.

Knoppix is a versatile build that includes a browser, video player, and text editor. For completeness, the only thing missing is the free office suite, which was obviously excluded from the build to save space on the media.
The launch of Windows versions in the system is realized through Wine (software for an alternative implementation of WindowsAPI).

Using the Microsoft Volume Shadow Service (VSS), the program can take a disk image, including system and locked data that is currently being processed. The procedure for creating a backup copy in DriveImage XML will result in two files. The first, written in * .XML format, will contain a description of the disk. The second file will be saved as * .DAT - it stores the binary data of the captured image. Program options that are bound to standard Windows services may not work, so developers It is recommended to burn bootable disks with Windows PE environment or alternative BartPE environment on your own .. For the second option, plugins are posted on the official Runtime Software website that simplify the connection of the main utilities of this developer.
⇡ Conclusion
Programs for creating copies of discs can be used for more than a quick reinstallation of the system. They can also be used as a regular backup tool for important data. Take photographs, for example. Paper photo albums are practically a thing of the past, and with them the persistent tradition of taking out of the closet and showing guests family history in pictures has sunk into oblivion. It is scary to think how many children today will be deprived of pleasant memories when they grow up. The phrase “I don’t have pictures of children because my parents got a disk on their computer” has all the potential to become very popular in the next few years. Don't want this to happen in your family? All you need to do is take care of the backup. It's very simple and, as you can see, it's free.
But what to do if you don't want to buy the same acronis, you are too lazy to poke around in all sorts of clonzills, but to make a full clone of the system disk in order, say, transfer it to a new one (or HDD), or maybe, let's say, to put it on a shelf as a static one backup?
Let's see.
How to make a complete copy of a disk - SSD or HDD
Well, let's figure it out. It will be, as you understood from the subtitle, about the HDClone program, which has a free version, supports the Russian language, is insanely easy to operate, and also has nice functionality.


At the first start, you will be unobtrusively told that you can get more goodies if you buy any of the extended versions of the program. You can safely ignore this information (or study it on the developer's website) and click the "Close" button.
The main window of the program is simple, concise and provides access to its functionality. The functionality in the free version is simple:
- Disk cloning (which we will consider);
- Disk imaging;
- Creation of backups (including backups not of the entire disk, but of partitions);
- Testing tool;
- Sector-by-sector disk scan tool.
Everything is done extremely simple and literally two-click, but let's still consider, for example, creating a complete copy of one disk to another (let's say we need to transfer Windows from HDD to SSD), for which we press the appropriate button.
At the first stage, we will be asked to select the source disk or partition that we want to copy.
It is logical that at the second stage they will offer to select the disk (or partition) to which we want to make a copy.
Now you will be prompted to configure sections. More often than not, this is not necessary and a tick is enough. " Resize partitions proportionally", but if suddenly you need some adjustments, you can do it here.

It goes without saying that a warning will appear stating that the data of the disk where the cloning will be performed will be completely deleted. It is worth taking it seriously so as not to lose anything of value.
Then, if you did everything correctly (however, even if it was wrong), the process of disk cloning will begin. During it, you will once again be reminded that there are paid versions that allow you to copy faster:

Time, of course, is money, but with this process and the difference, I still choose money, especially since while the process is going on, you can do other useful things.


At the end of the process, you will be prompted to adjust the partition (this is really necessary). If you don't understand, then you can use the automatic option, but for the handy ones, there is a manual setting.

At the end you can see the result, as well as see some details. On sim, the process can be considered complete.

Additional functionality
What else? Well, perhaps I will say that in the main window of the program, in the lower right corner, you can call the settings menu (by clicking on the wrench icon) and create a bootable USB / CD / DVD media, which is no more difficult to control the program itself, as well as look at the instructions and do other little things.
The SpeedTest section, as mentioned, allows you to test disks for media performance in sequential and random reads (although, for me, this is not enough and is better to use).
Well, DiskView will allow you to look indecently deep, right into the very sectors of any HDD / SSD media. If, of course, you know why you need it.
On this sim, perhaps everything.
Let's move on to the afterword.
Afterword
This is such a wonderful tool that will come in handy, as it seems to me, to anyone who cares about his data and / or who has at least once faced the need to move from disk to disk (to the same SSD).
As always, if you have any questions, thoughts, additions and all that stuff, then welcome to the comments to this article.
» Creating a disk image - instructions
Creating a hard disk image a necessary and important task in working with information on a computer. Today I will show you how to properly create a hard disk image.
A disk image is usually created in order to:
- transfer it to another hard drive (replacing the hard drive, but you don't want to reinstall Windows)
- back up the image in case of unforeseen failure
- to save information in a compressed form, but with the ability to quickly decompress.
I recommend using the program to create the image Acronis True Image, it is the most professional and satisfying to all the needs of the user. Accordingly, you can download and read about it in the Installation process I will not explain, everything is simple there, click further further further, then reboot. Next, we launch the program itself.
We see the initial window, in it all functions are divided into two main blocks: making backups+ recovery and other operations.
To create a hard disk image, select the very first one - backup.

Here we see a more extensive list of actions. We need the first action - My computer... If you wish, you can not create an image of the whole disk, but make backup copies of the necessary programs, settings or e-mail.

Now to create a hard disk image you will be asked indicate the place where you want to save the archive. indicate and click on. The main thing then is not to forget where and what you indicated.
The next step is planning - if you want to create images every week or month - indicate that.
Then comes the copy method. If you create an image for the first time, then there is not much difference, all the same, a complete archive will be created.
Then we have a bunch of parameters, of the important ones it is worth noting the compression level - I recommend no compression, and of course the recording speed. The rest of the settings are up to your taste. Although there are plenty to choose from.
The next step in creating a hard disk image - merging copies, allows you to save space if you are going to make permanent backups. Expose to your taste - with a single creation - not an essential parameter.
Next, go to the summary information, click OK and watch the process of creating your hard disk image. The process is quite fast - it downloaded my 30 GB in 10 minutes, although if you set the archiving, the process will take a long time.