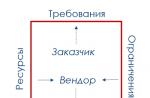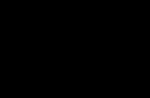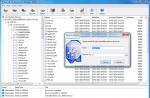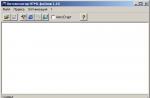Good hour! Like it or not, but in order for the computer to work faster, you need to take preventive measures from time to time (clean it from temporary and junk files, defragment it).
In general, I can say that most users very rarely defragment, and in general, do not pay due attention to it (either out of ignorance, or simply because of laziness) ...
Meanwhile, by doing it regularly, you can not only speed up your computer a little, but also increase the life of the disk! Since there are always a lot of questions regarding defragmentation, in this article I will try to collect all the main things that I myself encounter quite often. So …
FAQ. Questions about defragmentation: why do it, how often, etc.
1) What is defragmentation, what is the process? Why do it?
All files on your disk, while being written to it, are written sequentially in pieces on its surface, they are often called clusters (this word, probably, many have already heard). So for now HDD empty, then the clusters of the file can be nearby, but when there is more and more information, the scatter of these pieces of one file also grows.
Because of this, when accessing such a file, your disk has to spend more time reading the information. By the way, this scatter of pieces is called fragmentation.
defragmentation it is aimed just at ensuring that these pieces are collected compactly in one place. As a result, the speed of your disk and, accordingly, the computer as a whole increases. If you haven’t defragmented for a long time, this may affect the performance of your PC, for example, when you open some files, folders, it will start to “think” for a while ...
2) How often should a disk be defragmented?
Enough frequently asked question but it is difficult to give a definitive answer. It all depends on how often your computer is used, how it is used, what disks are used on it, what file system. In Windows 7 (and higher), by the way, there is a good analyzer that will tell you what to do defragmentation , or not (there are also separate special utilities that can analyze and inform you in time that it's time ... But about such utilities - below in the article).
For this you need to go to Control Panel, in search line enter "defragment", and Windows will find the link you need (see screenshot below).
3) Do I need to defragment SSD drives?
No need! And even Windows itself (at least new Windows 10, in Windows 7 - it is possible to do this) disables the analyze and defragmentation button for such disks.
The fact is that an SSD drive has a limited number of write cycles. So with each defragmentation - you reduce the life of your disk. Besides, in SSD drives there are no mechanics, and after defragmenting, you will not notice any increase in the speed of work.
4) Do I need to defragment a drive if it has an NTFS file system?
In fact, there is an opinion that the NTFS file system practically does not need to be defragmented. This is not entirely true, although it is partly true. It's just that this file system is arranged in such a way that it is required much less often to defragment a hard drive under its control.
In addition, the speed of work does not drop so much from strong fragmentation, as if it were on FAT (FAT 32).
5) Do I need to clean the disk from "junk" files before defragmenting?
If you clean the disk before defragmenting, then:
- speed up the process itself (after all, you will have to work with fewer files, which means the process will end earlier);
- do more fast work Windows.
6) How to defragment a disk?
It is desirable (but not necessary!) to install a separate special. utility that will handle this process (about such utilities below in the article). Firstly, it will do it faster than the utility built into Windows, and secondly, some utilities can defragment in automatic mode without distracting you from work (for example, you started watching a movie, the utility, without interfering with you, defragmented the disk at that time).
But, in principle, even the standard, built-in Windows program, does defragmentation pretty well (although it does not have some of the "goodies" that third-party developers have).
7) Whether to do defragmentation not on system drive(i.e. one that does not have Windows installed)?
Good question! It all depends again on how you use this disk. If you store only movies and music on it, then there is not much point in defragmenting it.
Another thing is if you install, say, games on this disk - and during the game, some files are loaded. In this case, the game may even start to slow down if the disk does not have time to respond to it in time. As it should, with this option - it is desirable to defragment on such a disk!
How to defragment a disk - step by step
By the way, there are universal programs (I would call them “combines”) that can carry out complex actions to clean up your PC from garbage, remove erroneous registry entries, configure your Windows OS and defragment (for maximum speed!). About one of them you can .
1) Cleaning the disk from garbage
Windows cleaners -
For example, I can recommend ccleaner. Firstly, it is free, and secondly, it is very easy to use and there is nothing superfluous in it. All that is required from the user is to press the analyze button, and then clean the disk from the garbage found (screen below).

2) Removing unnecessary files and programs
By the way, it is advisable to remove programs through special utilities: (by the way, you can use the same CCleaner utility - it also has a tab for removing programs).
At worst, you can use the standard utility built into Windows (to open it, use the control panel, see the screen below).
3) Run defrag
Let's consider launching the disk defragmenter built into Windows (because it eats me by default for everyone who has Windows :)).
First you need to open Control Panel, then section system and safety. Next, next to the tab " Administration"will be a link" Defragment and optimize your drives"- go through it (see the screen below).
Alternative way to run defrag on Windows
1. Open " My computer"(Or" This computer«).
3. Then in the properties of the disk, open the section " Service«.
4. In the service section, press the button " Optimize Disk(everything is illustrated in the screenshot below).
Important! The defragmentation process can take quite a long time (depending on the size of your disk and how fragmented it is). At this time, it is better not to touch the computer, not to run resource-intensive tasks: games, video encoding, etc.
The best programs and utilities for disk defragmentation
Note! This subsection of the article will not reveal to you all the possibilities of the programs presented here. Here I will focus on the most interesting and convenient utilities (in my opinion) and describe their main differences, why I chose them and why I recommend trying ...
1) Defraggler
A simple, free, fast and convenient disk defragmenter. The program supports all new Windows versions(32/64 bit), can work both with entire disk partitions and with individual files, supports all popular file systems (including NTFS and FAT 32).
By the way, about the defragmentation of individual files - this is, in general, a unique thing! Not many programs can allow you to defragment something specific ...
2) Ashampoo Magical Defrag
To be honest, I like products from Ashampoo- and this utility is no exception. Its main difference from similar ones of its kind is that it can defragment a disk in background(when the computer is not busy with resource-intensive tasks, which means that the program works - it will not embarrass or interfere with the user in any way).
What is called - once installed and forgot this problem! In general, I recommend paying attention to it to everyone who is tired of remembering defragmentation and doing it manually ...
3) Auslogics Disk Defrag
This program can move system files (which need to get the fastest performance) to the fastest part of the disk, thereby speeding up your Windows OS a bit. In addition, this program is free (for normal home use) and can be configured to automatically start during PC downtime (ie, by analogy with the previous utility).
I also want to note that the program allows you to defragment not only a specific disk, but also individual files and folders on it.
The program is supported by all new Windows OS: 7, 8, 10 (32/64 bits).
4) MyDefrag
Developer site: http://www.mydefrag.com/
MyDefrag is a small but handy utility for defragmenting disks, floppy disks, USB external hard drives, memory cards and other media. Perhaps that is the only reason I added this program to the list.
The program also has a scheduler for detailed launch settings. There are also versions that do not need to be installed (it is convenient to carry on a USB flash drive).
5) Smart Defrag
This is one of the fastest disk defragmenters! Moreover, this does not affect the quality of defragmentation. Apparently, the developers of the program managed to find some unique algorithms. In addition, the utility is completely free for home use.
It is also worth noting that the program is very careful about data, even if some system error occurs during defragmentation, a power outage or something else ... - then nothing should happen to your files, they will be read and opened in the same way. The only thing is that you have to start the defragmentation process again.
The utility also provides two modes of operation: automatic (very convenient - set it up once and forget it) and manual.
It is also worth noting that the program is optimized to work in Windows 7, 8, 10. I recommend it for use!
One of the ways to increase the efficiency of a modern computer is a disk defragmenter program - an application that rationally distributes data across a storage device.
With it, even an inexperienced user can speed up the computer.
And, if their size has increased, it may turn out that new information will be placed not in the neighboring sector, already occupied by other data, but in another part of the hard disk.
As a result, access to the file takes longer, and the overall program startup time increases.
All this happens gradually, but if the disk has not been defragmented for a long time, the speed of work can drop by 10-20 percent or even more.

Defragmentation is a process that allows you to move parts of files so that they are located continuously.
This simplifies access to programs by reducing the distance traveled by the hard drive's read heads.
The best defrag software
Defraggler
In fact, the best program for defragmenting a disk, which should only be run as a system administrator.
To work with it you need:
- Open the application and select the disk to be defragmented in the main window;
- Open the menu by pressing the right mouse button;
- Select the defrag command.
Advice: To select multiple disk partitions, hold down the Ctrl key while selecting them.

After the analysis, the utility is engaged in defragmentation hard drive, increasing the efficiency of access to the information recorded on it.
With its help, you can also defragment the registry and individual files, the list of which opens on a separate tab "List of files".
In addition, the defragmenter provides viewing detailed information about the progress of the process.
The first defragmentation will take longer than the next ones. However, during its execution, the computer can be used.
Although it is better not to do this, by setting the PC to automatically turn off and running Defraggler, for example, before leaving for work.
The benefits of the program are:
- Relatively fast work;
- Distribution is free;
- High defragmentation efficiency;
- Russian support, not available for all such applications.
PerfectDisk Professional
A fairly simple and easy-to-use program that can be used to defragment a partition, a RAID volume, and a network drive.
Moreover, in the latter version, configuration is facilitated with the help of special network planning profiles and process logging.

The user has the ability to configure the scheduler to run defragmentation at any time convenient for him and set a fragmentation threshold, after which the files will not only be moved, but also optimized.
PerfectDisk operates in two optimization modes:
Taking into account the frequency of accessing files. In this case, most often, launched applications are located at the beginning of the disk.
Regardless of how often the program starts.
MyDefrag
IObit SmartDefrag
The high-speed Russian program provides placement of files by one of better ways, as it uses the most efficient scripts.
The data is placed on the fastest sections of the disk, and the system runs much faster.

The main advantages of the application include a high degree of file security, which is not threatened even by a sudden accidental shutdown of the computer while SmartDefrag is running.
In addition, defragmentation can be carried out in three modes (simple, deep and optimized).
O&O Defrag
A well-known program - if not the best, then at least one of the most popular.
It is often used by advanced users to move parts of files to places where they can work with maximum efficiency.
With O&O Defrag, performance can be restored and desktop computer, and a laptop, and workstation.

The advantages of a defragmenter are:
- Special installers for embedding a user script;
- Automatic setting of the defragmentation mode;
- High speed analysis and optimization;
- Process charts;
- Extended functionality when working in the network;
- The presence of a multilingual interface (there is also a Russian version);
- Support all Windows types starting from XP and Vista;
- Automatic selection of bit depth (32 or 64) for better job in the corresponding operating system;
- Special mode for mobile PCs (netbooks and laptops).
Windows Tools
If for some reason (for example, there is no Internet access, Windows is protected from installing third-party applications, or there is a possibility of infection with a virus), you cannot download the defragmentation utility, you can use standard program that is built into operating systems.
To access it, you need:
- Open the "Start" menu;
- Start typing the word "defragmentation" in the search bar;
- Go to the corresponding utility that appears in the search results;
- Run disk defragmenter.
The same can be done if in the "Start" menu, first find the item "standard", and then "service".

This method is suitable for Windows 7 and XP. And for Windows 8 and 8.1, you can open the search bar even faster - by pressing the Win + Q combination.
Then, in the same way, the defragmentation utility is located and the process starts.
The need for manual defragmentation
Manual defragmentation is not always appropriate on some operating systems and with modern hard drives.
So, for example, SSD media not only do not need optimization, but even wear out from the frequent use of this process.
Moreover, such disks will not work faster even after defragmentation.
In Windows 7 and later, the ability to defragment an SSD is excluded by default, and the standard utility starts automatically from time to time, which is quite enough to optimize the system.
Older versions of Windows require mandatory manual defragmentation. Although this problem can be solved by updating the system.
If this is not possible, you will have to use either the built-in software or a third-party one - preferably one of the most popular and free ones, since paid apps do not give any advantage.
Despite the fact that often users prefer to use third-party ones, we recommend using the built-in operating system Windows system 7 and 10 (for Windows XP it is still better to choose an external tool). And there are a number of very significant reasons for this.
1. Saving resources. Windows' built-in defragmenter doesn't have plug-ins that constantly hang in memory and show us how beautiful they are and what great benefits they bring by showing us hourly lists of files they have defragmented, as third-party products like to do.
2. Unified sorting algorithm, which was chosen by Microsoft (the authors of Windows). In the absence of comparative tests, it is impossible to understand which file sorting algorithm is better. Therefore, we give preference to the algorithm from Microsoft, since in this case they know better which sorting option for them operating system fits more.
3. SSD Support. All modern Windows, from 7 to 10, support SSD. The Windows defragmentation program is no exception in this regard - it detects the presence of an SSD drive and automatically skips this drive without defragmenting it. Third-party utilities often claim that SSD defragmentation is needed and perform some of their dubious sorting algorithms for this.
4. Scheduled work. The built-in Windows tool can be configured to run automatically. In Windows 7, it's enough to set the day and time to start (you can also configure the computer to automatically turn on for this, and turn off when it's done if you plan such procedures for the night). In Windows 10, everything is even simpler - defragmentation is carried out automatically during system downtime. This happens as part of the optimization process that is built into Windows 10 and runs automatically the moment you step away from your computer.
Before choosing best defragmenter, you should understand what main function it performs. The files that go to local disk computer are placed quite randomly. Over time, this can cause the system to work slowly, since, having accumulated in a large volume, various data will interfere with fast reading. This process is called fragmentation. To correct the situation and organize the files, defragmentation is used, which redistributes information, freeing up space and reducing the data processing time by the system.
Windows 7 OS - at the moment very popular system, which has a beautiful design and is more convenient to use than its predecessor. However, it is also subject to fragmentation, which makes it very relevant to consider how to choose the best defragmenter for Windows 7. Looking at the main contenders, we can highlight the top five.
First on the list is Diskeeper, which has proven itself well on Windows XP. It not only copes well with its main task, but also complicates the process of fragmentation in the future, which has a positive effect on the speed of the system and its programs. According to many experts, Diskeeper is the best defragmenter for Windows 7. It has one very characteristic feature. Even 1% of free disk space is enough for it to work. In comparison, any other application will need at least 5% of free space to start functioning.
The disadvantages include the low speed of work. In fact, it is the slowest defragmenter. And besides, it only works with whole disks, so it will not work to speed up the work of individual sectors.

The O&O Defrag application from German developers is also familiar from Windows XP. One of the generally recognized leaders in the segment. He has a number of distinctive abilities that allow him to act as efficiently as possible. Performs compression system files, MFT areas and Works with any file systems, copes well with very large disks. We can safely say that O&O Defrag and Diskeeper are the best defragmenters.
Among the shortcomings of this application, a high system load is noted, which makes it difficult to use it on weak computers. Very rarely, but still sometimes it hangs during operation and fails offline defragmentation.
The Raxco PerfectDisk defragmenter has performed well. It works quite quickly, has several modes and can defragment not only entire disks, but also individual files. The big disadvantage, especially for novice users, is the complicated interface.
Ashampoo Magical Defrag. Pretty good defragmenter, but nothing more. It performs its main function better than the standard Windows tool, but it does not stand out in any way and is much inferior to the applications described above. Unlike the top three, the program is absolutely free.

Auslogics Disk Defrag. This is perhaps the best defragmenter for Windows 7 that you don't have to pay for. You can use both the installed version of the product and the portable one. Demonstrates the speed of the system before and after defragmentation. The disadvantages include the relatively low functionality of the program, especially in comparison with commercial versions, but the high speed and efficiency of work allowed it to achieve wide distribution.
Each user must decide for himself which defragmenter is best, since each of them has its own weaknesses and
In this article, we will consider programs for defragmentation Windows disk 10. Of course, it will not be possible to cover even the third part, but still we will try. Let's focus on these, as they meet a number of important conditions:
- free, with the possibility of expanding the toolkit for a conditional fee;
- a large set of tools;
- installed in a few minutes and without additional hidden applications.
Let's find out which is the best defragmenter for Windows 10!
Defraggler
A free program from a fairly well-known company Piriform.Ltd - the creators of Recuva and CClener. It is a very powerful tool for analyzing and optimizing both the entire disk and individual files and folders, which saves time and helps to achieve faster results. The interface is intuitive and easy to use even for beginners. Showed stable performance high level data processing. In the ranking of defragmenters for Windows 10, it is in the top positions.

Color marking of clusters - active and when selected - displays full information: executable, date last change and the location on the screw, in addition, indicates the number of fragments that make up the file and the size.


You can talk about the possibilities for a long time, just look at the menu.


Auslogics Disk Defrag Free
Fast and lightweight, works automatically and can start optimization while you are relaxing. Perhaps one of the best programs for defragmenting a Windows 10 disk, and these are not just words - a little about the facts. Allows you to view files during the analysis of the hard drive and gives complete information on them. Perfectly speeds up PC and supports VSS technology and saves recording and storage space.

It has an excellent feature - combining free clusters into 1 block, thereby avoiding fragmentation.

Tests have shown that it detects fragmented files 2 times more than the built-in Windows optimizer.

The interface is simple and clear, Russified, but even in the English version you will not find unfamiliar commands.

A small block is provided for working with SSD with clearly described tools.

Advanced System Care Free
Powerful with a stylish dark interface, rich in features that amaze even the most sophisticated. Optimizes, works with system errors and fixes them, is able to speed up both the registry system and network access.


A convenient monitor that allows you to monitor the CPU and RAM load. Banners, spyware, trojans, etc. - for him, too, are not a problem - he recognizes and eliminates.

Free, in Russian, with all the tools it is very easy to use and does not require special skills.


An excellent registry defragmenter for windows 10 - you can not be afraid for system files.

Alternative software
In addition to the above software, there are a number of no less worthy:
- Glary Utilites - disk and registry acceleration, cleaning up screw partitions, recovery damaged files, removes traces of surfing the web, etc. Russified and free.
- Wise Disk Cleaner is the most powerful OS cleaner, and its name in English is Wise Disk Cleaner. Able to defragment and I must say very painstakingly.
- O&O Defrag is a favorite program of users with a lot of experience, it allows you to play in clusters and place parts of files in the most appropriate places. Suitable for both netbook, PC and serious workstation. The license is Free and supports the Russian language.
This concludes our short review, and you can familiarize yourself with the topic and improve it on our website.