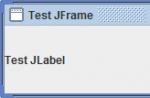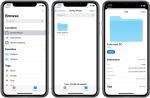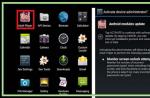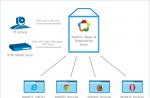The Files app has been significantly updated. Now it supports external media, including memory cards and USB flash drives, can use servers, archive and retrieve files, share iCloud folders, manage downloads, and more.
Below, we'll walk you through all the new features and changes to the Files app in iOS 13.
Quick keyword search
The search feature in the Files app has been improved in iOS 13. You will now see recommendations as soon as you start typing a word in the search bar. Recommendations are selected by Siri based on your requests. If you've used the Photos app's search function, you'll know what I'm talking about. Just select a suggested word to add it to the line and narrow your search. After that, you can add a few more keywords.
You can search by date, file size, and categories like food or pets. You can type "last week" to see all images created or modified in the past week. You can also search by file type (MP3, JPEG, PDF), location, etc.
You can open a preview of any of the search results, or hold it down to open a menu with useful options: copy, tag, pin, and more.
Local file storage
Files in iOS 12 has an On This iPhone section, but there isn't much you can do with it. You can only view your personal folders from different applications. In other words, application folders are stored here, like Pixelmator, djay Pro, FiLMic Pro, GarageBand, Slack, etc.

In iOS 13, you can create folders locally on your device and store your files there. If you don't have cloud storage, you can use your iPhone or iPad as a removable media to transfer files. You don't even have to download any apps to do it.
Now Safari has a download manager, and you can download files from the web directly to your device in local folders or in a special Downloads folder. It also saves attached files from the Mail.
Archiving
In Files, you can now archive folders and extract data from archives. You can save memory by adding your data to archives. You don't need a third-party application to open a ZIP file. Simply long-press an archive or folder to bring up a menu and select the option you want.

Now you don't have to download third-party applications to work with archives.
Keyboard Shortcuts
The Files app now supports keyboard shortcuts. If you're using an external keyboard with your iPhone or iPad, you'll definitely appreciate this feature. More than 30 handy keyboard shortcuts are available to save you time.

To display keyboard shortcuts in any application, hold down the Command key on an external keyboard. If you use keyboard shortcuts on your Mac, the process will look familiar. There is a combination of Shift-Command-N to create a new folder, for example. You can also press Command-I to view file details.
External media
Prior to iOS 13, the Files app only worked with cloud files. Now this restriction is gone, and you can work with files on external media. Previously, photos from cameras were transferred through the Photos application, but now you can import directly into third-party applications through Files.
You can view files from external media, copy one or more files, etc.

Moreover, now through Files you can easily and conveniently import documents and other data from removable media directly into third-party applications. This saves not only time, but also the memory of your device.
Servers
Now through Files you can connect to servers on your work or home PC using the SMB protocol. Typically, this protocol is used to access shared files and devices on the network.
Share iCloud folders
Previously, you could share your iCloud Drive files with a link, but now you can share entire folders as well. Just long-press a folder to open the menu and select the person icon.

Now you can easily share entire folders with working documents and more. The recipient will be able to click on the link to open it in their Files. If the recipient doesn't have an Apple smartphone, you can open the link through a browser and view the content like this.
Minor File Changes
- Detailed metadata: Now you will see more information about each file.
- Document Scanner: You can create digital copies of physical documents directly through Files.
- Folder Downloads: It will now store all downloaded files from the web or the Mail app.
iPad-only features
Some new features in the Files app are only available on iPad. For example, on a tablet, you can turn on display in columns to unlock the Quick Actions feature. Thus, it is very convenient to view files, data about them, etc.
Strangely, search results cannot be viewed in columns.

Transferring Files to iPhone Using Shared Files
To transfer files to iPhone, you can use the function "Shared Files"(File Sharing) built into iTunes. It allows you to transfer files to the iPhone's dedicated storage for a specific application. For example, if you need to work with a file in an application docs to go on an iPhone, you will use this feature to transfer it to the DocsToGo zone.
File transfer is not available for all applications, so you should only install applications that can transfer files using the "Shared Files". The standard apps that came with your phone do not support this feature. Only third-party ones installed from the AppStore.
How to copy a file from iPhone to computer?
- Open a tab "Shared Files"(File Sharing) as described above.
- In field "Applications"(Apps) select the application containing the desired file.
- In field "The documents"(Documents) select file.
- Click "Save to"(Save To). The iTunes dialog box (on a Windows computer) or the iTunes dialog box will open. Choose a Folder: iTunes(on Mac).
- Select a folder to save the file.
- Click "Select Folder"(Select Folder) when working in Windows or "Select"(Choose) when running on a Mac. iTunes will copy the file. This technique will only work in applications that support this feature.
The standard functionality of iOS does not allow you to fully work with files and documents. The reason for this is the closed file system. However, Apple allows developers to fill this gap with their own applications. There are quite a few of them in the App Store, but only a few are worthy of attention. One such successful application is Documents by Readdle, which has long been popular with iPad users. Recently, a version for the iPhone has also appeared - let's see what happened.
Readdle has long been known for its quality office applications such as Calendar, Scanner Pro, Printer Pro and more. It is worth recognizing that Documents is maintained at a decent level and the developers managed to maintain a high bar. But first things first.
Let's start with the fact that Documents allows you to conveniently view both local files on your phone and data in the cloud storages of Dropbox, Google Drive, SugarSync, Box, Sharepoint, Skydrive and others. You simply connect your accounts from there, and all your documents from all services are collected in one place. Agree, it is very convenient. For example, I use Dropbox to store photos, Google Docs to create and maintain collaborative documents, and I have some presentations in Skydrive. Now you don't have to open each application of the cloud service separately, because all the data is collected together.

It's great that you can share files between your iOS devices via iCloud and move files between your PC or Mac and iPhone/iPad using Wi-Fi or iTunes. If you need to download a file from the Internet and not from network storage, then the built-in web browser with bookmarks and downloads is at your service. Again, comfortable and functional.


As far as file support goes, Documents is fine with that. It supports all office program files like .doc, .docx, .xls, .xlsx, .ppt, .pptx, .txt and the like. A rather good pdf viewer is also built into the application, which allows you to leave notes, create bookmarks, quickly navigate to the desired page and search for text in the document. Not bad.


In addition, the program can work with .zip and .rar files and allows you to create zip archives (it's just a killer feature) from the necessary documents. Also, the application can easily play audio and video files in its own media player, which is also good news.
Documents has a fairly wide range of settings. They concern literally all aspects of the application: the file manager, the built-in browser, viewing text files and pdf, and much more. Optionally, you can set a password that will be required when entering the application, which will help protect your data. In general, the settings here are also in order.

As you can see, the functionality in Documents is just a bunch. Seriously, it allows you to replace the lion's share of applications on your phone - document viewer, file manager, pdf viewer, archiver and media player. And, absolutely free.
Readdle managed to create an absolutely complete application that is functionally no worse than its older brother on the iPad. Although, working with Documents on a tablet is, of course, more convenient, simply because of the format of the device. The interface is perfectly adapted to the smartphone screen, it is very convenient to work with the application, it works stably and quickly. Yes, Documents should definitely become part of your iPhone desktop. Perfectly packaged, functional and user-friendly application is a true role model for other developers. Install - you won't regret it.
When working with a jailbroken iOS device, problems can arise that can only be solved by modifying the files. And for this you need to know the basic structure of the file system, understand where everything is and what files are responsible for what, where programs and tweaks are installed and how they interact with each other. We will talk about all this.
Main directories and files
iOS is a UNIX-like operating system and uses a very similar file system structure to UNIX and OS X. The "folder" here is referred to as the "directory", and the file system "grows" from the root /. The ~ sign denotes the user's home directory. In normal mode it is /var/mobile/ , in root mode it is /var/root . Some directories are standard for UNIX systems. This is /boot - here in UNIX the system kernel and RAM disk are located (in iOS, the kernel is located in the /System/Library/Caches/com.apple.kernelcaches/kernelcache directory), /etc - settings for low-level services, /tmp - temporary files, / bin - commands to run using the terminal, / mnt - mount point for external file systems (flash drives, etc. are connected here).
The directories of most interest to us are /System , /Library and /var . It is here that the operating system itself (the first directory), system data (the second), application settings and their data (the third) are stored.
Standard (pre-installed) applications are in the /Applications directory. The executable files of Cydia, Zeusmos and some other .app programs are also located here, the installation of which requires a jailbreak. There are a lot more files here than icons on the iOS desktop, as there are also some internal services that are separated as separate applications (the Facebook service built into iOS, Print Center and some others). On a non-jailbroken device, this directory is updated only when the entire firmware is updated, however, some applications from Cydia are installed in it, like the Cydia store itself.
Apps downloaded from the App Store are stored in /var/mobile/Containers/Bundle/Application , each in its own subdirectory. The names of these subdirectories are encoded, and in order to understand what kind of application it is, you need to go into the directory and go to the next one. Apps not installed from the App Store are also usually found here. Each application is assigned a subdirectory in the /var/mobile/Containers/Data/Application directory, inside which the application stores its settings and data created during operation. We will consider its structure in more detail later.
System updates are downloaded to the /var/mobile/MobileSoftwareUpdate directory. They can be removed through the standard Settings app. All wallpapers are stored in /Library/Wallpaper , system sounds are stored in /System/Library/Audio/UISounds , music and video from the computer are stored in /var/mobile/Media/iTunes_Control/Music .
We should also mention the /var/mobile/Library/caches/com.saurik.Cydia directory. This is where tweak deb packages are stored until Springboard is restarted. If you need to download the tweak to your computer, you can get it from here. Also, during installation, tweaks often create additional directories where they store their own data. Usually such directories are mentioned in the documentation of tweaks.
Programs for working with device FS directly
There are several programs for working with the FS of a device after a jailbreak.
- iTools is a program for Mac and Windows that allows you to add and remove files in the file system. This is where its functions end. An advantage for many can be the bookmarks bar to the left of the file browser window, where you can find programs, tweaks, ringtones or device wallpapers.
- iFunBox - has much more features. With it, you can create directories, delete, rename files or export them to a PC. It is surprising only the lack of a search for the FS.
- Filza File Manager - allows you to view file metadata right on the device, rename, move, delete them, open many types of files. There is a built-in folder search and simultaneous work with several files.
- iFile is superior to Filza File Manager in many ways. Some features open only after paying for the full version of the program, but the interface in the utility is more convenient and understandable.
Of course, you can also work with the file system using the terminal. There is full support for UNIX commands, so file system management will be very fast and convenient.

Application catalogs and sandboxes
Continued available to members only
Option 1. Join the "site" community to read all the materials on the site
Membership in the community during the specified period will give you access to ALL Hacker materials, increase your personal cumulative discount and allow you to accumulate a professional Xakep Score rating!
Any mobile device needs a file manager. In iPhones, this problem is especially acute, since Apple is famous for its habits of creating devices that interact perfectly with all products of the American brand, but are very problematic in contact with third-party manufacturers.
There are two types of file managers for the iPhone: these are programs that run on a computer, and applications that are installed on the iPhone itself. Naturally, their purpose is different, because computer utilities must ensure the transfer of files between the iPhone's memory and the PC itself, but mobile applications are needed to work with documents directly on the gadget.
Computer file managers
To transfer data from an iPhone to a PC and vice versa (in other words, to synchronize devices), they usually use a proprietary utility. The file manager for the iPhone from Apple is called iTunes. Actually, this is the only official manager for the iPhone. All other applications are developed by third parties.
iTunes main window
iTunes allows you to transfer files between your computer and iPhone, as well as all other gadgets from Apple. You can transfer any data: it can be pdf documents, multimedia content, and contacts. You can transfer information between any device, so iTunes is a universal solution for iPhone, MacBook, and many other devices.
In addition, it is a huge multimedia storage. There is always data here that will definitely be of interest to users: tens of thousands of films and audio tracks, applications, games and much more. All this can be downloaded to your iPhone in just a few clicks.
In general, a lot of useful things can be said about this manager, which we tried to do in, and within the framework of this article we will continue to reveal the possibilities of other programs.
iTools File Manager
This is a third-party application for the computer, which is the best analogue of the official iTunes. This manager works much more stable than the original program and eliminates all sorts of glitches that are so characteristic of it. In addition, its functionality is somewhat wider: you can freely transfer pdf documents to iBooks, make backups of programs, and much more.

iTools Main Window
Sending a photo through iTools is not difficult, because. The intuitive interface makes file transfer as simple and understandable as possible even for a baby. Through this manager, you can also synchronize your computer, iPhone and other Apple devices, which is very convenient in terms of organizing work.
One of the useful "chips" of the application for working with data is the "Desktop" section. On the Icons tab, here you can work with the iPhone desktop and perform real-time synchronization. Folders can be created, moved, deleted and renamed, and various objects can be placed in them. It is possible to transfer iPhone desktop files backup to computer to avoid data loss.
file manager for iphone
Here the situation with the transfer and viewing of documents and objects, including pdf, is somewhat different. There is no built-in manager in the iPhone, so you have to resort to third-party solutions in order to conveniently transfer any data between devices and transfer them inside the gadget itself.
Only a few types of data can be edited through the standard iFile viewer: txt, doc, docx, rtf, htm, html, sql. Through third-party solutions, you can edit pdf documents, repack archives, and much more.

iFile - Screenshots
The application also has its own zest: you can transfer any files to iPhone via the web interface. This is especially true for small documents in pdf format and archives, which in a couple of seconds will get into the device “over the air”. Data can also be transferred in the opposite direction, it is enough to activate the web server function in the phone itself. And then from the computer it will be possible to view any directory of the phone and transfer any document to it.
iStorage File Manager
To load information into the application, it is enough to copy the data to the Documents folder through any computer file manager. Then you should go to the same folder on your smartphone and select the desired file. The program will open it in a suitable editor and allow you to view and edit it. It is worth noting the convenient display of information on a mobile device.