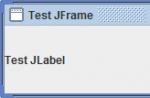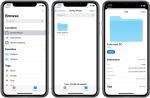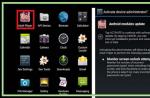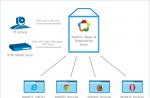The official release of Joomla 3.7 is scheduled for April 25, 2017 from the Nativity of Christ, but my hands tend to itch, so I tested one site on the new engine. The test build is available earlier, so I decided to take a look at the differences in Joomla in the real version.
What will I say after half an hour of testing and rollback? Saw, Shura, saw - they are golden. There are changes, I didn’t touch everything with my hands, but I tested something and came to the conclusion that I would wait for the Stabile version.
What has changed in 3.7
I repeat, I haven’t tried all the changes in taste, so I won’t convey the whole bouquet. First, I will give a list of new products from the developers, and then I will say what I got to. The following changes have been officially made:
- Added custom fields Fields,
- Updated menu manager
- There was a possibility of multilingual association of components,
- Updated TinyMCE editor,
- Engine maintenance by administrator has been changed.
New TinyMSE Editor
In theory, custom fields are not a bad thing, but I didn’t delve into the correctness of their output - I’ll do it after the release of the Stabile version. I did not appreciate the menu manager and the multilingual association of components, but the new editor took about 10 minutes. It has new items for inserting menu items and contacts into the page. The component settings offer three editor options:
- Minimum,
- extended,
- Maximum.
The first has only a couple of buttons for editing the page, the second has a little more, but there is no ecstasy, but the maximum TinyMCE has additional features. I liked the editor, but it was the reason for the rollback to the old version 3.6.5. Cause? The trial material did not want to be saved, and it was impossible to cancel the creation.
The cancel and save buttons looked nice in the admin panel, but did not work. The problem is in the editor, because without it everything works. Finished. In the meantime, I put 5 possibilities to add menu items and contacts to the page when editing.
In version 3.7, the admin interface has also changed slightly, the tag and category fields have become smaller when creating the material, and the font has been corrected.
Output
There are no global changes in the form of a new router (this router has already been promised for 99 years, but things are still between Vorkuta and Norilsk), they say a lot of good things about custom fields, but they need to be tested, and useful updates have appeared in the editor, but TinyMCE itself requires saws and chisels.
It is necessary to update to the stable version 3.7, because, in addition to these changes, some security holes have been patched in it, but checking the test version did not allow me to fill the world with beauty and harmony. From Joomla 3.7 until (April 19, 2017) I left the database schema version 3.7.0-2017-04-10, the rest is waiting for the end of April or May, when the stability of the work will appear in practice.
And the updated editor is nothing like that, inserting menu items and contacts into the material without hemorrhoids is a good thing.
Today I updated Joomla to version 3.7 and found in it a very useful thing that I have been waiting for a very long time - custom fields tied to the material. That is, in addition to the standard fields "date of publication", "author", "category", etc. finally, it became possible to create the fields "price", "genre", "age category" and in general everything that you can think of.
Without hesitation, I decided to experiment with one of the sites, which contained a small catalog of products with prices. Prices were indicated directly in the body of the article. It looked something like this:
The main inconvenience is that if you want to change the design of the block with the price, you will need to edit all the pages of the catalog. If there are few goods, it can still be endured, but if there are hundreds and thousands of them, then it will be a quiet nightmare! That is why I was delighted with the new opportunity and decided to display the price of the product in a separate field.
This is done as follows, here is a step-by-step instruction.
1. Create a field group
Before creating fields, you need to create a group that will later be linked to one or another category of materials (or to all categories). That is, you can create as many groups of fields as you like: for films - "genre, director, duration, age rating", for goods - "wholesale, retail price, dimensions, weight", etc. - and all this within one site.
Go to the material manager and select the item in the right column Field Group. It is still empty, but there is a "Create" button, with which we create a group. In fact, you only need to enter its name, there is no need to change any other settings. Let this group be called "Prices".

2. Create fields in the group
Let's go to the section Fields and create fields. In the settings of the created field, you need to specify its name and select the type. By default, this is a text field, but other data types can be selected. Their set is quite extensive - starting from simple integers, ending with form elements, pictures and entire galleries. For now, let's stop at a regular text field, since the price should be indicated not as a simple number, but in the format "from ***** rubles".

Do not forget to indicate the binding of this field to the group - it is marked in red in the picture. In the same dialog, you can specify the binding of this field to all content categories, or only to selected ones. For now, let's leave the binding to all categories.
3. Open the article for editing
In the same Content Manager, go to the "Materials" section and open any article for editing. At the same time, a new tab will appear in the editor - "Prices". This is exactly the same group of fields that we created in step 1

After that, we go to the site and see that a line with data from the field has appeared under the title of the article. But its default design is not very interesting - it looks like plain text.

To highlight information from a custom field, we need to set CSS properties for classes .field label And .field-value. To do this, go to "Extensions" - "Template Manager", find our template in the list and click on the link in the RIGHT column. The template file editor opens. We need to find the main CSS file. In the case of the Protostar template (as well as other templates based on it), this file is located at CSS\template.css

In the code on the right, you need to add lines that describe the style of the elements, for example, these:
Field-value (font-size: 1.5em; color: #D13D0F;)
.field-label (font-size: 1.5em; color: #000;)
Rows can be inserted anywhere. Inserted, saved. Now we go to the site and see that the field has become more visible.

Thus, we killed two birds with one stone - we implemented a uniform design of the block with prices throughout the site, and also provided ourselves with convenience when adding new products to the catalog.
Advantages and disadvantages of custom fields
To be honest, I haven't studied the new option enough to give an exhaustive answer to this question, but the obvious plus of custom fields is that you can finally organize a product catalog on the site without resorting to third-party extensions, such as K2. I have nothing against K2, but I am not a supporter of overloading the site with extensions, since at least a little, it slows down the site, while consuming additional memory and CPU time, and is also a potential source of vulnerabilities.
There is only one drawback so far - it is impossible to make signatures after the field. For example, the string "from 3,000,000 rubles" cannot be split into a string and a numeric component, so that you can then filter products by price as a number, and not as a string. You can, of course, indicate the price as an integer, but such an inscription will look too machine-like - Price, rub: 3000000. I hope that someday it will be possible to format the presentation of fields as you wish.
So you have a site on Joomla 3.4.x, which you need to update to the latest version (at the time of this writing, this is version 3.8.0).
It seems that everything should be easier than ever, we download update packages and gradually roll them out one by one, periodically fixing the database using Joomla, but not everything is so simple. There is one underwater stone (or even a dozen), but let's go in order, and so we have a site on Joomla 3.4.x and what's next...
Be sure to make a backup of the site files and database!
Because things can always go wrong.)
STEP 1. Update Joomla 3.4.x to version 3.4.5

STEP 2. Upgrade Joomla 3.4.5 to Joomla 3.5.1
- We go along link and download the patch Joomla! 3.5.1 Upgrade Package (.zip)
- Next, repeat steps 2-5 from STAGE 1
STEP 3. Upgrade Joomla 3.5.1 to Joomla 3.6.0
(the most extensive update stage)
- We go along link and download the patch Joomla! 3.6.0 Upgrade Package (.zip)
- Next, you need to unpack this archive on your PC and upload the resulting files to your hosting via FTP with file replacement.
- Go to "Extensions->Extension Manager" and select "Database" in the left menu and again we see that our database is out of date
- Click the "Fix" button.
- After you have updated Joomla to version 3.6.0, you MUST install the update component and other updates.

For this we go "Extensions->Extension Manager->Updates" and press the button "Find updates", as a result we get a list of required updates. Here we need to select updates for:- Joomla! Update Component Update
- Weblinks Extension Package
- Update first Joomla! Update Component Update and only then Weblinks Extension Package. You can also update language pack.
- Now let's move on "Extensions->Extension Manager->Install" and we'll see something like this:

and if you click on the link plugin manager you will most likely see an empty list of plugins. Let's fix it, for this:
- Let's move on again "Extensions->Extension Manager->Install" and follow the link Plugin Manager in the message about the absence of installation plugins and now here we will see a list of required plugins.

- Check the boxes next to plugins: Installer - Install from", "Folder Installer - Install from", "Upload Installer - Install from URL"and press the button" Turn on".
Now going to "Extensions->Extension Manager->Install" we will see masonry already familiar to us with different installation options
- We make a backup copy of the site files and database.
So, now we have the ability to install patches directly from the admin panel without the need to upload files via FTP.
STEP 4. Upgrade Joomla 3.6.0 to Joomla 3.6.5

STEP 5. Upgrade Joomla 3.6.5 to Joomla 3.7.5
(also no less extensive upgrade stage than the third one)

At this stage of the update, Joomla is already starting to warn us that our version of PHP 5.4-5.6 is outdated and recommends switching to a newer version of PHP7.
STEP 4. Upgrade Joomla 3.7.5 to Joomla 3.8.0
(final update)

ATTENTION!
Switching to more latest version of PHP7 Not only
increase the resistance of your site to any kind of hacking,
but about increase its performance by 2 or more times!
Some extensions on your site may issue warnings after upgrading to a new version, but fixing such minor errors is very easy to deal with. Just enter the error in Google search and you will quickly find the right solution.
author:Good day to all! In this post, I want to consider some feature that appeared in Joomla, starting from version 3.7 - these are additional fields in the materials. I think this is a useful addition to the standard com_content content component. Previously, due to several fields, it was necessary to install heavyweight content constructors (CCK) and all in order to make it easier for the user to work in the admin panel. In this article, we will just look at how to create additional fields in materials and how to display them on an external site.
As well as field materials are combined into groups, this is a kind of category. In order to create a field group, go to the admin panel Materials -> Field Groups. We create a group. Next, we create the fields themselves. There are more options here, let's go through the main ones.
Article structure
Basic Tab
header- here we enter the title of the field, enter such that it is convenient for you to navigate through the created fields in the admin panel, and there can be a lot of them.
Type- select the field type: Text (text), Text field (textarea), Url, Calendar, etc. I will not go into details here, because. there is nothing complicated in them and everything is configured according to the same principle.
Name- enter the field alias in Latin. This is a kind of field identifier and must be unique.
Name- here we enter the name of the field that we want to see on the site. In general, by default, when you fill in the header, this field is filled in automatically, but you can override it.
Description— enter the description of the field.
Necessarily- if this field is required when creating a material, then set the switch "Yes".
Default value- you can enter the value that should be substituted by default in this field.
Filter- here we select the parameter for filtering the input data, for example, you want this field to accept only integers. This filtering can also be defined globally in the plugin settings of this field type.
Maximum length- you can limit the length of the characters you enter.
Options tab
placeholder is a hint for the field. For example, you can enter a hint for your content manager.
CSS class to display- you can enter your field class to override the style in css.
Field title- controls the display of the field header on the site.
Automatic display- this is a useful option in my opinion. There are preset settings (at the time of this writing, the values are not translated into Russian):
- After Title- show the field after the title;
- Before Display- show before text;
- After display- show after the text;
- Do not automatically display— do not show the field automatically. This option provides for displaying the field in the site template using code. We'll talk about this below.
That's it, save the field and go to create materials. In the materials of the category that you assigned to the fields, a new tab will appear with the name of the field group. I call it " fields«.

And here is how this field looks on the site.

I made the name of the field bold through CSS styles. I must say right away that through automatic output we do not have the opportunity to customize the field output template. It is possible to do this without automatic withdrawal.
Output of additional fields of materials in the Joomla template - manual mode
So, if the preset settings for displaying fields do not suit you, or you just want to edit the html field template, then you can display the fields anywhere in the material template and frame them with whatever tags you like. To display the field in manual mode, you must first disable the automatic display of the field in the parameters. If this is not done, then the fields will simply be duplicated.

After these steps, the following directory with the file should appear in your template folder Your template -> html -> com_content -> article - default.php. Here we will work with this file. Open the material template file and paste the code to display the field in the right place. I pasted before the text output code:
item->text; ?>
Field output code
item->jcfields as $field) ( $myCustomFields[$field->name] = $field->value; ) // RECOVER CUSTOM FILED NAME if (isset($myCustomFields["field-1"]) and !empty( $myCustomFields["field-1"])) : ?>
Instead of field-1, substitute your field alias (the first screenshot of the settings, the “Name” field). Here's what it looks like in an example -.
If you want to display more than one field, then there is no need to re-copy the "foreach" loop. This cycle must be declared above the output of the fields. And output the second field, for example, like this:
Instead of field-2 - the name of your field.
I will end with this. Good luck everyone, bye everyone!
Good afternoon, dear readers! After installing joomla 3, the first step is to download and install "Language Packs", thereby Russifying joomla 3. How to do this, I will show in today's article.
Joomla is one of the most popular website builders, dozens of countries around the world use this engine. In order not to load the site with unnecessary language packs, the standard package is in English.
The required language is installed separately, in our case, Russian. So, let's get down to the Russification of joomla 3, and first of all, you need to download the Russian language packs.
Download Russian language packs
You can download packages for Russification on the official website www.joomla.org, scroll down the page that opens and find the heading "RUSSIAN TRANSLATION", then click on the link under the item "Download Language Pack".
On the page that opens, click on the language pack link, after which the archive will be downloaded to your computer.
After downloading the archive, do not forget to unpack it into a separate folder. About how to unpack and create a WinRAR archive, I wrote. As a result, the folder should contain the crack for the admin panel and for the site itself, and we will install them. 
Russification jomla 3
Now that we have downloaded the archive with Russian language packs, it's time to start Russification itself. What needs to be done for this.
1. Log in to the admin panel of joomla 3 by entering your username and password.
2. In the admin menu, select the "Extension" menu item, in the drop-down list, click on the "Extension Manager" sub-item. 
3. On the page that opens, click the "Select file" button. 
4. In the window that opens, find the admin panel Russification file on your computer that we downloaded, select it and click the "Open" button. 
5. After we have opened the file, you must click on the "Upload & Install" button to install it. 
6. At the end of the installation, the message "Installing language was successful" should appear on a green background. Indicating that the language installation was successful. 
7. Just now, we installed the language pack for the admin panel, now, in the same way, install the second language pack for the site.
8. When both crackers are installed, we need to enable them. To do this, in the joomla 3 admin panel, click on the "Extension" button, in the drop-down list, select the "Language Manager" item. 
9. On the page that opens, on the left side, click on the line "Installed - Site", which means "Site Language Packs". After, click on the star in the line "Russian", (on the right side of the page). When the star turns orange, your site will default to Russian.
10. Now click on the line"Installed - Administrator" and also click on the star in the line"Russian", thereby Russifying the administrative panel, making the default language Russian. 
Attention!If your admin panel or site is not Russified, clear the browser cache, close it and open it again. After that, re-enter the joomla 3 admin panel.