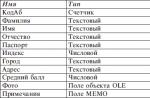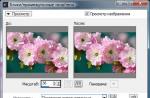Hard drive capacity is one of the critical parameters of a computer. Sometimes it's time to change storage media. The decisive characteristic for making such a decision is the size of the hard disk.
- For a quick look at your PC's available storage capacity, open File Explorer and click This PC. Follow these steps:
- Press Win+E.
- The File Explorer window will open.
- Select "this PC" from the items listed on the left side of the window.
- You see an overview of all hard drives and their partitions used in this PC.
- PC storage overview.
2. At a glance, you can determine the storage capacity of your PC. The blue part of the thermometer shows the portion of the disc being used; the gray part represents the available space.
3. When the available space gets too low, the thermometer turns red to help you quickly identify low capacity hard drives. You must respond in some way to this situation if you wish to continue using the disc.
4. For more information about the hard drive partition, right-click the drive and select Properties. The Storage Properties dialog box appears. The General tab shows detailed information about the used and free space of the drive, as shown here.
5. When free space drops below 10 percent, Windows displays a free capacity warning. If you see this message, act immediately. Look for what part of the existing content you can painlessly remove or transfer to other media.
6. You can also find out the data of interest to us without starting the operating system. The necessary information is available in the BIOS. To find out, turn on the power of the computer, during the startup process, hold down the key to enter the BIOS (it can be del, or F10, depending on the model of the motherboard). You will enter the menu. Use the arrow keys and Tab to navigate through the tabs and find the IDE menu. Select the hard drive you are interested in (it can only be one) and press the enter key. A window will open with the characteristics of the media, including its capacity.
7. In addition, you can use special diagnostic utilities that provide complete information about a particular type of equipment. For our task, something like HDD Life is suitable. After installing and running the program, you will see a window with detailed information about the status, characteristics and condition of your hard drives.
Video: Find out the amount of RAM, video memory and hard drive size
There is a rule - the higher the skill of using a PC, the more it needs a hard drive in terms of volume. Various collections of movies, games, pictures and home videos take up a lot of space in the PC memory, so users try to increase its capacity as much as possible. However, many people do not know what an ideal hard drive should be, which would have a lot of space, and be suitable in configuration, and work quickly. That is why further data will be given on what parameters it is worth choosing a drive, which one is more reliable and how to choose a device “for yourself”.
Hard drive selection rules
It is worth immediately warning that "hard drives" (as hard drives are sometimes called) are different, and their choice is fraught with some difficulties. First of all, you need to rely on the following basic parameters of the hard drive (hard drive):
- Volume. Figuratively speaking, how much data the hard drive can contain before the “hard drive full” warning lights up in front of you depends on the volume. Currently, you can buy hard drives with a capacity of 1TB, which is enough for any collection (within reasonable limits) of the most "heavy" games or films.
- Company manufacturer. Currently, several large companies share the title of "best railway manufacturer", but there is still no clear leader. From what firms create a hard drive, its reliability, performance and a good dozen other parameters directly depend.
- Cache sizes. The cache memory sets the speed of data processing by the device, simply put, the better this indicator, the faster the computer will load, the data will be loaded more quickly, and some queries will be executed.
- Connector type. It depends on the connector whether the “hard” is suitable for your computer or laptop. Also, this parameter affects the quality of the device bandwidth.
- Spindle speed. This indicator also affects the speed of data processing, and accordingly, a faster hard drive will record information faster.
Needless to say, the best hard drives will have all the maximum characteristics, and, accordingly, their purchase will cost a pretty penny. However, combining the performance of the device with your actual needs will allow you to buy a good and inexpensive (comparatively) option that will ideally cover the user's needs. QwertyShop experts described the information on choosing a hard drive http://qwertyshop.com.ua/zhestkie-disk as clearly and usefully as possible so that everyone chooses the option correctly and to their taste.

With the development of computer technology, all devices from this category began to rapidly decrease in size, gradually “growing” to pocket options. The same situation happened with hard drives, as a result, external drives appeared, which are distinguished by ease of use and miniature size. The price, of course, has also gone up. However, it is not at all necessary to buy such device options, it all depends on the ultimate goal of the “upgrade”:
- Increasing the amount of memory. If the user's goal is simply to increase the available memory, then there is no need to spend money on external device options. Simply select the appropriate hard disk format for your computer configuration and then simply connect it as a secondary storage platform.
- The main "hard drive" for the computer. In this option, you also do not need to waste money on mobile types of hard drives, but purchase an internal hard drive with good write speed and volume.
- Mobile data storage. If the user needs a bulky drive that is easy to carry and use, then you should pay attention to an external hard drive. As a rule, such devices have a USB connector, which allows you to connect them to any PC without opening the system unit and “digging” in the wires. In addition, external hard drives can be connected to other equipment - video players, laptops, TVs, and then read data from them.
As for internal devices, it is worth choosing them according to the following parameters.
Hard disk capacity
If you wish, you can purchase devices with different sizes, starting from 250 GB and ending with "terabytes", but practice shows that too large amounts of memory are unnecessary for most users. With the spread of the Internet, all data is stored not on the hard drive, but on the Internet, with the exception of games and programs. If the user considers himself to be among the “average”, then the HDD volume of 500 GB is enough for him. Larger devices require more resources for manufacturers, so they cost much more. 1TB is worth buying only for those people who like to collect collections of movies, pictures and other data, and such hard drives are also needed for games.
Cache
In fact, the disk cache plays the role of a working space where data of primary importance is loaded. The higher the setting, the faster tasks will run on the computer. A standard hard drive has clipboard sizes (another name for this section of memory) from 8 to 32 MB. This is quite enough for the average user who does not do programming, does not like powerful and productive games, but simply surfs the Internet and watches videos. The most productive HDD will be a device with an indicator of 64 MB.
Spindle speed
The hard drive itself looks like a big disk spinning while it's running. The spindle drives it, and the head, which has direct contact with the disk, is responsible for reading and writing data. The faster the spindle rotates, the sooner the hard drive performs its task - information processing. The average hard drive has a rotation speed of 5400 rpm, more expensive and productive models have a frequency of 5900 or 7200 units. Again, if the user wants a drive "faster", then it is worth looking at a HDD with a speed of 10,000 units - one of the most functional options for today.
Important information: you should also not forget about new types of devices that are gradually taking over the market - SSD drives. This option differs from the standard by the type of device - SSD drives work on solid media. No disks, no spindles, just storage chips. Such hard drives have a much faster speed, they do not make noise (more on that later), but the cost and reliability of these HDDs is much less. The cost is understandable, but the reliability needs to be dealt with. The thing is that it is impossible to recover data from an SSD - if the voltage jumps to the upper bar, then a similar version of the technique “burns out tightly”.
Interface

With the development of computer technology, hard drives have changed several times the connector through which it connects to the PC. The modern version has a SATA connector (for external - USB), it is used in almost all models of computers and drives. However, another interface, the IDE, has not yet completely gone out of use. The SATA version has much more bandwidth, so such a hard drive will process data faster, but if the user has an old PC, he should be careful - these two interfaces are incompatible.
Manufacturer
As for the manufacturer of this equipment, then the opinions of experts diverge greatly. Most of them believe that Western Digital and Hitachi are the leading firms involved in the development of railways. It is these companies that create the most reliable devices - their temperature is always at the level, breakdowns occur infrequently, and functionality is at its best. Some analysts oppose WD (Western Digital) to Seagate. The most unreliable, but popular HDDs are Samsung drives (editor's opinion).
The claims of unreliability of Samsung drives are made based on:
1. the number of warranty returns in the QwertyShop retail chain;
2. analysis of reviews in the Yandex.Market service;
3. Personal experience of editing short-life discs from this manufacturer.
Industry leaders, Western Digital, have special color codes for the reliability and quality of devices.
Noise level
Some users are annoyed by the noise that the hard drive makes during operation. It can crackle, buzz, rattle, and all this cacophony begins with the power supply to the computer, and ends with its shutdown. It is believed that Western Digital devices emit the least noise during operation, but this is a subjective opinion of the company's fans, so it is a stretch to take this into account. There are no other options for choosing a disk, in terms of the level of noise it emits, so you have to hope for luck.

If the hard disk works in "difficult" conditions for it, then it will quickly fail. To delay this moment as far as possible, it is worth considering the following expert advice.
- Use UPS. A high-quality "uninterruptible" will protect the HDD from power surges - the main killer of technical equipment.
- Apply control programs. There are a number of programs that regularly scan the state of the hard drive - temperature, spindle speed. If you look into them from time to time, you can catch the moment when the disk began to “hack” and give it in time for repair.
- Provide cooling. The HDD generates a lot of heat during operation, sometimes so much that the regular PC cooling system cannot cope with the load. If this situation is observed by the user, it is worth adding a couple of fans to the system unit.
- Choose the right power supply. If the user has an uneven power supply installed, he can apply high voltage to the hard drive, which is guaranteed to “kill” the device.
Everything you need to know about using hard drives larger than 2TB in a Windows PC
Introduction:
In fact, this FAQ is designed to explore the possibility of integrating 2.5 TB, 3 TB and above hard drives into various desktop computer systems.
Understanding the difficulties that may arise after purchasing a 3 TB hard drive, some manufacturers of hard drives and motherboards decided to make life as easy as possible for customers by creating specialized technologies and utilities that can provide support for such hard drives.
Gigabyte is one of the few motherboard manufacturers that still doesn't use EFI BIOS even in the latest motherboards, so support for high-capacity hard drives has become particularly acute for them. Thanks to DualBIOS technology, the company was able to implement support for 3 TB hard drives quite quickly and easily. The new technology, which is a DualBIOS add-on, was named and made it possible to organize hardware support for a 3 TB HDD even for installing an operating system on it.
For those boards that do not have Hybrid EFI support, the company has developed the GIGABYTE 3TB+ Unlock Utility software, which allows you to use large disks as a boot or additional hard drive in all operating systems of the Windows family, including the 32-bit version of Windows XP. In this case, you can create both MBR and GPT partitions.
Today, this utility will help owners of the following Gigabyte motherboard models:

Going forward, Gigabyte plans to improve the GIGABYTE 3TB+ Unlock Utility to support more motherboards.
Despite the fact that ASUS motherboards with the latest generation of Intel chipsets use EFI BIOS, the manufacturer also thought about ensuring the operation of a large HDD on its other motherboards and released a free utility with the same functionality as the competitor. You can also create GPT or MBR partitions, however, no version of the Windows operating system will be able to boot from a partition with a GPT table of contents.

ASUS Disk Unlocker can work with motherboards based on the following chipsets:

Seagate was one of the first manufacturers to introduce their 3TB hard drives, and is also currently the only manufacturer to offer a DiscWizard utility that allows you to use Seagate drives larger than 2.2TB in systems with non-EFI BIOS motherboards. At the same time, a 3 TB hard drive can become bootable even when using 32-bit versions of Windows Vista, Windows 7 and Windows XP operating systems.

In addition to being able to make your 3TB Seagate hard drive bootable or secondary, this utility will help you transfer all your data, including your operating system, to your new 3TB hard drive.
The utilities and technologies presented above significantly expand the possibilities for using hard drives with a capacity of more than 2.2 TB in modern (and not so) computers.
Update from 06/08/2011
As practice shows, it is very difficult to install the Windows 7 64-bit operating system on a GPT partition even with an EFI BIOS, so it is highly recommended to use the following scheme if you need to install the OS on a 3 TB hard drive: 
Thus we can use the full capacity of the hard drive.
Note: The GIGABYTE 3TB+ Unlock utility, unlike a similar product from a competitor, worked not only on Gigabyte motherboards, but also on motherboards from other manufacturers (tested on MP and ).
When new information about the compatibility of hard drives with a capacity of 2.5 TB, 3 TB and above becomes available, the FAQ will be updated.
The hard drive is one of the key components of every computer. It is used to store information. An operating system is installed on it, user data is recorded - photos, music, videos, programs are installed, and so on. The hard drive must be reliable, otherwise the user may lose their data. In this article, we will consider how to choose a hard drive, what parameters to pay attention to, when it is better to give preference to SSD drives and other issues.
Table of contents:What are discs
In the minds of users, there is a formed familiar concept of “hard drive”. But if earlier it was understood as one device made on magnetic platters (HDD), now this concept also includes hybrid disks (SSHD) and solid-state disks (SSD). Let's take a closer look at each type of disk:
- HDD disk. The cheapest of the three listed options, in terms of cost per amount of free space. Modern HDD drives have a capacity of several hundred to several thousand gigabytes. Such disks have a speed of about 120-150 Mb / s. They can be used to store any information;
- SSD disk. It is not entirely correct to call an SSD drive a disk, since there are no disk elements as such. This is a solid-state device, something like a flash drive, with a high speed (from 500 Mb / s). The cost of such drives in terms of volume is much higher than the price of HDD drives. On sale you can find SSD drives of various sizes, from tens to hundreds of gigabytes. There are also terabyte options, but their price is extremely high. Typically, SSD drives are used to install an operating system on them.
Please note: SSD drives are different, depending on the type of memory on which they are built:, V-NAND, 3D NAND.
- SSHD disk. This is a hybrid drive that includes elements of SSD and HDD drives. That is, the main volume of such a drive is performed on magnetic platters (HDD), and a small volume is solid-state (SSD). Usually, the solid state part of SSHD drives is used to install the operating system, and the main information is stored on the HDD component.
Physical dimensions of hard drives
At the moment, hard drives on sale can be divided by physical dimensions (i.e.: width, length, height) into two groups:
- 3.5 inches are standard HDD drives for computers (stationary system units);
- 2.5 inches are SSD drives, as well as HDD drives for laptops.
Please note: If you are installing a 2.5-inch hard drive in the computer system unit, you will most likely need to purchase a special additional mount that allows you to securely fix it in the case. With some models of SSD drives, such a mount is included.
Hard drive connectors
We recommend reading:Each hard drive has 2 main connectors:

Hard disk capacity
The main parameter that you should pay attention to when choosing a drive for your computer is its volume. Depending on what tasks a particular drive and computer will face, some algorithms for selecting the optimal volume can be distinguished.
The amount of hard disk (HDD) for a computer or laptop
The Windows operating system currently occupies about 10-20 GB on the drive, depending on the version and edition. Accordingly, the entire remaining volume of the drive will be allocated for the storage of other information - programs, multimedia, documents and other things. We recommend to be guided by the following methods of selecting the hard drive of the optimal size:
- When choosing a hard drive for an office computer where you work with documents and interact with the Internet, you can choose a drive option from 320 to 500 gigabytes;
- For a home computer that will store movies, various programs, etc., it is better to choose a drive with a capacity of at least 1 terabyte. Given that at present, photos and films weigh more and more due to high resolution, a drive up to 1 terabyte will fill up extremely quickly with information;
- For a home computer that will be used as a data storage, and games, heavy applications (for example, for editing or creating 3D graphics) will be installed on it, it is better to choose a hard drive with a capacity of 2 terabytes or more.
Please note: If you have a monitor connected to your computer that supports 4K resolution, it makes sense to choose higher-capacity hard drives, as a single 4K movie can weigh about 100 gigabytes.
The amount of SSD drive for a computer or laptop
The choice of the size of the SSD drive depends entirely on the finances of the buyer. SSD drives are much faster than HDDs, but they are also much more expensive.
If you need an SSD drive to install only the operating system on it, then you can choose options with a capacity of 32 gigabytes or more. But at the same time, it is worth noting that in some situations it is more profitable to purchase an SSHD drive, that is, a hybrid drive with a small amount of solid-state memory for installing the operating system.
If the SSD drive is purchased for a computer on which the user is actively working with “heavy” applications, such as Adobe Photoshop, After Effect, Sony Vegas and others, it makes sense to install such applications on a solid state drive so that they work faster. Accordingly, you need to choose the disk size based on how much space such applications will take on it. Sufficient for most users will be a 128-256 gigabyte SSD drive.
Please note: On sale now you can find SSD drives in several terabytes. The price for them is dozens of times different from the cost of HDD drives of similar volumes.
Which is better: one large disk or several small ones
 When choosing a hard drive for a computer, the user may have a question, is it best to purchase one drive or several.
When choosing a hard drive for a computer, the user may have a question, is it best to purchase one drive or several.
If you purchase a drive for a laptop, you have to proceed from the free space in the laptop case. Most often, it has room for one or two disks.
If you are buying a hard drive for a desktop computer that has enough space to install drives, it is better to buy several drives than one large one. It is optimal when the operating system is on a separate disk (preferably an SSD), so that in the event of a problem with the drive, the rest of the files are not affected. Working programs and files are also better stored on a separate drive, while making a backup of the most necessary on another large hard drive.
It is convenient to purchase a hard drive for several terabytes (maybe not the fastest in terms of speed) in order to store various information on it - backups, photos, movies, and so on. Allocate a separate hard disk (SSD) for the system, and one more for work programs.
Please note: When purchasing a hard drive for a desktop computer, do not select the SSHD option. Such solutions are focused primarily on laptops.
How to choose a hard drive: specifications
The size of the hard drive is an important parameter, but the speed and durability of the device does not depend on it. There are a number of parameters of HDD and SSD drives that directly affect their performance. We recommend that you pay attention to them when choosing a drive.
Rotational speed
 The first parameter for each hard drive made using magnetic plastics, that is, for HDD and SSHD options. SSD drives do not have rotating elements, so this parameter cannot be specified for them.
The first parameter for each hard drive made using magnetic plastics, that is, for HDD and SSHD options. SSD drives do not have rotating elements, so this parameter cannot be specified for them.
The speed of the disk depends on the speed of rotation of the spindle of the disk. The rotation speed parameter is limiting, and it cannot be increased indefinitely, otherwise this will lead to a greater chance of the device failing. At the moment, most of the disks on the market have a rotation speed of 5400 to 7200 rpm.
The higher the rotation speed, the faster the data is read from the disk. But at the same time, the device works more, heats up more, consumes more energy.
Memory Buffer Size
The hard disk memory buffer size refers to the size of the cache memory. That is, it is a memory that allows you to quickly perform minor operations. In modern hard drives, the memory buffer size does not exceed 128 MB. Wherein 32 MB buffer is sufficient for normal hard drive operation, since the information sent to the hard disk cache is usually insignificant.
Linear Reading Speed
 This parameter refers to the speed of the hard drive. It depends on the components of the device themselves, as well as on the rotation speed when it comes to HDD or SSHD drive options.
This parameter refers to the speed of the hard drive. It depends on the components of the device themselves, as well as on the rotation speed when it comes to HDD or SSHD drive options.
In modern hard drives (HDD, SSHD), the normal read speed is about 150-200 Mb / s. We do not recommend buying slower hard drives that have a linear read speed below 100 MB / s, especially if an operating system is installed on such a drive.
Please note: Slower, larger hard drives can be considered as information storage, for example, for storing photographs.
As for SSD drives, they are significantly faster. On average, the speed of consumer SSDs is at the level of 450-500 Mb / s. There are also slower (and cheaper) options, but it is not advisable to choose them in terms of cost and performance, it is better to give preference to a high-speed HDD.
Important: Linear read speed is usually not indicated in the characteristics of the hard disk - HDD or SSHD. You can check it with apps. For SSD drives, the read speed is indicated.
Linear write speed
We recommend reading:As the name implies, this is the speed at which information is written to the hard drive. Typically, disks have slower linear write speeds than linear read speeds. This is due to the fact that this parameter has practically no effect on the speed of the disk - the time it takes to load the operating system, the response of programs, and so on.
Important: For high-quality SSD drives, the linear read speed is equal to the linear write speed.
Access time
 Another important parameter to pay attention to is the access time. The speed of reading and writing information to the hard disk directly depends on it. The shorter the access time, the better. This time indicates the period within which, when the system accesses the hard disk, the drive responds, that is, provides the necessary data.
Another important parameter to pay attention to is the access time. The speed of reading and writing information to the hard disk directly depends on it. The shorter the access time, the better. This time indicates the period within which, when the system accesses the hard disk, the drive responds, that is, provides the necessary data.
For HDD drives, the access time usually varies from 13 to 15 ms, if we are talking about high-quality drives. It is not recommended to purchase drives with higher indentation times, especially if the drive will contain an operating system. This will seriously slow down the entire computer.
For SSD drives, manufacturers usually do not indicate the access time parameter, since it is hundreds of times lower than that of HDD drives.
The best manufacturers of HDD and SSD drives
There are dozens of different manufacturers of hard drives on the market. Depending on who released the drive, the duration of its uninterrupted operation depends. When buying a hard drive, we recommend giving preference to trusted manufacturers, such as:
- Seagate- a company whose main activity is the production of SSD and HDD drives. This manufacturer holds patents on many key technologies that allow their hard drives to perform faster than competitor options;
- Samsung- the largest brand, which, among other things, is engaged in the production of hard drives. Often laptops have Samsung hard drives installed by default;
You will find a list of all HDDs for your PCs, sorted by the final score obtained within the walls of the testing laboratory. Currently, desktop hard drives reach capacities of 10 TB, and 6- and 8-TB models have already become quite cheap. They are great for computers and in most cases even NAS systems.
In the table below, we show you the always up-to-date "Top 5" 3.5" hard drives that have a capacity of at least 6 GB. In addition, we go into more detail about the impressive 10TB giant and provide an example of a more affordable alternative.
Giant storage: 10 terabyte monsters
Incredible hard drive capacity for PCs and NAS: 3.5-inch 10TB models like the $25,000 IronWolf from Seagate can make a huge hole in your budget. At the same time, the high cost reduces the assessment for value for money at best to average. Despite this, IronWolf is still one of the most affordable representatives of HDD monsters.
During the time with its 7200 rpm spindle speed has established itself as a fast hard drive. After formatting, 9315 GB of disk space remains available for use. The hard disk controller allows you to read information at an average of 200.6 MB per second, data is written at the same speed.
This hard drive is suitable for long-term use and is even marketed as a NAS HDD, so we can wholeheartedly recommend IronWolf for this application.
Alternative: Toshiba X300 6TB
With a price tag of 13,700 rubles, a slightly more affordable and at the same time quite practical alternative is produced by Toshiba and is included in its X300 series. We have already tested the 6-terabyte model. During tests, it proved to be convincing due to its decent data transfer rate and moderate power consumption.
In the lab, this hard drive achieved an average speed of 175 MB per second for both reading and writing data. However, this model from Toshiba is not designed for NAS systems and is not suitable for continuous operation, so we recommend using the alternative option that we proposed only for a regular desktop computer.