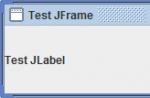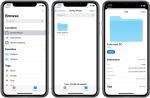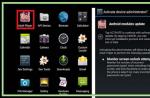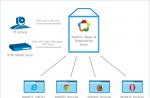To understand what the Windows Registry is, imagine the human brain, which stores all the key information and code that allows different parts of a computer, operating system, and software to communicate with each other. Including detailed information about hardware, communication protocols, installed software, configuration files, and of course the inner workings of Windows itself.
No matter what version of Windows you are using, you will have not one but several registry files, as Windows breaks the registry into several main files containing all the necessary information about the operation of the computer, its hardware, files for each individual user, software, settings and settings.
The database registry files that the operating system loads into the computer's memory when the computer starts or the user logs in are often quite large and complex. But without these settings files and options, the computer will not be able to work at all.
The registry resembles the brain for other reasons as well. He is also capable of self-healing, but only to a limited extent. While the human body is full of the building blocks necessary to repair and restore damaged cells and tissues, in the case of the registry, if parts of the databases containing the information necessary to boot or restore the system are damaged, self-repair is out of the question.
However, fortunately, you can restore and repair the registry from the outside, even reset it to an earlier state, or completely wipe it and start everything from scratch.
Previously, in older versions of Windows, it was necessary to manually open the .ini file in the program or driver folder and make your necessary settings changes to it. Each program and hardware driver had its own .ini file, and each of them, for each individual PC, required individual settings.
And since there have always been minor differences between different PCs, an .ini file imported from one computer to another is unlikely to work.
With the help of the registry, Microsoft sorted out this mess, and effectively pulled all those individual .ini files into a single, manageable database.
The registry was first introduced in Windows 95 and Windows NT, and as a core component of the operating system hasn't changed much to this day. The reason for this was compatibility with existing hardware and software, which is critical for business PC users. Changing the registry too much will break or require a complex virtualization machine that will at least create significant security issues.
Over time, the registry, with features such as User Account Control (UAC) to prevent malware from penetrating deep into folder structures where it can never be found, has become more resilient and secure.
Despite its size and the tens or even hundreds of thousands of keys it contains, it is fairly simple and reliable, with a fairly simple structure of folders, keys, and values.
Windows registry files
If you are using a modern version of Windows, I mean Windows 7, Windows 8 or 8.1 and Windows 10, then the registry, its structure, operation and editing capabilities are the same there. The main components of the operating system do not change very often.
Windows has several registry file stores, one for settings that apply to all PC users, such as hardware and general operating system settings, and several others for each individual user.
The main registry files are located in the %systemroot%\System 32\Config\ directory and consist of the following:
- SAM (Security Accounts Manager)
- SECURITY
- SOFTWARE
- SYSTEM
- DEFAULT
- USERDIFF (used only for OS upgrades)
In addition, each user has their own registry files:
- %userprofile%\ntuser.dat
- %userprofile%\AppData\Local\Microsoft\Windows\UsrClass.dat
The first of these files, the ntuser.dat file, contains the user's core software, settings, and configuration options. The second, UsrClass.dat, contains additional options such as user file associations and COM (Composite Object Model) information.
The registry files are in binary format and cannot be read without special software. This is different from .REG files, which can be exported from the Windows Registry Editor for viewing and editing by administrators.
Registry keys and values
The register, when viewed as a whole, is divided into five main sections or groups. This helps organize the various keys and folders in the registry, making them easy to manage.
When you modify or create entries in the registry, you create keys and values, but in Windows registry files, what are the differences between them?
Note. Registry keys are containers that contain values for software, hardware, or the Windows operating system. The keys can be thought of as a folder where the values are separate files. You can navigate through the keys using the folder type hierarchy. Values are the nuts and bolts of the registry. These are parameters, integers, and strings containing data and information that will help Windows boot up and run efficiently with your hardware and applications.
HKEY_CLASSES_ROOT (HKCR)
This section stores information about registered applications OLE object class IDs and file associations. You may sometimes see it abbreviated, HKCR section. It adds duplicate keys to the already existing HKEY_CURRENT_USER\Software\Classes subkey, and Windows will use the HKEY_CURRENT_USER\Software\Classes subkey as the primary one.
HKEY_CURRENT_USER (HKCU)
This section contains user profile configuration settings, including the location of user folders on disk, control panel settings, and specific application configuration settings.
HKEY_LOCAL_MACHINE (HKLM)
This section contains all settings specific to the PC on which Windows is installed. It contains SAM, SECURITY, SYSTEM and SOFTWARE files. The fifth file, HARDWARE, is recreated each time the computer is started and contains information about the detected hardware.
This section also contains
%systemroot%\System 32\config\ COMPONENTS and BCD files, which store information related to PC boot configuration.
Within the HKEY_LOCAL_MACHINE registry key, only a few subkeys are worthy of note, as this is the set of registry files most frequently modified and edited by users.
SAM
The Keys section of the Security Accounts Manager is typically displayed blank if the user does not have the appropriate administrator rights. It contains security information for all connected PC domains, including the local domain, also known as SAM.
The SAM database contains the username used to log into the domain, the UID (Unique Identifier) of the domain, the cryptographic hash of the user's password, the user's location in the registry and on the server, and various other parameters and flags required when connecting.
SECURITY
This subkey is also empty for most users, unless they have the appropriate administrative permissions, of course. When connected to a domain, it is associated with the Server Registry Hive database, which contains all security policies applicable to the current user and installed applications.
SYSTEM
This subsection contains information about installing Windows, settings, and information about currently connected devices and disks containing system files.
SOFTWARE
This section contains settings for the current installation of Windows, installed programs and applications, and software vendor keys, includes subkeys for file extensions, MIME types, and class and interface object identifiers (such as ActiveX).
HKEY_USERS (HKU)
HKEY_CURRENT_CONFIG (HKCC)
HKCC keys contain information collected during computer and Windows startup. This information applies only to the current session and is deleted when the computer is turned off.
Within each of the registry keys are individual keys of various types, providing maximum flexibility in managing and configuring the Windows operating system, applications, and hardware.
HKEY_PERFORMANCE_DATA
This key is not visible when using the Windows Registry Editor. It contains runtime and performance data, Windows kernels, drivers, applications, and services. They are deleted when the computer is turned off and restored at the next boot.
Registry value types
When creating a new registry value, you will be presented with the following options:
- REG_BINARY: This key type stores raw binary data.
- REG_DWORD: A 32-bit variable length integer.
- DWORDS: Typically used to define device driver settings and software settings.
- REG_SZ: fixed length string value.
- REG_EXPAND_SZ: Expandable length of string value, also used for environment variables.
- REG_MULTI_SZ: A multi-string that can contain a list of values, usually separated by commas or spaces.
- REG_RESOURCE_LIST: List of resources, nested arrays, used by device drivers.
- REG_RESOURCE_REQUIRMENTS_LIST: List of hardware resources used by device drivers.
- REG_FULL_RESOURCE_DESCRIPTOR: nested arrays used to store lists of physical device resources.
- REG_LINK: A symbolic link (UNICODE) to the following registry key, which specifies the root key and the path to the target key.
- REG_NONE: Data that does not have a specific type.
- REG_QWORD: 64-bit length variables.
Note. There is some difference between 32-bit (x86) and 64-bit (x64) Windows registries. The 64-bit qword option is not supported on 32-bit versions of the Windows operating system. In addition, the registry works with 32-bit and 64-bit keys in such a clever way that the file system handles multiple versions of the same dll files, but retains the compatibility that you can find in the registry section HKEY_LOCAL_MACHINE\Software\WOW6432Node.
.REG files
REG files differ from registry files in several important ways. First, although they store registry keys and values, they are designed to be backed up and transferred between PCs and Windows installed from those values and keys. Also, .REG files, unlike registry database files, which contain a binary system, are stored in ASCII text format.
REG files open automatically (or at least they should if everything is properly installed and organized) when you double-click in the Windows Registry Editor.
You can export the entire registry or its individual keys with .REG files in the registry editor itself.
And also you can manually edit the contents of the .REG file in Windows notepad or any other text file editor. Right-click on the .REG file in Explorer, in the context menu that appears, open the "edit" option.

In the example in the figure, the key is HKEY_CURRENT_USER\Control Panel\Desktop\WindowMetrics, and it is highlighted here because it includes an addition to the default configuration.
At the end of the key is a section called "MinWidth", which has a numerical value of 54. This key changes the behavior of icons on the Windows taskbar (not grouped) so that program icons, when running multiple instances, are displayed separately, but without their labels.
Overall, while the Windows Registry is a huge bloated behemoth with thousands of complex binary, hexadecimal, and ASCII values and codes, it's pretty easy to work with.
Good day, dear readers. In today's article we will talk about such a thing as Windows registry.
For most users, the registry is associated with something completely unknown, has some downright mythical character and causes almost awe.
I must say that all this is not in vain, because joking with the registry is quite dangerous, and even a small wrong move often leads to the most serious consequences. However, when handled correctly, it becomes an indispensable tool for customizing Windows.
The tips below will clear things up for you and pave the way for you to learn the basics of working with the registry so that you can make changes to its settings without much fear, if necessary.
Windows Registry - Introduction and Terms
We can say that the Windows system registry is a database that stores various values of the parameters of the OS (operating system) and the applications you have installed.
The advantage of using the registry is the ability to change settings that you can't access using Windows windows.
However, on the other hand, changing these options is not supported by hints, visual design and all sorts of warnings against incorrect actions, which are often given when using the control panel or other system / program options.
Thus, working with them is, so to speak, walking through a minefield for uninformed users and, especially due to the lack of visual clarity, many do not even come close to this tool.
What does the Windows registry do?
In general, the mechanism of its work is quite simple. When you install a program (or change any Windows setting in any of the settings menus), the system itself searches for the necessary settings and makes adjustments to one of the registry values.
For example, this happens when you uninstall applications using the " The installing and deleting of programms» (« Control Panel»).
By the way, when you carelessly delete a folder with an installed program by simply clicking Delete in My computer, and not through the appropriate tools in the system, the registry entries responsible (namely, containing program settings, location information, etc., etc.) for this program, do not disappear, but remain in the system and thus litter it.
That is why it is so important to correctly remove applications, clean and care for the system in a timely manner, which I have repeatedly written about in my articles - "" or, say, "".
What does the registry look like? This is a kind of table that contains all the registry entries, which is stored on the hard disk in the form of several files, but it is packed in such a way that the only way to work with it is to use the built-in Windows tools or third-party programs.
regedit - look at the Windows registry with our own eyes
To enter the Windows registry tool, open , then in the window that appears, write and press Enter.
A thing will appear in front of you (it is the built-in Windows registry editor), in which you can see what this miracle is, which I am talking about in this article.

The stored values are categorized and placed in folders like the ones you're used to seeing in My Computer. To open a folder, click on it a couple of times with the mouse or use the small plus sign next to its name.
The folders in a section are called keys, and the contents of the folders that appear on the right are called values.
Why the Windows Registry might be needed
Before you start torturing and picking the system, I warn you: the information stored in the registry is very important for the correct operation of Windows, changing or deleting it can lead to a computer malfunction.
It is also worth noting that changes take effect when you make them. The Windows Registry is not a Word document where you confirm or cancel changes to settings, so never change settings you don't know.
The easiest way to secure the system is to create a restore point before taking any action (read about it below), which will automatically make a copy of the registry and you will most likely (but not always) be able to return to it in case of problems.
Sometimes it’s worth writing down the changes made on paper, which will greatly simplify troubleshooting if something doesn’t go as planned (you can’t keep everything in your head).
How important the Windows registry is can be judged by the fact that the system independently creates backup copies of all its values \u200b\u200bat each boot, and therefore the system has such an option as “ Loading Last Known Good Configuration"(It lives in the same place as the safe mode, namely when you press it in front of the boot screen (a strip creeps there)).
What and how to edit the registry
There are many programs that provide a wide range of functions for working with the registry, but you need to be careful when choosing such tools, since non-professional implementations of programs can adversely affect the system.
Therefore, it is worth using only proven applications or system tools. I prefer the built-in Windows tool, which has already been discussed a little higher (and will go a little lower :)).
In general, managing the registry is not as difficult as it seems, first of all, you need to know which values to change and what to change them to. And then there's the matter of technology.

The main control window of the program practically does not differ in appearance from the explorer familiar to the user of Windows.
In addition, she, like, has a Favorites menu, which can be used to quickly access the parameters of various keys.
To do this, highlight the desired value, click Favorites - Add to favourites, enter a name, and click the OK button. This feature is very useful if you need to make changes to one or more options on a regular basis.
What registry categories are responsible for and what you can do in it
Each of the five main categories is responsible for storing its own set of parameters. For example, HKCU - aka HKEY_CURRENT_USER - contains keys that control the settings of a particular user, and HKEY_LOCAL_MACHINE - the operating system as a whole.
I will give some simple examples of working with the registry so that you understand the basics:
Clearing history
- Despite the fact that the list of sites that you have visited using Internet Explorer can be deleted manually, they will still pop up when you enter similar options in the address bar;
- You can get rid of this history using third-party programs or by editing the registry. We open and go along the path " HKEY_CURRENT_USER\Software\Microsoft\Internet Explorer\TypedURLs»;
- Once you go there, on the right side of the editor you will see a list of addresses that you can delete by highlighting and clicking on the "Delete" button (having previously right-clicked on what we want to delete).
Well, or for example.
Blocking the task manager
Using the registry, you can unblock or block the task manager:
- Open and go to " HKEY_CURRENT_USER\Software\Microsoft\Windows\CurrentVersion\Policies\»;
- If on the left side, below " Policies", You will not find the directory " System", Right-click on " Policies"And select " Create", And then " Partition»;
- A new folder will appear a little lower, which you need to rename to " System»;
- Next, in the options window (this is on the right), right-click, select New -> DWORD Value and name it DisableTaskMgr ;
- Right-click on it and select " Edit";
- In the value input line, put 1 to turn off (or 0 to turn on) the task manager, and then select the radio button " Number system» to «Decimal»;
- After that, when you try to call the task manager, "" will appear (or vice versa, this message will disappear if it was blocked).
Caution in use
I would like to once again warn you against changing unknown values. Every time you dive into the settings, create a restore checkpoint and back up your important files. This will protect you from accidental failures and loss of information.
To create a restore point, click "Start - Run - msconfig - System Restore". In the window that opens, you need to select " Create a restore point”, after which, following the prompts, you can save the current state of the OS without any problems. You can also restore the previous state using this menu using the adjacent item.
In order to make a backup copy of the entire registry\registry branch, run , select the desired section\branch\folder, click "File - Export", and then choose where to save the .reg file.
In order to use this backup later, either click File - Import, or simply click on the file and confirm with the "Yes" button adding data to the Windows registry.
If you save some branch, then it is saved (and imported, respectively, too) with subfolders and with all the values in it.
Afterword
These are the pies. By the way, there are a lot of websites on the World Wide Web that talk about various settings and changes in the registry. Be careful, you should not use the first advice that comes across without knowing the result.
Again, I cannot fail to mention other spyware modules that consider the Windows registry to be their second home. In order to be sure to have it on hand, as well as check the system for Spyware using, for example, and the software indicated in it.
If you have any questions or additions to the article - you are welcome, leave comments;)
PS : The article was written thanks to the great efforts of a regular reader - Sergey Nekrash - for which many thanks to him. The work he has done is commendable.
In files SYSTEM.DAT and USER.DAT in the catalog Windows 95/98 or in a folder C:\W\System32\Config\ in Windows NT the so-called system registry is stored, containing a large amount of information. In addition to the records required windows, most programs install their own information there as well. To make changes to the registry, you must open it with a program designed for this. An example is the program REGEDIT, supplied as standard Windows. Open the dialog box to launch it. Start/Run, enter regedit and press OK.
You will see a window divided into two parts. On the left is a navigator similar to Explorer's navigator, and on the right is the actual information. The register consists of six sections: HKEY_CLASSES_ROOT, HKEY_CURRENT_USER, HKEY_LOCAL_MACHINE, HKEY_USERS, HKEY_CURRENT_CONFIG And HKEY_DYN_DATA. Each section contains folders. If a folder or section has subfolders, then to the left of this folder is the icon " plus". When you click on it, this folder " unfolds", and the icon turns into " minus" by clicking on which you can again " collapse". If you click on the folder icon or its name, then in the right window a list of those parameters that are contained in this folder (but not in subfolders!) will appear. Each parameter consists of its name and value. Each parameter has its own path, where it can be found.The path consists of a sequence of folders in which this setting is located, starting with the parent folder (this is one of the six main sections listed above. An example of such a path would be HKEY_CURRENT_CONFIG\Display\Settings, and the name of the parameter resolution. In a union, the two values, the parameter and its path (often referred to as an address), point to a unique parameter. For example, two different parameters may have the same path, two parameters may have the same name but be in different folders and subfolders, but there cannot be two parameters with the same address and name. The registry can be searched (using the menu, or using a keyboard shortcut CTRL+F).
By selecting the desired section (by clicking on the section icon or its name), you can create a parameter or subsection in it. To do this, use the menu Edit/Create. In the system registry Windows There are 3 types of parameters: string, binary, And DWORD. A string stores one string ( string), in binary - binary value, in DWORD- decimal or hexadecimal value. When creating a parameter, you must specify its name. Then, by double-clicking on it in the right window, you can enter the parameter value (or change the existing one).
If the advice says to set the value of a parameter, it means that you need to change the existing value of the parameter to the value you want, or if there is no parameter with that name, create it and then change the content.
At the end of the work, for most changes, you need to close REGEDIT and restart your computer. Well, firstly, let's figure out what it is: registry Windows. When we install or remove programs, change settings Windows we put new equipment, all this is fixed and recorded in the registry. You can say this, the registry is the heart Windows. To view or edit the registry, you need to run the program Regedit (Start - Run - Regedit). Physically, the registry is stored in the directory Windows (95/98) under the names User.dat And System.dat. I say right away if you don’t know what you want to change to 100% do not change, otherwise the price is worthless. Well, for those who still changed, I give a hint. Upon successful upload, Windows makes backup copies of the registry under the names User.da0 And System.da0. This is what we will use. Of course, you can create your own backup copies for every "fireman". If Windows does not load, then when loading, hold down Ctrl. As the menu appears, select " command prompt only", go to the folder Windows ("CD C:\Windows") and type the command scanreg/restore(in Windows NT - rdisk). Now reboot and Windows should start. If there is no such program, then you will have to type in the command line from the folder Windows:
attrib -h -r -s system.dat
attrib -h -r -s system.da0
copy system.da0 system.dat
attrib -h -r -s user.dat
attrib -h -r -s user.da0
copy user.da0 user.dat
Well, now let's go directly to the registry.
1.) Open regedit, find the key
HKEY_LOCAL_MACHINE\SOFTWARE\Microsoft\Windows\CurrentVersion\Uninstall.
Here you will find a complete list of installed programs. If some programs are no longer there, delete unnecessary folders with their names (an incomplete list is displayed in " Control Panel - Add/Remove Programs).
2.) In key
HKEY_LOCAL_MACHINE\SOFTWARE\Microsoft\Windows\Current Version\Run
is a list of all startup programs at boot Windows. You can remove an unnecessary program, or you can add it. For this you need to create String parameter, enter the name of the program for the name, and enter the path to the program as the parameter value. If there are several users on your computer, then the lists of programs can be here:
HKEY_USERS\.DEAFAULT\Software\Microsoft\Windows\CurrentVersion and
HKEY_USERS\(Username)\Software\Microsoft\Windows\CurrentVersion
3.) That's it, the warm-up is over and we move on to Main menu.
To get rid of an item Favorites (Windows 98), go to the section
HKEY_CURRENT_USER\SOFTWARE\Microsoft\Windows\CurrentVersion\ Policies\Explorer
and create here Binary parameter NoFavoritesMenu with meaning 01 00 00 00 . Everything! Now the Favorites item will no longer appear. Delete the created parameter or change its value to 00 00 00 00 to return the item to its place. You can get rid of other items in the same way:
The documents- parameter NoRecentDocsMenu
Settings - NoSetFolders
Find - NoFind
Shutdown - NoClose
Logging out... - NoLogOff.
You can also cancel the work with the right mouse button in the main menu, for this create the same DWORD-parameter under the name NoChangeStartMenu with meaning 1 . Ready! Well, the final touches. Like the message about which button to get started with? Not? Then we create DWORD- named parameter NoStartBanner and meaning 1.
4.) Go to
HKEY_LOCAL_MACHINE\SOFTWARE\Microsoft\Windows\CurrentVersion\Winlogon
and create String parameter LegalNoticeCaption. Enter "Chernobyl virus detected" as the value, create another string parameter LegalNoticeText with the value "Click OK and all data on the hard drive will be destroyed". Restart Windows and enjoy the result. In the first parameter we enter the title, and in the second - the text itself.
5.) Now you can change the clock in the lower right corner. Go to
HKEY_CURRENT_USER\Control Panel\International
and create a string parameter sTimeFormat
Its meaning " HH:mm", where HH is the hours, : is the separator character, and mm is the minutes. A reboot is required for the changes to take effect. It's fun to see how a friend will be tormented by adjusting the clock if you swap HH and mm! Well, if you want to spoil very much, then you need to do this: Hm:mH "mH; Hm and so on.
6.) So that there are no arrows in the shortcut icons, find the key HKEY_CLASSES_ROOT\Piffile and remove the option IsShortcut, the same should be done in the folder lnkfile. Restart your computer and enjoy the result.
7.) Path to installation files Windows 95/98 lies in
HKEY_LOCAL_MACHINE\SOFTWARE\Microsoft\Windows\CurrentVersion\Setup.
Change it and Windows will look for installation files when adding features or changing system settings.
8.) To remove the "palm" from shared resources, just delete the value Default from the key
HKEY_CLASSES_ROOT\Network\SharingHandler
9.) You can also remove all icons from the desktop altogether. To do this, create in the key
HKEY_CURRENT_USER\Software\Microsoft\Windows\CurrentVersion\Policies\Explorer
DWORD value named " NoDesktop". Reboot and see the cleanest desktop in the world.
10.) In order to hide disks in the explorer, go to
HKEY_CURRENT_USER\Software\Microsoft\Windows\CurrentVersion\Policies\Explorer
and create here binary parameter With name " NoDrives".
The value will depend on which drives you want to hide:
Disk A- meaning 01 00 00 00
B - 02 00 00 00
C - 04 00 00 00
D - 08 00 00 00
E - 10 00 00 00
F - 20 00 00 00
If you want to hide multiple drives, then you need to sum their values. But note that these numbers are in hexadecimal. To calculate correctly, use the calculator ( Programs - standard - Calculator). Select from the menu Calculator "View - Engineering", then select "Hex" and count. For example, to hide drives C And D it is necessary to add 04 00 00 00 And 08 00 00 00 . Enter in the parameter value 0C 00 00 00. To hide drives A And E must be summed up 01 00 00 00 And 10 00 00 00, we get the result 11 00 00 00.
11.) Open Properties: Screen, here we cover some tabs. In the registry editor, find the key
HKEY_CURRENT_USER\Software\Microsoft\Windows\CurrentVersion\Policies\System
create here DWORD-named parameter NoDispBackgroundPage and meaning 1 . Now tab Background will not be displayed. The rest of the tabs are hidden by the following options:
NoDispAppearancePage - Appearance
NoDispScrSavPage - Screensaver
NoDispSettingPage - Setting.
12.) Now let's make the item To open with... always appeared in the context menu. To do this, find the key HKEY_CLASSES_ROOT\*\ and create a section in it shell(if it doesn't exist). Here we will create another section " openas", and in it still " command".Change the value of " Default" on the " C:\WINDOWS\rundll32.exe shell32.dll,OpenAs_RunDLL %1". Done, you can check.
13.) To change the drop rate main menu enter the key
HKEY_CURRENT_USER\Control Panel\desktop
and create String parameter Menu Show Delay. Enter the delay time (in milliseconds) into the value and reboot.
14.) Now let's try the item Open in Notepad put in the context menu. Let's go to the section HKEY_CLASSES_ROOT\*\shell(If not, create one). Create a section " open and change Default on the " Open in Notepad".Now create a partition" command" and in it change Default on the " notepad.exe %1". Ready.
15.) And now let's play with Internet Explorer "om. Want to change your browser wallpaper? Please. Enter the key
HKEY_CURRENT_USER\Software\Microsoft\Internet Explorer\Toolbar
and create String parameter "BackBitmap". And as a parameter, enter the path to the picture in the format bmp and restart your browser. But that is not all.
HKEY_CURRENT_USER\Software\Microsoft\Internet Explorer\Main
create a new String parameter Window Title. In the value, enter what you want to see in the header after the page title, restart your browser and enjoy. The conductor will look exactly the same.
16.) If you want to admire a name or just a word after the clock in Systray(bottom panel) then go to
HKEY_CURRENT_USER\Control Panel\International\
and create two string parameters: s1159 And s2359. Enter the desired name in their value. Restriction - 8 letters.
17.) When you need to restart the registry, and you don’t want to restart the machine, in some cases the following will help: click Ctrl+Alt+Del, then select explorer and button " Complete Task". When asked to turn off the machine, refuse, then press " End task" in the next window, after which you will see how it disappeared and appeared " Task bar".
Not everything works in Windows 95
Registry recovery
Care must be taken when working with the registry. Deleting any important data by accident or unknowingly can lead to the crash of the operating system. Then only the restoration of the last working copy can save the situation.
If you are going to experiment with the registry, first save the SYSTEM.DAT and USER.DAT files to disk. They are located in the directory where the operating system was installed and have read-only and hidden attributes. If the registry is seriously damaged, you can overwrite these files in the Windows directory, set the necessary attributes and the registry will be as good as new. Just do not try to restore these files when Windows is loaded, otherwise the system will completely shut down and only a complete reinstallation will save it! To restore these files, you must first reboot into DOS and already there replace the damaged files with good ones.
But this is not the only option for data recovery. The fact is that the operating system, on each successful launch, saves a copy of the registry in a CAB file, which is written to the hidden SYSBCKUP directory of the Windows directory. By default, the last five copies are kept. This number can vary from 0 to 99 and is set by the value of the MaxBackupCopies key in the scanreg.ini file in the Windows directory. True, you should not set too large a value, because. files take up a lot of space (one file is larger than a megabyte).
To restore the registry from one of these backups, you need to reboot into DOS and run the command
A list of available registry backups will appear sorted by the time they were created. After choosing the right copy, the data will be safely restored, and you will receive a registry that meets the state of affairs at the time of its creation.
But if you installed any programs or changed the settings of the operating system between the last backup and the failure in the registry, then all this data will be irretrievably lost. Do we need it? Definitely not! To back up the registry at any time, use the command
which, in the case of a normally passed check, will create a backup copy.
Another option for backing up and restoring the registry is to export the partition or entire branch that you plan to modify. This can be done in Regedit for Windows under the "Registry" menu. Select the desired section and click on the "Export registry file" item. After specifying the file name, the data of this section will be exported to it. The file has a .reg extension. To import it into the registry, just double-click on it and the data will be transferred. True, this method of information recovery has one significant drawback: all deleted or modified records will be restored, but the added records will not be deleted. Therefore, this method is more suitable if you are making some minor changes, and in order to roll them back without entering the old data again, you can use export / import.
In general, you need to work with the registry very carefully, but if you periodically back it up, then no problems should arise.
Perhaps each of you has heard the word "registry", but the question "What is it" was asked by a few, but in vain. After all, the ability to edit the registry can save a lot of time, money, nerves and effort. How to start the registry of the Windows 7 operating system, as well as the main ways to use it, are discussed in detail in this article.
First you need to understand what exactly is the registry. To better understand this, imagine a notebook with some entries in a certain sequence. If all the sheets from this notebook are torn out and mixed, then the information will remain the same, but it will be much more difficult to read it. You have to first find the right page before reading it, and this is extra time.
A similar situation occurred during the use of the Fat16 file system, which had serious performance problems. Then it was decided to introduce a registry to streamline information. Over time, the problems solved by the registry disappeared, but it was left due to backward compatibility.
The Windows Registry is a hierarchical database of parameters and settings for installed programs.
Physically, all registry settings are written in files and scattered throughout the system. When the program starts, the registry finds the necessary parameters and operates with them. The more applications on computers, the more parameter files, and the longer it will take to find the right one. Therefore, from time to time the registry needs to be cleaned to maintain system performance.
There are two ways to start the Windows 7 registry:
- Start → in the search bar we write regedit → in the results found, open the file regedit.exe.
- Launch Explorer → go to the C:\Windows folder → look for the regedit.exe file and open it.
If you did everything correctly, the Registry Editor will open.

Registry editing. Export Import
Before us is the Windows 7 registry editing window:
- Sections are on the left side.
- On the right are the options.
- At the bottom is the status bar, which displays the path to the parameter.
When working with registry settings, you need to be extremely careful and careful, because the registry is the nervous system of Windows. Therefore, it is recommended that you create a copy of the registry before changing any settings.
Right-click on the "Computer" section - Export - set the name, check the export range (it should be "Entire Registry") and specify the folder - click save.

After the above steps, a file with the .reg extension will appear. Now, if you mess up with changing the settings, the registry can always be returned to its original state.
To do this, click "File" - Import ... - look for the Registry.reg we saved earlier and click "Open". All settings will revert to the time the copy was made.

Recovering an Administrator Password Using the Registry
For an example showing what tasks can be performed in the registry, consider this problem. Let's assume you are. No problem! It can be changed using the registry. To do this, we need a Windows 7 installation disc.
- Boot from the installation disk. After copying the new data, we will be prompted to select a language. Leave everything as it is and click "Next".
- In the new window, select "", after which the computer will search for installed operating systems.
- A window may appear with the text "Problems found in boot options." We ignore and select the operating system and click "Next".
- In the next window, select the lowest parameter ""

- In the command line, we type the regedit command already known to us and press Enter.
- In the editor, select HKEY_LOCAL_MACHINE
- Then, from the File menu, select Load Hive.
- Go to the C:\Windows\System32\config folder (the letter may differ from the usual C). We are interested in the SYSTEM file.

- Enter any section name. For example: 888.
- Go to the HKEY_LOCAL_MACHINE\888\Setup section. Click 2 times on the parameter:
- CmdLine , enter cmd.exe and click OK
- SetupType , replace 0 with 2 and click OK.
As a result of the above manipulations, it should turn out like this:

If the operating system has been installed on a computer for a long time and has never been reinstalled during all this time, then users, as a rule, note a decrease in the speed of its operation and the occurrence of periodic failures. This can manifest itself in slow loading, prolonged opening of some programs, in the appearance of dialog boxes about errors that have occurred. And the longer a person works at a computer, the more failures and malfunctions he notices, and over time, working on such a computer can turn into a nightmare.
The culprit of all these listed problems can be the system registry - a very important component of the operating system. Therefore, even novice users would do well to know its purpose, the impact on the overall operation of the OS, as well as the means of monitoring and caring for it.
So sooner or later, the user is faced with the question - either reinstall the operating system with all the programs and reconfigure its user interface, or try to "clean" the system and return it to its former speed.
DESCRIPTION AND PURPOSE
The Windows registry is essentially a tree-like database that contains information about all the settings that are required for the correct and smooth operation of the operating system. It contains settings for installed hardware and software, personal profiles for users who have access to the computer, types of files that programs can create, and information about folder properties.
The value that the Windows registry has is difficult to overestimate. How correct its information depends on how efficiently all PC nodes, both software and hardware, will work. If the user begins to notice some problems in the operation of his computer, then this is a clear sign that the registry has failed and some of its settings have gone astray. If there is a serious failure in the system registry, then the user will not be able to boot Windows and the operating system will have to be reinstalled.
The system registry is stored at X:\Windows\System32\config, where X is the system drive letter.
ROOT PARTS OF THE SYSTEM REGISTER
The Windows registry consists of several main sections:
- - HKEY_CURRENT_CONFIG (HKCC) - the section contains all information about the hardware profile that is used on the local machine during system startup;
- - HKEY_CURRENT_USER (HKCU) - the section stores information about a specific user who is currently logged into the system and working in it. This branch saves its folders, screen settings, set parameters for the control panel;
- - HKEY_CLASSES_ROOT (HKCR) - the section contains data about file type extensions and applications that will open when they are launched;
- - HKEY_USERS (HKU) - this branch stores information about all loaded active user profiles of a particular PC;
- - HKEY_LOCAL_MACHINE (HKLM) - branch for storing information about Windows OS boot, information about device drivers and computer hardware;
- - HKEY_USERS (HKU) - the branch stores individual profile settings for each user who is registered in the system. It also stores information about the "default" profile for new users being created.
Each root registry key contains many subkeys, which in turn can have their own multiple subkeys that store system settings. The hierarchy of the registry is very complex, and the number of sections in it is simply huge, therefore, within the framework of this material, we just need to understand the very principle of building its structure, so that if necessary, you can find the parameter you need.
IMPACT OF THE REGISTRY ON WORKWINDOWS
As noted earlier, the speed of the system and its stability directly depends on the state of the registry. Most often, the system begins to "slow down" when the registry increases its size. And the larger it is, the longer the computer boots up, since when the OS starts, the system registry is always checked for errors, after which it is backed up. Moreover, the more software is installed on the computer, the larger the registry becomes.
At the same time, Windows is designed in such a way that the operation of any software, be it a simple utility or a super game, will always require interaction with the system registry to find the necessary parameters, which become more difficult and longer to find, the larger the registry size and the number of branches in it.
There is another important factor that affects the speed of Windows, but before we talk about it, let's make a small remark. There are two main types of memory in computers - RAM (Random Access Memory), which is also random access memory, and ROM (Read Only Memory), which includes hard drives, flash drives and other components that store your data. RAM is a very fast memory that allows you to instantly exchange information with the central processor, but ROM is much slower.
Now, let's continue, the slowdown in opening programs is very often caused by the fact that there is not enough RAM to quickly load them. And often, in order to provide the necessary amount of memory for a program, the system gets it from its total volume (a set of RAM and ROM), starting to access the hard drive space, i.e. there is a so-called "swap" (part of the information is written to the hard disk). As a result, when an application needs the necessary information written to disk during loading or operation, it takes much longer to read than if the system took them from RAM.
To avoid such a situation, it is necessary to exclude all unnecessary or rarely used programs from getting into RAM.
But the fact is that one of the main sources of littering the "RAM" of your computer is the registry, the data from which the Windows system loads at startup, without understanding whether you need them or not. Among them, there may be "traces" of long-deleted programs, applications or their settings that you are unlikely to need. Thus, if you do not pay due attention to the state of the system registry, all this garbage will clutter up precious space in RAM.
Very often, during the operation of a computer, dialog boxes begin to appear in front of users with all kinds of errors that occur in Windows. Many of them are the result of incorrect changes made to the registry that conflict with system settings. This may occur due to the replacement of standard libraries with older versions or after their sudden removal, for example, after a virus infection and subsequent cleaning of the computer.
METHODS FOR EDITING THE REGISTRY
All problems with a “bloated” registry can be solved by the user in two ways: manually or using programs, but in any of these cases, changes will be made to the system registry.
An inexperienced user should not make changes manually. In this case, it is better to use special programs with which you can painlessly change the registry base for the OS to work. Fortunately, there are enough such utilities on the market now, while there are both paid programs and free ones, with quite decent functionality. The main purpose of these utilities is to search for and remove broken keys that are no longer used, but only clog the registry, as well as defragment it.
And yet, if you decide to make changes to the registry yourself, then the best solution would be to use the Registry Editor utility built into Windows. In order to get into the registry editor, there is a special command "regedit", which must be entered in the Run window (called by pressing the Windows + R keys).

Having launched the utility, the user will see a window divided into two parts, one of which shows sections, subsections and branches of the system registry, and the other - the parameters of the element that the user has selected in the registry.

Also in the registry editor, in the Edit tab, there is a search option (called by pressing the Ctrl + F keys), which searches for the specified words in the section names, parameter names and their values. This is a very handy feature that allows you, for example, to clear the registry of traces of an unnecessary program by its name.
When editing the registry manually, you need to be very careful. One wrong action and the system will be completely broken, and Windows will have to be reinstalled.
Users who are just starting to understand how to work with a computer often ask when they can make changes to the registry themselves, and when they need to contact a professional for help. If possible, a specialist, if there are problems with the registry, you should always call or at least invite an experienced friend. It is highly undesirable for a non-professional to make adjustments to actual records. In addition, before adjusting, it is imperative to make a backup copy of the registry, then in case of incorrect actions that will lead to the inoperability of the system, it will be possible to restore the registry from the backup through the same utility that was used to make changes. You also need to remember that in no case should you replace the registry of one version of Windows with the system registry of another version.
The most common mistakes and their consequences when adjusting the registry by amateurs include deleting or changing the necessary sections and keys, after which some programs may stop working, the user account may not load, or the system will completely fail.
REGISTRY MONITORING
The Windows registry is a reflection of how the operating system works. And in order to understand that everything in the system works without interruptions, it is necessary to constantly monitor it. The ideal option is to use for monitoring some popular utility that was created specifically for this purpose. Why should it be installed and used? In order to analyze the work of programs. The user will always be able to see what processes are running in the system, which programs are running and which of them access the registry most often, and if he sees something suspicious, he can take measures to fix it.
Monitoring utilities are quite easy to use. Even a person who does not have a special education can understand them. And this is their big plus, since it is desirable for all users, both experienced and beginners, to know at least approximately what is happening in the OS registry of their computer. For example, you can use one of the most popular registry monitoring utilities - Registry Monitor (RegMon).
REGISTRY CARE
When installing and then removing various programs, the Windows user does not always know that, as a rule, information about them is not completely removed from the registry. There are always some "tails" that further slow down the system. To prevent this from happening, it is necessary to carry out not only monitoring of the registry, but also to provide care for it. To do this, you do not need to look for the remaining entries in the registry yourself, you can do this with the help of special programs, the existence of which has already been mentioned above. The programs jv16 PoverTools, CCleaner, Reg Organizer, RegCleaner and others do this job well. With their help, the user can not only clean the registry from "garbage", but also defragment the hard drive, edit startup, clear browser history, delete obsolete system restore files, etc.
CONCLUSION
The ability to handle the registry is a huge plus for a user of any level. In this case, without waiting for outside help, you can independently improve or restore the performance of your operating system in case of serious problems. True, it is even more important not to bring your working operating system to a deplorable state by monitoring the registry, or at least its constant cleaning of "garbage".
In general, most problems with Windows that arise due to problems in the registry can be solved on your own with the help of expert advice, which they favorably place on the Internet. True, in order to use them, in any case, you need to know, at least in general terms, what the registry is and how to make changes to it. Well, if you couldn’t cope with the problems on your own, your basic knowledge will help you correctly explain the essence of the problem to the computer service specialist, which will significantly speed up the process of its elimination.