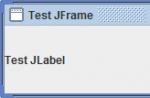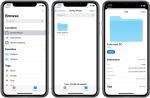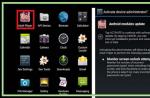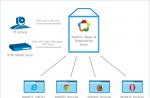Flash Player for Google Chrome is pre-installed in the browser and allows you to fully use the content created on the basis of flash technology. Initially, it is disabled, and you need to know where in Chrome Plugins enable. Google Chrome is a modern program from the largest corporation designed to view Internet content. It provides all the solutions for quick and convenient use.
Chrome Plugins Enable Adobe Flash Player - Known Methods
So, the latest Flash Player is already built into the program, but for security reasons, its automatic activation is blocked. And, what is most inconvenient - you will not find buttons for quick launch. Therefore, you need to go to Chrome Plugins, enable Adobe Flash Player - and the problem will be solved.
How to do it:
- open the browser and initially make sure that its version is up-to-date: Menu/Help/About browser;
- enter in the address bar chrome://plugins;
- find Flash Player in the list and check the "Always run" box.
In new versions, to activate the plugin, you need to enter the address chrome://settings/content, and then check the "Allow ..." box next to the Flash title.
Flash Player for Google Chrome: Download, Install and Update
If the above steps did not help, the easiest way is to download the current version of the plugin and install it yourself. For this you need:
- Download flash player for Google Chrome from the site. We have the latest version from the developer without viruses and spyware.
- Close browser.
- Run the downloaded installer file. Agree to the terms of automatic renewal.
- At the end of the installation, restart your computer.
Don't forget to go to Chrome Plugins, enable Adobe Flash Player. Take care of timely plugin updates. Updating the installed utility is simple. Just enter in the address bar chrome://components, and in the list that opens, find Flash Player and click on the "Update" button.
Flash Player not working in Chrome - what to do
If the flash player in Chrome does not work, and turning on the utility did not help, you need to look for another reason. It could be:
- two installed flash player plugins that conflict and don't work. One of them needs to be disabled (or better, disable both, download and activate the latest version);
- problems with hardware acceleration in the settings. It's better to turn it off.
- You can manually update Flash Player by downloading it for Google Chrome.
Another way that can help is clearing the browser cache. One of these methods will definitely activate the utility, allow you to play, listen to music and watch videos.
Many features in the Google Chrome browser depend on additional plug-ins called plug-ins. They bring a lot of new features to the program's functionality, "teach" it to recognize various technologies and data formats. You can change the settings for some extensions in the browser settings menu. The control panel with the most important addons is hidden from users so that they cannot disturb the normal operation of the program. This article describes how to add, enable and disable plugins for Google Chrome.
Extension Manager is a special interface in Chrome, with which users can easily enable and disable already installed extensions, as well as remove them from their browser. In addition, through it you can open the online application store from Google and add new useful add-ons. To open the dispatcher, users need to do the following:
This page contains a list of all addons that are connected to your web browser. Opposite each of them are checkboxes with which applications can be temporarily disabled and enabled back. The trash can icon allows you to completely remove the plugin and all information associated with it.

Some addons allow you to change their configurations. Click on the "Settings" hyperlink under the element's name to go to its settings page. Here you can also enable or disable the use of extensions in incognito mode.
An alternative way to get to this page is through the Google Chrome settings menu. You need to call the control panel and open the section called "Settings" ("Settings"). On the left side of the page that opens, there will be a navigation menu with which you can navigate to the desired section.

Adding new extensions
By default, there are practically no extensions in the Google Chrome distribution, with the exception of an add-on for working with documents online. At the same time, there are a huge number of plugins that can make your work with the browser much more convenient. This page describes the most useful applications for Chrome.
In order for the plugin to start working, you need to install and enable it. There are 2 ways to do this: through the Google online catalog and through the official website of the application. The first method is universal, since not every addon that you want to install has its own website.
The second one is faster because you don't have to look for extensions in a large directory. You just need to go to the desired resource and click on the "Install" button. For example, this way you can connect Yandex Elements. Go to https://element.yandex.ru/ and click "Install" next to the desired application.

To get into the Google Directory, you need to click on the "More Extensions" hyperlink in the plugin manager. An alternative way is to go to https://chrome.google.com/webstore/category/extensions?hl=en . Here you can use the search menu, as well as sorting by category or rating to find the right addon. Select an application and click the "Install" button to enable it.

Two types of plugins
All plugins for Chrome can be divided into 2 types: user and service. The first are designed for the convenience of a person who works at a computer. These are various translators, music downloaders, ad blockers, email services and toolbar widgets.
Service add-ons are installed and connected automatically, without user intervention. They are needed for the correct operation of the browser with various technologies and interfaces. A good example is Adobe Flash Player. It is included in the Google Chrome distribution and is self-updating. Without it, it would be impossible to play most browser games, watch videos, listen to music, use Internet banking services, and so on.
To prevent users from accidentally removing or disabling any of the important add-ons, the developers "hid" them in a separate menu. It cannot be accessed through the Chrome browser settings. How to do this is written later in the article.
About Plugins
This is a special panel designed for advanced users of Google Chrome. Here you can disable any of the service plug-ins, configure their launch, or find out detailed information about the technologies used.
To get to this page, you need to enter the command "chrome://plugins/" or "about://plugins/" in the address bar and press Enter. You will see a list of all utility plugins in use. Each of them can be easily disabled using the "Disable" hyperlink.

Windows 8 Users A: Due to system limitations, only plugins that use the Pepper API, such as Flash, Native Client, and Chrome PDF Viewer, function properly when Chrome is running as a Windows 8 program.
Installing browser plugins
If you allow sites to use plugins and Google Chrome detects that a plugin is missing for displaying a particular web page, it will prompt you to install that plugin at the top of the page.
In the message, click Install Plugin. For some plugins, the installation begins by downloading the file to your computer. To confirm the download of these plugins, click the "Save" button in the download bar that appears at the bottom of the browser window. When the download is complete, restart Google Chrome by closing all open windows to complete the installation process.
Google Chrome plugin blocking
Plugins are enabled by default. However, since they can sometimes be a threat, Google Chrome blocks outdated or rarely used plugins. For example, Java, RealPlayer, QuickTime, Shockwave, Windows Media Player, and Adobe Reader are older than Adobe Reader X. You can use the dialog box to block all plugins. Content settings.
Do the following:
- Click the Chrome menu and select Settings.
- Select Show advanced settings.
- In the "Privacy" section, click the button Content settings.
- In the Plugins section, select one of the options below.
- Click to play. Chrome will block all plugins. However, you can click on the plugin icon to launch it this time.
- Block all. Chrome will block all plugins from running.
To set permissions for specific sites, click the button Exception management.
Running Blocked Plugins
- If you select the option Click to play gray boxes will appear on the page where plugins are blocked. In the center of the window, click the plugin icon to launch it this time.
- If you select the Block all plugins option, a blocked plugin icon will appear in the address bar, and gray boxes will appear on the page where the plugin is blocked. To change plugin settings for a specific site, click the blocked plugin icon.
- In the menu that appears, click Always show plugins to allow plugins to run on this site in the future. An exception will be added for the site.
- To run all plugins only during this visit, click the button Run all plugins this time. The request will appear again the next time you visit this site.
- Click Configuring Plugin Blocking to manage browser plugin settings.
- To always allow a specific plugin to run on every site, go to chrome://plugins , find that plugin, and check the box Always Allow.
- Outdated plugins are blocked by default. When the browser blocks outdated plugins, a message is displayed at the top of the page. Click Run this time in the message to run the legacy plugin (not recommended).
Disabling certain plugins
You can completely disable certain plugins. Unlike blocked plugins, disabled plugins will not be able to run on a particular page. When visiting a page with a blocked plugin, you will see the message "Plugin missing" instead of the plugin.
To disable plugins, go to the plugins page: chrome://plugins . Find the plugin you want to disable and click Disable. You can also re-enable disabled plugins on this page.
Another way to go to the plugins page is to click on the link Disable individual modules in the Plugins section of the Content Settings dialog box.
"Adobe Flash Player" is needed in order to play flash content. Its use is very popular today. In the Google Chrome browser, it is already enabled by default, but in a situation where flash content cannot be viewed, you need to activate it.
You can't delete it permanently, as it's a built-in feature. But if necessary, the player can be turned on or off. All playback problems are solved quite easily: you need to activate it.
The most popular way is to turn it on through the settings. To do this, you need to perform a simple algorithm:
- You need to open the browser and find the icon with three dots near the address bar in the corner. You need to click on this icon and click "Settings" in the drop-down list.

- You need to scroll through the settings to the very end, where the "Advanced" button will be.

- Additional settings contain thematic blocks where you need to find "Privacy and Security". Toward the end of the list, there is a Content Settings tab, which you will need to click on.

- There you need to find an icon in the form of a mosaic called "Flash", which you need to click on.

- If the user has problems with this player, then he will not see the "Always ask" entry. To activate it, you need to click on the parameter once, thereby moving the slider to the right.

- Next, you need to go to the "Allow" section. Here you can register sites for which this application will always be active. To do this, you need to click on "Add".

Switching to the player control menu through the address bar
The above method is generally accepted. However, you can use a faster method. It is enough to write the required address at the very top of the screen in the corresponding line.

Turning on the player after entering the site
This method is relevant only for those users who have already activated this plugin using the settings menu. If not, then it can be done following the above instructions.

Note! This player is repeatedly tried to change to HTML5. But these attempts have not yet been successful, since there are a lot of flash files on the network that cannot be viewed without an appropriate player.
Download "Adobe Flash Player" for the browser "Opera" and others
It should be borne in mind that there are a lot of offers on the Internet to buy or upgrade to the most current version for a fee. However, the latest version is absolutely free, and you can do all the steps on the official website. The instructions below are suitable for the browser "", "" and any other.
- Go to the official website, where the version will be automatically selected according to the user's system settings. The first column will determine the operating system and browser that the user is currently using. In "Additional offers" you can leave checkboxes at will in front of the relevant items, but if the goal is just to install the player, then they can be removed. Then you need to click on "Install Now".

- It will take some time for the next window to appear. This is due to the fact that there is an individual selection for the system and the user's browser. Then the download will start. If the user chooses to download to the Downloads folder, then the application will be found there. In the case when a permission request is set, you will need to specify the desired location of the file. Now you need to click on the downloaded file to open the "Adobe Flash Player" installer.

- It will notify you that various security updates and improvements are released from time to time. The user must either agree to automatic updates, or refuse. It is recommended that you agree to this request. Refusal is appropriate only if the user's Internet is slow. But even in this case, you will have to install updates, but on your own, referring to the official website.

- At this point, the installation will begin. After completion, you will need to click on the "Finish" button and restart your usual browser.

Plugin update
The user must always be aware of new versions. As soon as the update is released, the following message will appear on his desktop:

Just click on the "Install" button, and this plugin is up to the latest version.
However, there is also a manual way. It is relevant in cases where the system update was disabled or a message appeared about a failure or an outdated plugin. To resolve this issue, you can use different methods:

Thus, the installation and update process is absolutely the same.
Problems with "Yandex Browser"
With this plugin, there are practically no problems for those users who use any browsers other than Yandex.Browser. To date, automatic detection for this browser is not provided, so the assembly must be done manually.
But even with self-assembly, where you need to choose your operating system and version, there is no such browser.

In this case, it is enough to select the item "FP 24 for Opera and Chromium - PPAPI" at the second stage of configuration. This choice is due to the fact that Yandex.Browser is still operating on the Chromium engine.
Video - How to enable flash player in Google Chrome in 2018
If you use sites with Flash content, then you are unlikely to like Chrome's innovation. Let's figure out how to configure the display of Flash content.
Why Flash video is not displayed
In early 2017, the popular Google Chrome browser began blocking Flash content on web pages. This measure was known beforehand. Thus, the software giant was forcing site creators to abandon outdated insecure technology in favor of more modern HTML5 markup, which provides more opportunities. However, many large portals are in no hurry to move away from using Flash Player, so for ordinary users the question often arises of how to enable content that is blocked by default by the browser.
Free online course "Convenient Gmail"
A series of visual video instructions will greatly simplify and speed up your daily work with e-mail. Once learned, use every day!
In some cases, it is possible to right-click on blocked content and select the option to enable Flash content from the context menu. However, this is not always the case. Some sites in the window with blocked content offer users to install the latest version of Flash Player, even if it is already installed on the device (accordingly, after the next installation, the situation does not change in any way). Therefore, the choice arises - either enable Flash content in Google Chrome by default, or think about switching to another browser. The second option is not too far-sighted, if only because leading browsers like Mozilla Firefox and Microsoft Edge have also announced that they will soon begin blocking outdated technology.
How to enable Flash
To enable Flash content by default, you need to go to your browser settings. In Google Chrome, they are opened by clicking the icon with three dots in the upper right corner of the window, followed by selecting the "Settings" item from the context menu.
Next, on the page that opens with the settings at the very bottom, you need to click on the link “Advanced” (previously “Show advanced settings”). We find an item called "Content Settings". Click and select on the next page Flash.

Or in the old interface.

Three options are available for customization. The first one sounds like “Block Flash on Sites” and blocks content by default. If the slider on the right is moved to the side, then the value will change to “Always ask”, which will allow you to enable Flash content through the context menu if necessary.
The "Block" and "Allow" items allow you to add a list of sites where Flash content will be blocked by default or, on the contrary, enabled - respectively. Just use the "Add" button in the "Allow" block and enter the addresses of sites you trust.

Or in the old interface.

The window for adding exceptions for blocking Flash animations.

When adding exclusions, Chrome offers to optionally use the [*.] prefix, which additionally allows you to include flash content on all subdomains of the third level. For example, [*.]ntvplus.ru will allow animation on the main domain, as well as on subdomains like sport.ntvplus.ru.
After adding exclusions on the desired sites, Flash should work. If necessary, refresh the page with clearing the cache content by pressing a keyboard shortcut Ctrl+F5.