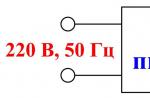This is an easy-to-use yet powerful utility for recovering lost data.
To restore, you will need to select the media from the list on the left side of the program window, and then click the QuickScan button.
The media structure appears in the navigator on the right. Deleted files will be marked with white icons.
Then just select the necessary documents and click the Restore button. In the dialog box, specify the directory to save the recovered files and approve the recovery.
Once the process is complete, the recovered files will be ready for use.

Advantages:
Ability to work with a large number of media (up to a hard drive);
Easy to learn and friendly interface;
Availability of a free version.
Flaws:
Lack of Russian localization;
The free version has a size limit on recoverable files.
Recuva

The free utility not only works with flash media, but also provides data recovery from the disk.
After starting, the program prompts you to select the media, then the file type.
The item "Enable in-depth analysis" will increase the chances of finding lost data.
In the left part of the program window there will be a list of files found on the media. It is enough to mark the checkbox opposite the necessary ones and click "Restore".
Then you will need to specify the directory to save the data and approve the process.
Upon completion, the files will be ready for use.

Advantages:
Completely free distribution;
Large set of functions;
Ability to completely delete files.
Flaws:
In some cases, does not restore the contents of the file.
Easy Recovery

The program 's intuitive interface allows you to quickly recover lost files . To recover lost data, just select the type of media.
From the resulting list, select a specific carrier.
Then you need to choose whether the data was deleted or formatted. After scanning, the file structure of the media will appear on the left side of the window.
Folders highlighted in blue are existing, green highlighted are deleted or unmarked.
To restore, you will need to select the necessary files and in the right-click drop-down menu, select the "Save As" item.
After specifying the location for saving, the files will be available for use.

Advantages:
High percentage of recovery;
Intuitive interface;
Ability to work with many types of media.
Flaws:
The high cost of the paid version;
The trial version only allows you to extract one file at a time.
Auslogic File Recovery

The program allows you to effectively recover lost data from both flash drives and hard drives.
On the left side of the window there is a navigator in which you will need to select the media for the recovery procedure. The options on the right will be presented.
You can restore a specific type of files, or you can scan for all types.
Upon completion of the search, in the central part of the window there will be a list of files. In it, just select the ones you are interested in and click "Recover selected".
After saving to the specified directory with the files, you can work freely.

Advantages:
Fine search mode saves time;
Ability to work in simple and complex modes of operation, depending on the level of user training;
The function of completely deleting confidential files.
Flaws:
Trial version for 15 days;
Unoptimized interface.
GetDataBack

Detailed instructions that accompany each step of data recovery will help even users with a minimum amount of knowledge to cope with the program.
In the first step, you will need to select a carrier. On the left side of the screen there will be a list of available ones. In the second step, you will need to select the type of file system.
The standard file system for flash drives is FAT32, but options are also possible.
In the third step, the program window will display an expanded navigator for the scanned media. All files will be labeled according to the legend at the bottom of the window.
Now it remains only to copy the necessary.

Restoring a formatted flash drive: how to get back deleted files?
Losing data from USB drives or flash drives is a fairly common occurrence. Often the owner himself is the culprit in the loss of information so important to him, which occurs as a result of formatting the drive. Less often, the internal translation table “flies” on the flash drive, due to which the data recorded on it becomes inaccessible for viewing. It doesn’t matter what exactly caused the trouble, the main thing is how to recover data from a flash drive.
In what cases is it possible to recover a flash drive
Before proceeding to the description of the recovery process, it is important to know in which cases it is possible to recover lost files.
After formatting the flash drive or after establishing the incorrect operation of the drive, in no case should it be used for further recording. Otherwise, the information on it cannot be restored.
Restoring a flash drive after formatting is also possible if the user performed a quick format operation, which involves clearing the card headers. With deep formatting of a flash drive, the chances of recovering data tend to zero.
Users who are faced with the problem of recovering lost data from a flash drive can solve the problem with the help of specially designed software. It is quite clear that not everyone can afford to buy expensive software, because the generous developers provide a demo version that performs the same functions, as the main program, which is quite enough to restore files.
Flash drive recovery with Recuva
There are two versions of the Recuva program - for installation on a computer or tablet with Windows OS and portable (portable), the latter does not require installation on a computer. Both versions are absolutely equal. Recuva is able to recover files not only from a flash drive, but also from a hard drive, MP3 player, camera memory card. To learn how to recover information from a flash drive, read the visual instructions for working with the program.
After installing Recuva on your computer, the program window opens.
- Go to the "Settings" option, then go to "Actions", check all the proposed search criteria, except for "show files with zero size";
- Restart the program. The Recuva wizard will open in front of you, click the "Next" button, select the type of files you want to recover. If different files were recorded on the flash drive (pictures, videos, documents, music), in this case, check the "Other" option;

- Next, you need to specify the location of the lost files (select your flash drive);

- In the window, you need to check the box "Enable in-depth analysis", after which you need to wait until the program detects the lost files;

- After checking, the program displays the following window, which shows all the files it found. Recuva often finds data that was deleted from a flash drive long before it was broken or accidentally formatted. Green circles highlight those files that can be recovered, red ones - lost ones;

- Select the files marked with green circles, then click the "Restore" button at the bottom of the program, select the folder where the data will be placed after recovery;

Recuva only recovers files if the flash drive is no longer used after formatting. Otherwise, the program will not be able to help you. Another important point: the files found by the program should not be restored to the same flash card from which the operation is performed.
R-Studio software
The flash drive asks to format it, how can I recover the data later? To answer this question, install the R-Studio program, and then follow the instructions.

The program is suitable for recovering data after formatting a flash card or hard drive, but before finding the desired file, you will need a lot of time to rummage through the amount of unnecessary data that R-Studio will “pull” from your drive. Both programs show excellent results only on the condition that no other manipulations were performed with the flash drive after formatting. If for some reason you were unable to return important information to you, it may be due to a malfunction of the drive. To find out, seek help from experts.
Often, the system of any device offers formatting the drive. There can be many reasons - errors, incorrect removal of a memory card, the influence of virus software, etc. And so you decided and formatted the flash drive. But the information from the carrier was gone. And there were photos, important documents or other useful information. Dont be upset. In some cases, data can be recovered. It's definitely worth a try. It does not matter what device you have - an Android smartphone or a tablet with windows 10. Below we will tell you how to restore a USB flash drive after formatting.
In order not to do extra work and not waste time on restoring information after formatting, you need to understand when you can return lost files. Your chances of success are quite high if:
- Formatting was fast, not low-level (full). After all, in this case, the data is not erased. Only header information is reset. After that, the system marks all files as non-existent. But in fact, they remain on the memory card. With low-level (full) formatting, all sectors on the flash drive are overwritten. That is, the carrier becomes free.
- After formatting, nothing was written to the USB flash drive (or memory card). Otherwise, the new data "stood" in place of the old ones. This means that it will not be possible to return information that was stored on a removable disk before the formatting procedure. In the best case, you will be able to recover only part of the files.
What if a full format was carried out or after it the flash drive was actively used to write new data? Then you should understand that miracles do not happen. No recovery program is likely to cope with the task.
The best programs for information recovery
Various software for . What programs can be recommended? A lot of them. But we advise you after "unsuccessful" formatting, which resulted in the loss of important information, to use the following utilities:
- R-Studio;
- Easy recovery;
- RS File Recovery;
- GetDataBack.
All of these programs are quite effective. True, they seriously differ from each other in interface. But the algorithm of work is similar for everyone. Therefore, it is not difficult to handle such software. In addition, we will talk in detail about how to use various utilities to recover information from a formatted flash drive.
At the same time, we note that you will find other recovery programs on the network. Many of them are paid. You can use them if you wish. Just remember that they are sometimes less effective than free programs that you can easily download from the Internet.
A good utility that works with different file systems - HFS +, NTFS, FAT, etc. At the same time, it is easy to manage:
- Download and run the program.
- On the left side, select the memory card with which we will work.
- Then click on the QuickScan button at the top of the window.
- The media structure will appear. Deleted files will be marked in white.
- Just select the data that needs to be restored and click on Restore.
- A window will pop up. It specifies the directory to save. Click on the Recover button.
- It remains only to wait a bit, and then find the recovered files in the previously specified folder.

Note that with the program [email protected] File Recovery can work with different media - micro SD, USB flash drives, hard drives of PCs and laptops. This is another plus of the utility. If we talk about the minuses, then they include the English-language interface and the fact that the free version has a limit on the amount of data that you restore.
How to recover deleted files with Recuva?
Another top utility for recovering information after formatting. Distributed for free. It's a little more difficult to use than [email protected] File Recovery, but most difficulties should not arise:
- We start the program.
- Choose a carrier.
- Specify the type of files that need to be "reanimated". It is possible to choose between pictures, music, documents, etc. If there were a variety of data on the flash drive, we recommend that you check the box next to “Other”.
- The next step is to specify the location of the lost files. That is, a USB flash drive or memory card connected to the device.
- In the next window, check the box and activate the "Enable in-depth analysis" option. Due to which the system will find more files to be restored.
- Let's start searching. That is, click "Start".
- As soon as the program finishes searching for files, a window will appear. In it, we are interested in the data highlighted in green. These are the ones that will most likely be restored. By the way, the red files are lost, and the yellow ones are damaged.
- So we select the files marked with green circles. At the very bottom, click the "Restore" button.
- A window will appear in which we enter the folder to save. It is desirable that it was not a flash drive.
Recuva is a great utility. True, and it will not help you if, after formatting, the media was actively used, and new files were written to it.

Recovering data from a flash drive using the Photorec utility
The program has a rather specific interface. In some versions, it resembles the command line. Therefore, many users ignore it. By the way, it's completely wrong. Photorec helps to recover various data. Including after formatting. However, we recommend using PhotoRec 7.0. This modification is simpler and easier to use.
- We open the utility.
- Select storage. Specify the file system.
- Click the Browse button and set the path to save the recovered data.
- You can also click on "File Formats". Thus, choosing which files the program should restore.
- After all the manipulations, click Search and wait for a while.
- Recovery happens automatically. And in the folder that you selected earlier. Whereas other programs, unlike Photorec, will first find files available for recovery and ask for confirmation of the procedure. So keep this feature of the utility in mind.

Can R-Studio help you recover deleted files after formatting?
How to recover data using this utility? Let's break it down point by point:
- After starting, in the main panel, select a removable disk from which we will “return” data. Click the "Scan" button.
- Next, you can specify a specific file type. For example, you need to restore only the photo. Since the rest of the information that was stored on the flash drive before formatting, you do not need. Then click on the item "Known file types" (on the right). Then we make a selection.
- Done with all the settings. Click "Scan". On the disk panel under the selected flash drive, the section “Extra Found Files. Let's go into it.
- The directory with the recovered data will appear here. Check the boxes for the files you want to save. Click on "Restore".
A brief overview of the Easy Recovery utility for recovering files after formatting
It cannot be said that this is the most convenient and effective utility of all those listed. However, it stands out with a clear interface and a Russified menu. How to restore a flash drive and all contents after formatting using this program? Just stick to the following algorithm:
- First of all, we launch the utility.
- Select the media type. The list will include a hard drive, memory cards, optical discs, etc.
- Next, we indicate what happened to the data. That is, whether they have been deleted or formatted.
- We check the given parameters. Click "Continue".
- We are waiting for the end of the scanning process.
- After that, the file structure of the flash drive will be displayed on the left. All data will be divided into folders according to the file type. Those that can be recovered will be highlighted in green.
- Now you need to save the found files. Therefore, select them, click with the auxiliary mouse button and select "Save ...". It remains only to specify the folder to save the recovered information.
Learning to work with RS File Recovery
The next in our review of programs for recovering data on a flash drive after formatting is a utility called RS File Recovery. Perhaps this is not the most convenient and popular "master". Largely due to the fact that in the free version of the program it is impossible to save the found files. However, some users are not bothered by this. Therefore, we will be happy to tell you how to use this utility to recover data after formatting a memory card or flash drive.
- We start the program.
- On the left side, click on the desired media.
- Next, we mark the item "Deep analysis". Otherwise, in the "Normal Scan" mode, many files that were deleted during formatting may not be found.
- Select the type of information to recover. We recommend just putting "All files".
- Then the recovery wizard will prompt you to specify additional criteria. For example, you can narrow your search by file size or date.
- Let's start scanning. We are waiting for its completion. This will display a list of found files. We choose what we want to restore. Click "Next".
- The program will only ask you to choose a place to save the data. It may also require you to enter a pre-purchased license key.
How to recover data from a flash drive using GetDataBack?
Working with this utility is easy. Everything is similar to the programs described above. Although if you need detailed instructions, then we will tell you about each step of data recovery:
- Open GetDataBack.
- Select the media type information. All available drives will be displayed on the left.
- The next step is also standard. You need to specify the file system type of the flash drive. Then click "Next".
- A report on the scanned media will appear on the screen. All found files will be arranged "on the shelves". It reminds me a bit of Windows Explorer.
- We mark the data that needs to be restored. Open the window with the right mouse button. Select the "Save" item.
- The last step is to specify the path to save the recovered files.
For reference! Is it possible to recover data from a flash drive using standard Windows tools? Yes. For example, using the built-in CHKDSK utility and the command line. True, it is better to use such tools when the media has not been formatted, but let's say it has system errors that prevent the display of files.
Unfortunately, the loss of data contained on removable devices like ordinary flash drives or memory cards is one of the most common phenomena. And this is not always due to physical breakdowns or software failures. Formatting (quick, full or incorrect) also creates such a problem. Nevertheless, it is possible to produce from a flash drive after formatting. Windows does not have its own tools for this, so all hope is for third-party programs. Many of them cope with such tasks quite successfully.
Restoring a flash drive after formatting: basic principles
If anyone does not know, in the process of formatting removable drives and hard drives, or during the usual deletion of files and folders, information in the physical plane
In fact, the objects are assigned different names and attributes (in the simplest case, the first letter in the name is changed to the dollar sign "$"). Due to this, the object is unreadable, because the system simply does not see it. This is the most primitive example.
Thus, initially restoring a flash drive after formatting and all the information that was previously present on it comes down to finding all objects marked with the indicated symbols. But today, technology has stepped far forward and restoration can be carried out according to some other criteria and using completely different means.
Recovering data from a flash drive after formatting: the best programs
Today, there are a lot of tools for data recovery on any type of device. Not all of them are equivalent to each other in terms of capabilities or recommendations for the use by users of a certain level of training. Nevertheless, among all the utilities that are the most popular and in demand, the following can be distinguished:
- Recuva;
- Auslogic File Recovery;
- RS Partition Recovery;
- R-Studio;
- R. Saver.
Let's take a look at each of them separately.
Recuva and Auslogic File Recovery
First, let's look at after formatting using the first two utilities, which, according to experts and users, are the easiest to use.
The first application is convenient in that after specifying the device to be scanned for recovery, the user will be able to select the type of object to be defined (music, video, images, etc.). If a full scan is required, regardless of the type of object, you can specify the definition of all files, and then simply click the start button.

In the list of results found files and folders will be marked with different colors. Green - the file is not damaged and can be restored, yellow - the file can be restored (sometimes partially), red - the file cannot be restored. Then all that remains is to select the objects to be restored and specify the path for saving them (preferably on the hard drive).

The second flash drive works almost exactly the same, however, among its shortcomings, it can be noted that, unlike the first (free) one, it is shareware. The trial period of use is only 15 days. But in both cases, restoring a flash drive after formatting with just these utilities looks far from ideal, since most often found objects cannot be restored, and recently deleted large files are not always found.
RS Partition Recovery
This program, according to many, deserves all praise. Among its features, it is worth noting an improved deep analysis system, as well as the ability to apply filters (date, object type, size, etc.).

After starting the scanning process with the selected conditions, after a certain period of time, the results will be displayed on the screen, according to which you can choose to restore individual files and folders, or even entire partitions. To activate the recovery process, the selected objects simply need to be added to the recovery list section through the right-click menu. The next step is to select the method and location for saving, while the drive itself cannot be used as a location.
R-Studio and R. Saver
Finally, we have the most powerful after formatting. According to many experts, today there are no utilities equal to it in terms of search and recovery quality. By the way, one more confirmation is contained in the reviews of users on the Internet who used it in practice. The fact is that the application is able to find files that the user has long forgotten about. Roughly speaking, the program finds almost everything that has ever been contained on the drive. And it is this application that is most often used to recover information on problematic SD cards, even if they have software failures or even controller damage.
Unlike the simplest utilities, which, even with deep analysis, search is very fast, here it will take much more time. But the result justifies such a long wait (for example, an SD card with a capacity of about 32 GB can be scanned for 5-6 hours).

The process itself consists in choosing a drive and starting the analysis. Interestingly, the screen displays the current state of the process, similar to how it is presented when defragmenting disks. Upon completion of the process, the Extra Found Files inscription will appear, by clicking on which you can view the full list of found objects, and then restore them by the standard method of selecting and specifying the re-save location.

In a similar way, the recovery of a flash drive after formatting is also performed by the R. Saver utility, but although it is very similar, it is portable (it does not require mandatory installation on a hard drive) and can even restore file systems of any type.
Instead of total
In general, the issues of recovering information on formatted flash drives and removable memory cards are solved quite simply. Which program of all the variety to prefer? It seems that the R-Studio and R. Saver utilities will be the best option. Of course, scanning will take some time, but much more files that can be recovered in the future will be found, not to mention the very possibility of recovery (Recuva loses to these applications in all respects).
A USB flash drive is not the most suitable device for permanent storage of files, but everything happens in life. And situations where valuable data that was only on it were accidentally erased happen regularly. However, in about half of the cases of grief, you can help - recover deleted files from a flash drive. Under what circumstances is this possible and how to do it, read on.
I won’t give hope in vain: the chances of successful data recovery from USB flash drives are lower than from stationary drives - hard drives of PCs and laptops and permanent memory of mobile devices. The reason is that flash drives are usually used to transfer files from one device to another. And accidentally deleted data most often turns out to be simply overwritten, sometimes even more than once. And overwriting, unfortunately, destroys information irretrievably.
Full or partial file recovery on your own is possible in the following cases:
- The user deleted them manually.
- The drive has been formatted using the operating system.
- The files became inaccessible after a virus attack.
- Files disappeared after splitting the flash drive into sections.
- There was a logical failure of the file system: it became defined as RAW - unknown, or Windows and programs consider the entire space of the device to be unallocated.
The chances of recovery are extremely low or zero if:
- The flash drive is physically defective - it is not detected by the computer at all or is recognized as an unknown device, access to its memory is either completely absent, or the size of the latter is several KB instead of tens of GB. The exception is relatively simple breakdowns that do not affect the controller and device memory.
- The files were deleted using a shredder program.
- The flash drive was low-level formatted (in fact, it was repartitioned and overwritten) or flashed (it was overwritten by the controller microcode).
- The files are encrypted, but there is no decryption key. It may be the result of an attack by an encryption virus or user actions (encrypted, but lost the key). In the first case, it is sometimes possible to recover files if there is a suitable decryptor.
With physical and complex logical malfunctions, data recovery from flash drives is sometimes possible, but it often costs the owner very much - up to several tens of thousands of rubles (not even the result, but an attempt to restore can cost so much). Therefore, in such situations, many prefer to say goodbye to files forever.
How to increase the likelihood of success
Even if your case is classified as simple, in order to increase the chances of a successful recovery, adhere to the following rules:
- The fewer operations were performed with the file system of the drive, the better the result. Therefore, start restoring as soon as you notice the loss of files.
- Save the recovered data only to other physical media (computer hard drive, second flash drive, etc.).
- Try to restore everything in one session. Do not interrupt it unless absolutely necessary.
- If one recovery program does not help, use others. Sometimes simple free utilities are more effective than expensive paid ones. What will help in your case is impossible to know in advance, so try everything that is available.
- If the recovery program is able to create and save images of drive file systems, be sure to use this feature. In the event of an unexpected flash drive failure or accidental overwriting before the end of reading, you can restore data from the image.
7 best flash drive data recovery software
Some of the mass storage data recovery programs you may already be familiar with. Our site talked about them in an article about. Today, our collection will be replenished with seven more applications of the same purpose. Maybe just one of them will be saving for you.
R.saver
Wise Data Recovery
Wise Data Recovery is another worthy tool for recovering information from fixed and portable drives. Released in Windows version only. Like its predecessors, it works without installation on a hard drive. It has a high scanning speed and displays the possibility of recovering each found object.
If next to the file is:
- Red circle - the data is completely overwritten, it will not be possible to restore it.
- Yellow circle - partial overwrite, success is not guaranteed.
- Green circle - the file is not overwritten and is recoverable.
When clicking on "green" files, if it is a picture or a document, the program shows their thumbnails (if saved). It also has the function of searching for certain types of data by keywords: pictures (imagies), audio (audios), videos (videos), documents (documents), archives (compressed files) and mail (emails).
Wise Data Recovery is a completely free application and, by the way, with Russian language support.

How to use Wise Data Recovery:
- Unzip the archive with the program to any folder and run the executable file WiseDataRecovery.exe.
- Select the desired media from the list and click Scan.
- Select the files you want to recover from the list. Click the "Recover" button.
- Specify where to save files on your hard drive.
Disk Drill
The Disk Drill utility, well known to many Mac OS X users, appeared in the Windows version some time ago. More precisely, in two: free - free, and paid - pro. Free allows you to recover up to 1 GB of information, paid - without restrictions.
Unlike the previous three applications, Disk Drill requires mandatory installation on a computer (for which it gets a minus, since this simple operation can lead to overwriting the data that the user was just about to recover). But it has a number of benefits that others do not have.
With constant use, Disk Drill keeps a record of deleted files, and also creates backup copies of them, which increases the chances of recovering them even after a while. In addition, it supports any type of storage device and almost all file systems (it knows more than 300 unique file signatures).
Disk Drill does not have Russian localization, but it is quite easy to use.

How to recover deleted files with Disk Drill:
- Install the application on a PC and run it with administrator rights.
- Select the USB flash drive with the deleted data from the list of media.
- Open the drop-down list next to the Recover button, which is located opposite the flash drive, and click the desired scan type: "Run all recovery methods" (use all search and recovery methods), "Quick scan" (quick scan), "Deep scan" (deep scan ) or "Load last scanning session" (load the result of the last scan). Click the "Recover" button (or "Continue" if you have already started working with the media).
- In the next window that opens after scanning, select the necessary files from the list, specify the location for saving them and click "Recover" again.

RS File Recovery
RS File Recovery is a paid Russian-language application. In addition to the main one - recovering information from physical drives, it is able to save and subsequently work with their images. After creating the image, the physical device with data can be turned off, since the program has already “remembered” all its contents. In addition, the application has a built-in HEX editor for manual byte-by-byte correction of files, as well as an FTP client for uploading recovered files to network resources.
After analyzing the storage device, RS File Recovery displays information about the data on it - when it was created, when it was changed, whether it can be restored. This information is displayed in the bottom pane of the window.
Unfortunately, in the free demo version of the utility, the restore function does not work, only viewing is available. The cost of a license starts from 999 rubles.
Like Disk Drill, RS File Recovery requires installation on a computer.

How to use RS File Recovery:
- Launch the application. Select a flash drive from the list of media by simply clicking on it. All its contents, including deleted files, will be displayed in the middle part of the window.
- Click on the item you want to restore. Information about it, including the forecast, will be shown in the panel below.
- Drag the necessary files to the recovery list on the right side of the window and click the "Restore" button.
- Select the save method: hard disk, CD/DVD, Internet via FTP, or conversion to a virtual ISO image.

- Specify the destination folder on the hard drive. If you choose other save methods, follow the instructions of the assistant.
Ontrack EasyRecovery
Ontrack EasyRecovery is one of the most functional and efficient data recovery programs, the main competitor of the industry leader R-Studio. It successfully extracts data even from badly damaged media, supports all types of file systems and more than 250 file formats, creates virtual images of physical storage devices, can boot from DVD and USB flash drives, and also has a lot of other usefulness.
EasyRecovery is available in several paid editions with different feature sets. The most inexpensive - home, will cost the user $ 79 per year. Professional, enterprise and specialized (for servers) cost from $299 to $3000 for an annual license.
Despite the grandeur of the possibilities, even a novice user can use this program, since each stage of work is accompanied by a built-in assistant. It is also impossible to make a mistake because it is fully translated into Russian.

How to use Ontrack EasyRecovery:
- Run the application (it is available in installation, portable and, as already mentioned, bootable versions). Specify the media type on which the deleted data resides.
- Select the volume to scan (if it is a flash drive, then it usually has only one volume).
- Select a recovery scenario. Restore objects after deletion and formatting - different scenarios. First, try the first one - it works faster, and if it doesn't help, the second one.
- If the data is affected by a logical failure, specify one or more types of file systems that may be on the media.

- Check again that the conditions are correct and confirm your selection. After that, the program will start scanning the flash drive.
- After scanning is complete, select the desired objects in the list (to select several, press and hold the Ctrl key). Click the "Save" button in the top bar of the main window and specify the destination folder on your hard drive.
To create an image of a storage device and work with it in the future, after starting the program, select the device in the list of media, open the "File" menu and click "Create Image File".

Active UNDELETE
Active UNDELETE is another paid utility that successfully copes with the recovery of individual deleted objects and entire disk partitions. Supports all types of media, all file systems and over 200 different file formats. In addition to the basic task, it allows you to solve related tasks - fix partition table and boot records errors, create, format and delete disk volumes, etc. Like most paid counterparts, Active UNDELETE supports creating virtual drive images.
The demo version of the program, available for free download, has a full range of functions, but does not allow you to recover files larger than 1 Mb.
The Active UNDELETE interface is exclusively in English, but the utility is easy to use, as each action is accompanied by a wizard.
Unfortunately, it does not have a portable version. Installer only.

How to work with Active UNDELETE:
- Run the program. Click in the first window that opens "Recover deleted files" (restore deleted files). This will launch the recovery wizard.
- The first window of the wizard is a brief summary of the program in English. Click "Next" to move to the next step.
- Next, select one or more devices that contain the files you need. Click "Next" and in the next window - "Scan".
- After scanning, mark the items you want to restore and proceed to the next step.
- Set save options - folder, filenames, rename in case of matches, etc. You can leave everything by default.

- The last step is the restoration itself. To launch it, click the "Recover files and folders" button.
If you want to create a virtual image of a flash drive, open the "Disk image management" section in the main window and run the "Create disk image" wizard.