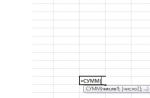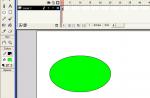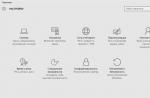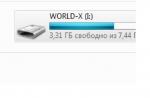A modern computer is a complex device, the final performance of which depends on many factors. The speed of the hard drive, RAM, graphics card power often become more significant than the clock speed of the central processor. An intuitive evaluation of the performance of a Windows system can give a rough indication of the problem, but only the performance index can accurately pinpoint weaknesses and find a solution.
What is performance index
To calculate system performance indicators, Microsoft uses test tasks that load each hardware component of the computer individually to the maximum. Five indices are calculated in this way: for the CPU, graphics, graphics for games, RAM, and the main hard drive. The smaller one is considered the base index for the whole system. The scale starts at 1.0, the highest score is 7.9, but it rises as more powerful hardware solutions become available.
The base index is close to the average for a balanced general purpose computer, since all scores in this configuration are approximately equal. Deviations are typical for specialized hardware solutions. For example, in office computers, a weaker video card is usually installed, and for multimedia solutions, a faster hard drive is important. In such cases, the overall computer index will be significantly lower than the average, since it is determined by the lowest value. This also implies a simple rule: to increase the base index (and the overall performance of the computer), you should increase the power of the weakest component.
If the hardware requirements for the installed software indicate the minimum value of the base index, then this means that on a computer with this or a higher value of the indicator, it will work stably.
How to recognize him
To see what performance index your computer has, open Start, then Control Panel.
In the large “All Control Panel Items” window that opens, find the “Performance Counters and Tools” tab and go to it.
The same result can be achieved using system search. Click "Start" and in the search bar enter the word "Counters".
Another way to immediately go to the desired window is to press the key combination Win (with the Windows icon) and Pause / Break (a utility key, usually located next to Print Screen).
The Assess and improve computer performance window that opens contains a lot of information.
The central part is occupied by the current indexes of computer components with a brief description. The overall score is highlighted in large and provided with a comment on the calculation "Determined by the lowest score". Several buttons lead to help materials: "What do these numbers mean?", "More about ratings and software (online)", "Tips for improving computer performance." Windows 7 is trying to clearly explain the principles of the formation of the rating scale, and the best ways to increase the base index. This window is especially useful when updating computer hardware, as it stores indexes from previous testing. You can use the special button "Display and print detailed information about the performance of your computer and system" to print the current indicators, and then conduct a new test by clicking on the on-screen button "Repeat assessment" in the lower right corner.
The same button should be pressed to start the current test, which usually takes several minutes. The computer at this time is running at maximum power, the screen goes out several times and lights up again, which is a consequence of ongoing tests and is not dangerous.
What do scores mean
Possible maximum rating
Although Windows currently advertises a maximum score of 7.9 points, this value can only be achieved in the maximum configuration using the most modern processor, memory and graphics accelerators. The need for such powerful equipment usually arises from computers designed for resource-intensive applications - games, virtual reality systems, and so on. For specialized solutions, lower values of the underlying index are considered normal.
Table: scores and performance description
| Points | Description |
| Up to 3.0 | Office packages, networking. Some Windows 7 graphics features (Aero branding) will not be available. |
| 3.0 to 4.0 | The Windows 7 GUI is available, but may slow down or crash when running in Full HD or on multiple monitors at the same time. If the overall score is low due to graphical parameters, then the computer may not be able to handle streaming video, for example, when receiving high-definition television. |
| 4.0 to 6.0 | Windows 7 can work to its full potential, including multitasking and using multiple monitors. |
| Over 6.0 | Powerful computers with high-speed hard drives. They can be used for 3D games, high-definition video streaming, resource-intensive tasks. |
Considering the index formation methodology (by the lowest indicator), there are no clear boundaries between configurations. The same index value can be found in a powerful computer with a slow hard disk, and in a balanced weak hardware solution.
How can I increase my rating
The obvious way to increase the overall performance of a computer is to upgrade its weakest nodes. RAM can be replaced with a faster one or simply increased quantitatively. The same goes for the hard drive. On a desktop computer, you can also replace the graphics card or processor. Laptops have much less upgradeability. A more economical way is to tune the system and its individual components, allowing you to eliminate some of the limitations in their work.
Graphics settings
Visual effects, high screen resolution, working with multiple connected monitors take up a significant part of the resources of the computer's graphic nodes. Therefore, you can reduce the load on this component and, accordingly, improve overall performance by disabling some Windows 7 options or reducing the screen resolution.
To change the graphics settings, you need to press the right mouse button in a free area of the desktop. In the context menu that opens, select the "Screen resolution" line.
The "Screen Resolution" window that appears contains other parameters of connected monitors, for example, graphic design (themes). Now we select the "Resolution" drop-down list.
From the list of possible resolution options, select a lower one than the current one.
Hard drive care
Cleaning up unnecessary information and maintaining a sufficient amount of free disk space can significantly increase the speed of the drive. In addition, if the computer does not have a solid-state disk, but a regular disk, then it is necessary to regularly carry out the defragmentation procedure. This operation merges the disparate parts of the stored files, bringing them together, thereby reducing the read and write time. The reader needs to spend less effort to move from one part to another if they are located in a row. In addition, free space is also merged, allowing new files to be written as a whole block.
We press the "Start" button and in the input line we type "Disk Defragmenter", after which we select the tab that appears with the same name.
The system shows all available drives in one window, allows you to analyze their status and perform immediate defragmentation.
For regular work, you can set up an appropriate schedule, for example, to run the utility at night.
Defragmentation takes a significant amount of time if the hard disk is large and there is little free space on it, so it is recommended to first delete unnecessary information - this will speed up the work.
System Care
Timely updates, replacement of drivers with the latest ones, the use of special programs to detect problems in the software are also of great importance for the index. You can use the system interface to update the driver for the selected device.
We press the on-screen button "Start" and in the input line we type "Update drivers". The system shows the search results, including the “Device Driver Update” tab we need, which we go to.
The main window of the "Device Manager" contains a list of all hardware components installed on the computer. We select the one whose driver we want to update, and click on its name with the right mouse button.
By selecting the line "Update drivers ..." from the context menu, we start the process. The system in the next window will prompt you to choose one of two options: automatic search on the Internet or manual search on the computer.
An ordinary user rarely downloads new drivers to the computer in advance, so we select "Automatic search ..." and wait for the update. Windows 7 checks that the installed driver is up to date and updates it if necessary. The same steps should be done for other devices from the Device Manager list.
There are also many free applications, including those that do not require installation, that perform the process of checking and updating drivers in a semi-automatic mode. For example, DriverPack Solution first scans the computer and compiles its own list of hardware components and drivers. The program accesses the websites of device manufacturers and checks for updates, after which it downloads and installs new drivers. The application has a simple and friendly interface, designed for an entry-level user.
Changing power settings
In order to be more economical, Windows 7 sometimes deliberately slows down performance. For example, this applies to power settings. You can sacrifice some autonomy (for a laptop) or energy savings by preventing Windows 7 from switching to the appropriate modes. To do this, in the search bar, type "mobility center" and select the appropriate tab.
There are several settings in the window that opens. We are interested in the power settings in which we select the high performance mode. In this case, you need to consider: battery consumption will increase slightly, which will reduce the battery life of the laptop.
Using the ReadyBoost Feature
There is free space not only on the hard drive, but also on external media, including USB flash drives. ReadyBoost allows you to reserve some part of it for the needs of Windows 7. To enable the option, you need to select removable media in Explorer and right-click the context menu, in which select the "Properties" option. Now it remains to go to the ReadyBoost tab and set the size of the reserved space.
If performance evaluation does not work or disappears
In some cases, the system refuses to evaluate performance due to cost considerations or more serious obstacles.
Time to troubleshoot
Possible reasons for the failure to evaluate:
- The evaluation has already started. The ability to update grades is disabled for the duration of the test. Either cancel the current process or wait for it to complete before starting it again.
- Lack of access rights. Sometimes the reason may be the restriction of the user rights of a particular account. You should log in as an administrator and try to run the assessment again.
- The laptop is offline. Since the calculation of indexes involves a significant consumption of energy, Windows 7 prohibits it from being performed when the laptop is offline. The computer must be plugged in.
- Lack of disk space. To evaluate Windows 7, you need a certain amount of free space on the hard disk, on which the test file is written. You should clean the drive as much as possible, and then try to evaluate it again.
- No multimedia support. Windows 7 cannot evaluate the performance of computers that do not have media capabilities.
- Outdated video driver. A defective or outdated video driver will prevent Windows 7 from testing performance. You should check the latest system updates and, if necessary, install the latest driver versions or, conversely, return the earlier ones. When installing drivers, it is better to use the official website of the manufacturer of your computer, and not, for example, a video card.
- Antivirus work. Sometimes the reason is the active work of antivirus programs. You should temporarily disable their work and try again to conduct the test.
- Legacy BIOS. The BIOS should be updated to the latest version.
Reinstalling video codecs
A common cause of the problem is corrupted or conflicting video codecs. These are files containing algorithms for decompressing video recordings, without which the computer will not be able to display the video on the screen. To analyze the performance of graphics components, Windows 7 uses some of the system codecs, so their damage or accidental removal makes evaluation impossible. Reinstalling will fix the issue.
We press the on-screen button "Start" and in the right column of the menu that opens, select the "Control Panel" tab. In the large "All Control Panel Items" window, select the "Programs and Features" tab.
We remove video players, as well as codecs for them.
We press the on-screen button "Turn Windows features on or off" and go to the "Windows Features" window.
We find Windows Media Player, uncheck it, then exit the dialog box and restart the computer. After the download is completed in the same way, we again go to this window, return the mark to Windows Media Player and reboot again. Let's try testing again.
If the problem persists, then the cause may be a damaged or missing VC-1 codec required for testing. It can be installed along with the free K-Lite package for the popular KMPlayer.
Scanning system files
Another reason could be the failure of Windows 7 itself due to damage or deletion of some essential system files. We press the Win + R combination and in the input line of the Run window that appears, we type the command to start a system scan and update the damaged files sfc.exe /scannow.
Installing additional components
One reason for not being able to determine performance may be that MSVCR100.dll is missing from the computer. It can be downloaded for free from the official Microsoft website along with the 2010 package:
- https://www.microsoft.com/en-us/download/details.aspx?id=5555 - x32, x86.
- https://www.microsoft.com/en-us/download/details.aspx?id=14632-x64.
If Visual Studio 2010 is already installed, but when you try to determine the performance, the system reports problems with MSVCR100.dll, you should reinstall the package, after removing its old version from the computer.
Video: Everything you need to know about Windows Experience Index 7
Focusing on the base performance index when buying a computer, you should take into account that the current score is stored on the computer in an unprotected form in the C:\Windows\Performance\WinSAT\DataStore folder in a file whose name starts from the date of the test and ends with ". Formal.Assessment(Initial).WinSAT.xml". An unscrupulous seller can use a regular text editor to change the real numbers to the desired values. Therefore, you should conduct an actual test before buying.
Hello! Many PC owners often find themselves thinking that their machine is not fast enough, so to speak, “freezes”.
In this case, it is worth testing your “iron friend” and identifying the reason for this behavior. Today I will tell you how to check the speed of your computer. But first, let's decide why this should be done.
Why is verification needed?
There are a number of reasons why you should waste precious time on tests:
- The test will allow you to understand which tasks your computer can perform easily and which are difficult for it.
- If you are going to purchase a new PC or laptop, then using the results of the check, you will be able to choose the most suitable model that will meet all your needs.
- You will know which components are running slowly, and you can replace them during the upgrade.
- You can compare the characteristics of your computer with the PC of one of your friends and find out whose PC is the most powerful.
How to do it?
Well, checking performance is a very necessary and important thing, but how do you know the speed, how can you measure it? In order to find out the speed of a computer, you will need a PC with Windows installed on it, the usual set of applications of this OS and my instructions, which I will describe below.
You can check it in three easy ways:
- using the Windows Experience Level Index;
- using the Windows Task Manager, which should already be familiar to you;
- based on the use of special programs.
Let's consider each of them in detail.
First way
Windows has one extremely useful utility called " performance index". This application takes measurements of your PC, shows the score of each and, of course, in general evaluates the performance of the system. At the same time, the size of the overall indicator does not exceed the smallest indicator among the elements.
In versions 7, 8 of Windows and Vista in the Control Panel, you need the section "Counters and performance tools" (in windows xp, performance cannot be checked in this way).

If we talk about the 7th version: the maximum score is 7.9, the average is from 3.5 to 5. If the performance level index is more than five, then you can not worry about anything. However, if the scores are below 3.5, then your PC should either be replaced with a new one, or an old one should be upgraded (which will be much cheaper).
In Vista, the maximum is 5.9, and in 8-ke - 9.9.
In Windows 8.1 and 10, performance testing is done using PowerShell. To open it in the search bar on the start screen, write "PowerShell", in the search results, right-click on the icon of the found utility and select the line "Run as administrator" in the context menu.
In a Windows PowerShell program, type winsat formal and press Enter. As a result of these actions, you will see the following:

There is one small feature: if you are doing a test on a laptop, then it must be connected to a 220V network, otherwise the program will give an error.
The whole process may take several minutes, and the result will be saved here:
C:\Windows\Performance\WinSAT\DataStore\...Formal.Assessment (Recent).WinSAT.xml.
You cannot test the system in a Windows PowerShell program without administrator rights, you can only see the performance scores that were set as a result of the previous test. To do this, write "Get-CimInstance Win32_WinSAT" and press Enter. As a result you will see:

Second way
If you want to have an extremely accurate idea of what the speed of your system is, then this method will be most convenient for you. Its main advantage over the above is that it is able to demonstrate not only how fast the computer itself is, but also how fast its individual elements have.
To determine the quality of work in this way, you must perform the following steps:
- Simultaneously press Alt, Ctrl, Delete keys.
- Click on "Task Manager".
- In the task manager, select the tab called "Performance".
In "Performance" you will see how well your computer functions. If the level of quality of his work is insufficient, then you can try to upgrade your car.

Graphs allow you to determine what is the reason for the slow operation of the PC: with processor load or lack of RAM. A green line indicates excellent performance, a yellow line indicates an acceptable level, but if the line is red, then urgent action is needed.
Third way
This method consists in using special programs. There are special applications that are created specifically to collect data about the state of the computer.
There's just a bunch of all sorts of tests, numbers and information. With these products, you can get the most comprehensive data on the performance of your PC. What are these programs? Here is a list of the ones I have used:
Everest. It was created primarily for analyzing the configuration of a PC, but it provides a large number of different tests.
SiSoftware Sandra. At the moment, the best option if you want to test the level of performance.
3Dmark. His main specialization is testing computer graphics cards. It consists of a huge number of different texturing tests, working with 3D modeling, etc. There is also a complex testing option, reminiscent of a video game that is played not by you, but by the program. In the course of its work, it evaluates the stability of the video card during significant loads, measures the frame rate.
PCMark. This is a lightweight software designed for limited use. Serves only to check the performance. Allows you to perform integral testing of any PC component. The main feature is the ability to compare the performance of your own computer with the average coefficient around the world.
You can download these programs on the official Internet resources of their developers online.
Well, that's all, dear friends! In the end, I would like to tell you about the training course, the effectiveness of which I was able to "test" on myself. It's about the course Secrets of successful computer work».
From a huge number of other similar courses, the presented one differs primarily in the high professionalism of the author and the simplicity of presentation. All the subtleties of working on a PC are presented so simply and clearly that even elderly people, who, as you know, shun modern technology, turn into experienced users in a couple of months of training.
I wish you to be computer literate people, and I and my blog will help you become such. Therefore, do not forget to subscribe to updates and follow the release of a new article.
Share information on social media. networks, see you soon!
Sincerely! Abdullin Ruslan
Installing, configuring and restoring Windows 7 to 100% Vatamanyuk Alexander Ivanovich
Performance counters and tools
With this mechanism, you can view the performance evaluation of the main hardware - processor, video system, RAM and hard drive. This estimate may vary and depends on the properties of the mentioned devices. Using the component Performance counters and tools you can also configure or run functions that affect the performance of the system as a whole:
Set up power plans;
Set up indexing options;
Customize visual components;
Run hard disk cleanup;
Run defragmentation of the hard drive.
As for performance evaluation, this concept first appeared in Windows Vista. The meaning of this assessment is that any program that can run on a computer has certain requirements for computer resources. These requirements can be interpreted as an assessment. If the rating of the computer's capabilities is lower than the rating required by the program, the latter may refuse to run on the computer in order to avoid possible failures. That is why the higher the score of the computer, the more you can be sure that the desired program will start and work in full force, without experiencing any problems with resources.
This text is an introductory piece. From the book Overclock your site author Matsievsky NikolayOverclocking counters: from myths to reality Let's now look at what the JavaScript counter code is. Usually (in 99% of cases) it "pulls out" a set of parameters from the client environment: URL of the current page; URL of the page from which they switched to the current one; browser; OS etc.
From AS/400 Fundamentals author Soltis FrankQueues and round-trip counters Dijkstra's semaphore is the basis of the method for synchronizing the execution of tasks, as well as for communication between tasks. In 1968, Dijkstra proposed a primitive for synchronizing the execution of processes in an OS with multiprogramming.
From the book System Programming in the Windows Environment author Hart Johnson MProcess Handle Counts A common mistake programmers make is to neglect to close handles when they are no longer needed; this can lead to a drain on resources, which in turn can lead to a decrease in
From the book TCP/IP Architecture, Protocols, Implementation (including IP version 6 and IP Security) the author Faith Sidney M13.12 Performance Notes Telnet does not provide good performance. When emulating an ASCII terminal (eg VT100), telnet is very inefficient. Segments sent by the client often contain only one or a few characters. Each character must be returned to
From the book Programming in the Ruby Language [Language Ideology, Theory and Practice of Application] author Fulton Hal14.8 Performance considerations The performance of file transfer operations is affected by the following factors:? Host file system and disk performance? The amount of data reformatting processing? TCP service in useBandwidth summary report
From the book Web-Samodelkin. How to create a website quickly and professionally author Gladkiy Alexey Anatolievich20.10.5 Counters A counter is a positive integer that increments to a maximum value and then resets to zero. It is known that a 32-bit counter can be incremented to 2??-1 (4,294,967,295) and then reset to 0. Version 2 added a 64-bit counter,
From the book QNX/UNIX [Anatomy of Parallelism] author Tsilyurik Oleg Ivanovich From the HTML5 book for web designers by Jeremy KeithWebsite Promotion and Hit Counters Any website is created to be visited. With the exception of very very rare cases, each site owner tries to attract as many visitors to it as possible. The visited site is a successful web resource capable of
From the book HTML, XHTML and CSS 100% the author Quint IgorPerformance Considerations Not only are the costs of spawning a new process interesting (we will return to them repeatedly), but also how “efficiently” parallel processes coexist in the OS, how fast the context switch from
From the book Developing the Linux Kernel by Love Robert From the book Holy Wars of the World FOSS author Fedorchuk Alexey Viktorovich From the book Ideal Programmer. How to Become a Software Development Professional author Martin Robert S.Counters The browser's built-in range control does not expose its internal value to the user. Instead, the number is translated into a graphical representation of the slider. This is great for certain types of data. Other data types are intended to
From the author's bookCounters with display: none Non-displayable elements, that is, elements whose display property is set to none, cannot increment or decrement the counter value. For example, in the stylesheet below, do_not_display H2 elements do not increment
From the author's bookReference Counts One of the main features that kobjects implement is a unified system for maintaining reference counters. After initialization, the number of object references is set to one. Until the value of the object reference count is
From the author's book From the author's bookDefect counters The development team definitely needs a list of current tasks. These include both tasks for the implementation of new features and functions, as well as bug fixes. For a reasonably sized group (5 to 12 developers), this list should include
When it comes to maximizing the performance and stability of Windows Server, look to the built-in performance counters and analysis tools. Performance counters and analysis tools help you find weaknesses and identify areas for improvement by monitoring current system performance and gathering data (logs) about server load and performance. To correctly interpret the facts obtained, it is necessary to understand the relationship of hardware components that affect the performance of the server (Windows or Linux), and correctly use the available tools.
The main hardware components that can be upgraded to improve server performance are the processor, memory, disk subsystem, and network interface. The first three components are internal to the server, and the fourth, the network interface, allows the server to interact with the outside world. The internal performance of the server determines whether the network interface will be used at full capacity, and the network interface determines whether clients can take advantage of the overall performance of the system. All four components play an important role and are interdependent.
In this article, we'll look at the performance impact of these components and how to monitor them using Windows tools. But first you need to determine the relationship of these components. Then I'll talk about what performance counters are available in Windows and how they relate to hardware components. Finally, I'll show you how performance monitoring improves system performance.
System approach and definition of the baseline
When monitoring and analyzing the performance of Windows servers, it is important to take a systematic approach and take into account the mutual influence of hardware components. For example, when CPU usage is high, you should not automatically assume that the problem is solely in the CPU. You need to take into account the impact of memory and hard disk loading. Is the system using too much virtual memory? In this case, high CPU usage may be a symptom of insufficient RAM rather than insufficient CPU processing power.
Analysis of hundreds of Windows servers allows us to come to a common conclusion: using the fastest processors does not always solve performance problems. Of course, it is tempting to add processor power to solve the performance problem, but let's remember the rule from real life: if you lose your way in the city, then the faster you go further, the more likely you will get lost even more. For servers, this simply means that the CPU is simply running more wait cycles faster until it gets past the real bottleneck that caused the job to be delayed.
When analyzing the performance of a Windows server, you should compare the performance of all four major components at the same time. The systems approach suggests that it is necessary to consider the system as a whole, and not individual components. By applying a systematic approach, the real cause of the problem will be found faster.
Before proceeding to the study of performance counters, it is necessary to clarify the need for choosing a base level. The performance baseline is the level of server performance where the system is under load and operations are running at a speed that is acceptable for the task at hand. The performance baseline is determined by monitoring and maintaining server performance logs during normal server operation. I prefer to track performance levels throughout a normal business day, such as 9:00 am to 6:00 pm. Once the performance logs have been generated, you can open the System Performance Toolkit and view the times when the system is most busy. If the performance of the server at these moments was acceptable, we can conclude that the server has sufficient performance for the class of tasks being solved.
Over time, in most organizations, the load on the server increases. Users master the system, begin to work more actively, use new functions, so the requirements for server speed increase. In addition, usually new users are connected to the system. All of these factors can cause the server performance to become insufficient over time. In this case, new performance counter logs should be collected and compared to the original baseline to identify problem areas. In the discussion that follows, keep in mind that performance counter readings should be considered against a baseline, and not just current measurements.
CPU performance counter
The Reliability and Performance Monitor in Windows Server 2008 and the System Performance tool in Windows Server 2003 R2 provide administrators with important performance counters that reflect the performance of major server components. The system performance tool is often referred to as Performance Monitor, even though its window title says Performance. The main CPU performance counters are provided by the Processor and Process objects. The most informative counters are % Processor Time, % Processor Time, % User Time, and % Privileged Time. Provided by the Processor object, these counters allow you to monitor both the utilization of individual server processors and the overall utilization of all processors (see Figure 1). These same counters are available through the Process object, in which case they allow you to determine the processor usage of individual or all processes running on the server.
If you see that the Processor Percentage Counter is high, you can use the Process object to set up monitoring on a per-process basis. This will allow you to determine which processes require the most CPU time. It is possible that some processes can be transferred to other servers, or there may even be unnecessary processes that can be stopped without affecting the operation of the server. It's amazing how many unused processes on a Windows server can slow down the server because the Windows kernel has to spend some resources managing these processes. Examples of such processes are unused startup applications and services and additional application components that run in separate processes.
The CPU Percentage counter includes the total time for executing tasks in user mode and kernel mode of the operating system. From a technical point of view, this is the time during which the System Idle process is not running. The system idle process runs all the time when no other processes are running that use processor time. According to my observations, the server load can be considered high if the average value of the percentage of processor utilization counter exceeds 65-70%.
Percentage of work in user mode (% User Time) and percentage of work in privileged mode (% Privileged Time) counters allow you to separately track the time of processes in user mode and kernel mode. They can help determine whether the source of problems is in user applications or in the operating system itself. When doing this, the Windows architecture must be taken into account. Most operations are performed in kernel mode, so often more than 70% of operations can be performed in kernel or privileged mode.
Memory counters
The most important memory usage counters in terms of overall server performance analysis are in the Memory object (Figure 2).
/IMAGE/1279537627_76.jpg)
In my opinion, the most informative are the counters of available memory in kilobytes, Available Kbytes and page exchange in seconds, Pages/sec. The available memory counter in KB shows values in a more convenient way than the overly detailed Available Bytes and overly coarse Available Mbytes counter.
The Pages/sec counter shows the number of virtual memory pages that are read or written per second. For most systems, the page size is 4 KB, so if you take this counter multiplied by 4, you get an idea of the amount of data that moves between RAM and the disk system per second.
Hard drive counters
The hard disk counters are divided into two objects for a LogicalDisk and a PhysicalDisk. These counters are very close in meaning, but differ in the way the disks are identified. A logical drive identifies a drive by its drive letter, while a physical drive identifies it by its number (disk 0). Both objects show the same information for one selected counter. However, if you want to monitor activity for all physical disk partitions, you should use the PhysicalDisk object. The main counters to pay attention to are Average Disk Queue Length, Disk bytes/sec, and Free Megabytes.
The Average Disk Queue Length counter shows whether the drive has time to process all requests from running processes. Usually, the length of the queue, consisting of two elements, is set as a threshold value. If the average number of items in the queue is more than two, this may be a symptom of increased load on the disk system. This counter should also be compared to the base level. For example, if 2.3 items in the queue is chosen as the base level, and the system performance is acceptable, then when in the future, if there are problems with the overall performance of the server, the disk subsystem will show the same or even lower load levels, the source of the problem is more likely All you have to do is look elsewhere. Normal performance is determined statistically, and what kind of performance is considered good or bad is a relative concept, depending on the applications being executed and the requirements that users place on the system.
The Disk bytes/sec counter can show if a disk is performing as advertised by the manufacturer. Sometimes drives that are advertised for a certain speed may actually run at a slower speed. This counter allows you to detect this. Often, to solve the problem of a decrease in the performance of a disk system compared to the declared one, it is enough to update the disk controller driver.
In essence, Free Megabytes is not a performance counter, but it can be used to predict disk space consumption. For example, if you measure the amount of free space for each volume on a monthly basis, you can determine the rate of increase in the amount of data on the disk. The disk space consumption log can help you predict when you need to move stale data to an archive or increase disk space.
Network interface counters
Finally, let's look at the network interface counters that are accessed by the Network Interface object. The two main counters are Bytes Total/sec and Output Queue Length. The Bytes Total/sec counter should be compared to the accepted baseline. If the network traffic increases significantly compared to the baseline, this usually means that the load on the server has increased significantly compared to the load that was observed when the baseline was determined. But it can also serve as an indicator of a network attack or indicate the need to offload some processes. The Output Queue Length counter will help determine what needs to be done. If the average value of the counter is more than two, this means that the network interface (or network infrastructure bandwidth) cannot cope with the transfer of data provided by the server. In other words, the server is sending out data at a faster rate than the network interface is capable of transmitting.
Saving counter values
Now that we've covered the top 10 performance counters that help keep track of the top factors that determine server performance, let's take a closer look at how these counters can be retrieved and stored. Here are instructions on how to get these counters using the Windows 2003 R2 or Windows 2003 Performance Tool.
- Launch the Performance tool by selecting Start, All Programs, Administrative Tools, Performance. You will see that the Pages/sec, Avg. Disk Queue Length, and % Processor Time are already loaded.
- To add counters, click the plus button (or press Ctrl+I).
- By default, the Processor object is selected. In the Select counters from list section, highlight % Privileged Time and click Add.
- Scroll if necessary, highlight the % User Time counter, and click Add.
- Select the LogicalDisk logical disk object and add the Disk bytes/sec and Free Megabytes counters as described in steps 3 and 4.
- Select the Memory object and add an Available Kbytes counter.
- Finally, select the Network Interface object and add the Bytes Total/sec and Output Queue Length counters.
After selecting the desired counters, click OK; graphs should look like on screen 3.
By default, counters are monitored automatically and continue until you stop the process. The load level of the server may vary depending on the intensity of work. Loading performance counters into a performance measurement tool allows you to monitor ongoing activity, but that's just one of the uses. The next step is to create the performance history log needed to determine the baseline. The following instructions allow you to create a server performance data log for any period of time you choose.
Run the Performance tool as described earlier.
- In the left pane of the Performance window, expand the Performance Logs and Alerts node.
- Right-click on Counter Logs and select New Log Settings.
- Enter a name for the log, such as Baseline_1.
- On the General tab, click the Add Counters button and add the counters whose values you want to save.
- Click the Log Files tab and select the log file format that is convenient for analysis. I recommend using comma delimited text (CSV) as the most convenient way to parse in Microsoft Excel.
- On the Schedule tab, specify the time to automatically start and stop the log, or choose to start manually. This operation can be performed after the log has already been created.
- Click OK.
- If the system asks you to create a log folder, click Yes.
So the performance logs are set up. By preparing a log to store the 10 performance counters described in this article, you'll have a good basis for establishing a baseline. Use these settings to collect metrics that correspond to the normal operation of systems. If suddenly users start complaining about insufficient performance, you can compare the current logs with the old data when everything was fine. Figure 4 shows two Excel 2007 line charts built from Performance tool CSV files.
Measure system performance against a baseline
The Performance tool provides counters that can be used to measure the performance of a system's hardware against recommended values or a baseline. The main condition for the successful use of the tool is the correct choice of performance counters. Keep in mind that installing Microsoft server applications (Microsoft SQL Server, Microsoft Exchange Server, Microsoft IIS) adds new performance counters for the installed application to the system.
Tom Carpenter ([email protected]) is a senior consultant at SYSEDCO. Trainer and author of several books, including SQL Server 2005 Implementation and Maintenance (McGraw-Hill)