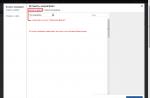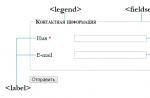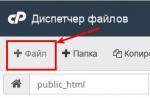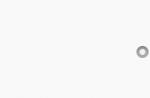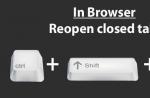After using a Windows desktop or laptop for a long time, users may encounter a situation where the PC has become very slow and slow. There can be many reasons for PC slowdown.
In order to deal in detail with the problem of PC braking, we have prepared a material in which we will consider in detail the methods and methods that increase the speed of the PC. By following our guidelines, you can bring back the speed desktop computer or laptop with Windows OS. By returning the speed of your computer, you can enjoy various multimedia entertainment, computer games and work, while forgetting about braking and various PC glitches.
Cleaning the system in Windows operating systems
Windows XP, Vista, 7, 8, 10 operating systems have their own built-in system cleaners. The main disadvantage of such cleaners is that they clean up trash, which the system itself creates, and even then, not all.
To fulfill complete system cleanup from garbage, where the OS and many programs will be cleaned, you need to use third-party software. One of the best cleaning programs is CCleaner. This utility is released by Piriform LTD.
The utility is free and downloadable CCleaner on a PC, you can from the official website www.piriform.com. The utility has been holding up for years first in the ranking from well-known online publications such as The Guardian, PC World, CHIP Online and many others. The utility works on Windows XP, Vista, 7, 8, 10 operating systems. After installation, we will run the utility on Windows 7.
To clean the system from garbage, use the Analyze button located at the bottom of the window.
The image shows how much garbage the system found. This is the explorer history when the user opens folders or copies folders. Also, this is the history of the browser and various garbage created by utilities.
After analysis remove the trash, which the utility found by clicking the Cleanup button.
In such a simple way, you can increase the speed of the system and its programs. The possibilities of the utility do not end there. The program can also delete unnecessary registry branches that were created by different software. To use this feature, we need to open the tab " Registry”and, by analogy with the previous example, click the Search for problems button.
After the search, click the Fix button and thereby remove unnecessary registry entries.

The functionality of the utility is not limited to this, but its coverage does not fit into the topic of the article, so we will move on. Having finished cleaning the system and registry, it's time to take on defragmentation which we will discuss in the following examples.
Defragmentation in Windows operating systems
The operating systems Windows XP, Vista, as well as newer Windows 7, 8, 10 have their own built-in tools that allow you to defragment. The only disadvantage of the built-in defragmenter in Windows XP, Vista, 7, 8, 10 is its work speed and poor functionality.
Therefore, it is better to use a third-party defragmenter. The best defragmenter today is a free utility Defraggler. utility Defraggler developed by the same company CCleaner Piriform Ltd. Download Defraggler to the PC folder, you can also from its official website www.piriform.com, as well as CCleaner.
Installing Defraggler is quite simple and comes down to a couple of clicks, so any PC user can handle it. except Defraggler, there are many more high-quality defragmenters, but we chose this one as it will help us solve another problem that can cause your PC to slow down and run slowly.
Defraggler works with all current Windows operating systems from XP to Windows 10. Therefore, feel free to install and run it on any Windows. In our case, we ran Defraggler on Windows 7.
To start defragmentation, click the Defragmentation button at the bottom of the window. Next to this button there is a button that can start analyzing the disk for the need for defragmentation. After the start of defragmentation, it can be observed on the disk map.
This process can take a long time and depends on the size of the disk and the degree of disk fragmentation.
Utility Defraggler can defragment both the entire disk and a separate folder and files. Its functionality does not end there. The utility can also:
- Do a quick defragmentation;
- Make the program work according to the schedule;
- Defragment free disk space;
- Turn off PC after defragmentation;
- Defragment the registry.
Of all the functions described, the last one is the most significant. Using registry defragmentation, you can also increase the speed of your desktop computer or laptop. To use this feature, go to the " Settings» and activate defragmenting the registry on PC startup, as shown in the image.
By enabling this option, in your PC at system startup Defraggler will do registry defragmentation:

Now let's talk about the features of the program that we mentioned earlier. Defraggler can monitor the status of your hard drive, namely S.M.A.R.T..
S.M.A.R.T. is a built-in subroutine that can determine the status of a hard drive. Let's go to the " State».
The image above shows the parameters of a good hard drive. The following image shows a hard drive with broken sectors:
If you have just such a situation, then the culprit in braking the system is Winchester. Based on this, hard drive needs to be replaced. In addition, the hard drive will not last long in this state, and you may suddenly lose a lot of important information. Probably all.
It can be seen from the example that with Defraggler you can do:
- Disk defragmentation long or fast;
- Registry defragmentation;
- Check the condition of the hard drive.
It should also be noted that if you have an SDD disk type installed in your PC, then do not defragment it, as this may shorten its life.
Solving problems with RAM
Very often, the culprit of braking and freezing the PC is RAM. Operating systems from Windows 7 to Windows 10 have built-in memory checkers. For example, let's run a tool to check the RAM for errors in Windows 10. To do this, use the search in the top ten and enter the phrase " Memory Checker».

Now let's run the found utility.

In the window that opens, select the first item, after which the computer will restart and RAM diagnostics will start.
After a long check, the computer will boot up and the result of the check will be displayed to the user. If the test result is negative, this means that the RAM must be replaced with a new one.
Older OSes like Windows XP do not have a built-in memory check. It follows that on Windows XP, to check the memory, you should use third party software. One of the most popular utilities can do a RAM check Memtest86.
Speed up with ReadyBoost
Sometimes even all the steps taken to eliminate braking and glitches in the PC do not help properly. This is due to the fact that on your PC weak hardware. To solve this problem in OS, starting with Windows 7 and ending with Windows 10, the user has the opportunity to use the technology ReadyBoost.
The essence of the technology ReadyBoost is to use fast USB drives for data caching. That is, using ReadyBoost, you can replace default swap file on a screw, on a fast USB flash drive.
For example, we will use a PC with Windows 10 and a flash drive with an interface USB 3.0. You ask why exactly USB 3.0 The answer is simple, this interface very fast and best suited to our task. Insert the flash drive into the PC and go to it properties to the tab " ReadyBoost».

Now let's select the item in the window to speed up our system as shown in the image above and click the Apply button. The same is true for Windows 7 and 8.
After these actions, the system should noticeably accelerate, the long launch of programs and braking should disappear.
If you want to use the described technology on Windows XP then use a third party program eBoostr.
Other ways to speed up a desktop computer or laptop and remove the brakes
If the above examples did not help, then the following methods will help solve the problem with brakes and glitches:
- Changing the antivirus program;
- Disabling visual effects;
- Stopping unnecessary services;
- Reinstalling the operating system;
- Upgrade seven to ten.
If you have a good anti-virus program installed on your desktop or laptop, then you are securely protected on a modern PC and this does not affect the performance of the system. But if you have a weak laptop or desktop computer, it will be noticeable how Antivirus slows down the system.
To remedy this situation, Panda Security SL has developed an antivirus Panda Cloud Antivirus, which practically does not waste system resources of a weak PC. The secret of this antivirus is that everything complex operations in it are performed in the cloud.
In addition to antivirus, the performance of a weak laptop or desktop computer can be affected by OS visual effects. Starting with Vista, the Windows operating system uses various visual effects that slow down the PC. To disable visual effects, for example, in Windows 10, you need to go to the system properties. For this, the program Run let's type the command "sysdm.cpl".

Go to the system properties, open the tab " Additionally". In the performance text box, click on the Options button.

A window should open before us where we can disable and enable visual effects in Windows 10.

In the same way, visual effects are configured in Windows 7 and 8. If we talk about Windows XP, then turning off its visual effects does not make sense, since they already consume few resources.
You need to be careful with disabling services, as this may lead to incorrect operation of the operating system. To stop unnecessary services, for example, in Windows 7, you need to go to the snap-in responsible for services. For this, the program Run let's type the command "services.msc". Once executed, the snap-in will open Services».
You can disable any service in this snap-in. Before disabling an unnecessary service, make sure that disabling this service is absolutely safe for the system. For example, you can stop the service " Print Manager" if your PC does not use a printer.
Another way is complete system reinstall. After reinstalling Windows, you will immediately notice how fast your laptop or all-in-one works. This happens because the OS is new and has a clean registry and no junk. In many cases, reinstalling the OS helps to revive a laptop or desktop PC and get rid of the brakes.
In addition to reinstallation, there are times when a user of the seven upgrades the system to Windows 7 and after that it works slowly. The slow operation of the system is related to the way updates are distributed and to the hardware. In the first case, slow operation is associated with a new type of update delivery in the P2P network. That is, updates come from user to user. In the second case, slow work is associated with old hardware. In this case, only updating the components or buying a new laptop will help.
Summing up
We hope that all the material presented in the article will help our readers and you will not have questions about why the PC began to slow down or why the laptop or monoblock began to freeze. I would also like to give a couple of tips to our readers.
If you have problems with slowdowns and freezes in the system, then malware may be the culprit of your problem. In this case, you should perform a full system scan for viruses and remove them from the found folder.
In addition, if you own a PC with Windows XP, then it's time for you to think about changing the OS to a more secure one. Support for XP has long ended and new antiviruses do not support it for a long time. This means that the system is very insecure and if you give such a system access to the Internet, then you can face real problems due to viruses. Due to viruses, you may encounter both system brakes and theft and damage to personal information.
Related videos
A slow computer is the main problem of almost every person who works closely with it. It seems like a few months ago, an electronic friend was smart and efficient, performed all tasks in just a few seconds. But over time, for some reason, he began to slow down, slow down and frankly stupid. Familiar?
Unfortunately, the speed of the computer does not depend only on it. Monitoring its condition is the direct responsibility of the user. Since the device is unable to independently get rid of all the excess that accumulates in it during operation, it starts to slow down a lot.
Why is this happening?
There are a lot of reasons why a PC running Windows suddenly becomes dull and slow. They can be influenced by any factor that affects the computer in one way or another. The most common causes of freezing can be divided into software and hardware.
Software causes are some kind of malfunction in the system itself, the presence of viruses in it or a large number of extra files. In general, you can endure such problems with the PC, due to which it began to slow down:
- Inhibiting viruses.
- A large amount of running unnecessary programs.
- Too much garbage in the registry.
- Programs eat up almost all the RAM.
- Not enough space on the system drive.
The user is quite able to solve each of them on his own, without resorting to the help of service centers and professionals.
The situation is more complicated with those problems that depend on the state of the hardware inside the system unit or laptop case, why Windows may not work as it should:
- The computer is overheating due to dust or load.
- The hard drive is broken.
- Not enough RAM.
- The processor is outdated.
In this case, not every problem can be solved at home, since there is a chance that the device will have to be disassembled and replaced, cleaned and repaired some components. This is better done by a professional than a beginner.
How can I fix
You can try to do something at home with most of these problems. Manipulations with Windows, when the user begins to do them competently, can significantly speed up work with data. The main thing is to know what and how to do it.
Virus Elimination
First of all, you need to remove all malicious programs that can fill your computer and slow it down. Most often, the problem goes away at least partially, if not completely, and the device no longer slows down so much. As a rule, almost all computers have some kind of antivirus installed, but it is not always able to do its job and keep the virus onslaught.
To deal with all unnecessary viruses, you will need to download the Dr.Web CureIt! It does a very good job of detecting and eliminating all malware, while it does not require installation and works quite quickly. You need to download it from the Doctor Web official website. It is important to remember that the virus database is constantly updated, so you need to download the utility immediately before using it.
Before trying to launch, the computer can clarify whether you really trust this program and whether you need to run it. You must agree with him, and then the utility itself will open. In the start window, tick the only item and click on "Continue".
The next window will open, where you can configure the program itself and choose how it should scan your computer. For example, you can check it as a whole or mark any specific sections.
It is recommended to set the settings in the way that is convenient for you. To do this, there is a wrench icon in the upper right corner. After the start of the scan, you will have to wait quite a long time until the utility scans all the files and cures them.
Disk and Registry Cleanup
A clogged hard drive is a real problem when it has a fairly small amount of memory. Modern programs weigh a lot, which is why there is always not enough space. Therefore, often not only drive D is used, which is intended for various programs, but also the system drive C. Due to the lack of space on it, Windows becomes dull and starts to slow down even in the simplest processes.
To clear valuable gigabytes as much as possible, you need to perform a set of measures:
- Remove all unnecessary - music, movies, pictures and programs that you rarely use. Important: files on the Desktop and in the Recycle Bin also take up space on the C drive.
- Delete temporary files. The CCleaner program is well able to cope with this task.
Using the CCleaner program can save your computer from brakes for a long time. To start using, the program must be downloaded and installed. The program weighs a little - about 6.5 MB.
After turning on, you must immediately go to the menu called "Cleaning". You should not touch anything - all settings are set optimally, and an inexperienced user can simply remove something superfluous. To start cleaning, you need to click "Analyze" and wait a bit - at the end it will be displayed how much disk space will be freed up, and what exactly the program is going to delete.

If everything suits you, you should click on the next button, "Cleaning". And again wait until all files are deleted. After applying the program, it is immediately noticeable that Windows has become faster to work. And in this case, there is no question why he began to slow down earlier. It is recommended to clean it at least once a month so that Windows runs quickly and smoothly.
The next step is to clean the registry. All information about the computer, its settings and components will be collected here. It does not clear itself, so even if an application was deleted a few years ago, information about it will still be stored and take up space.
To clean it, you should also use CCleaner. Only now you need to go to the "Registry" tab and click on the "Search for problems" item.

After the check time has elapsed, the user will see a list of all errors that the program has detected. To delete, you need to click on the "Fix ..." button, and then agree to create a backup copy of the current state. This feature is necessary so that if something suddenly goes wrong, you can restore Windows.

After the agreement, you will need to confirm your decision to clean the registry. A window will appear in which you can view each error found separately. You must click on "Fix marked" (by default, all errors are marked at once). And then - wait.

It is advisable to check for errors in the registry at least once a month, and preferably after each remote program, in order to immediately remove all mention of it from the system.
Sometimes too many files are included in the automatic download of applications. When you turn on the PC, they start all at once, which greatly slows down Windows. To check this, you need to open the Task Manager - right-click on the taskbar, and then select the "Task Manager" item.

Then you need to go to the "Startup" section to remove all unnecessary programs and files from there. To do this, you need to right-click on the line and click on "Disable".

Running a bunch of apps
If a lot of programs are running on your computer - and the browser, and Skype, and some kind of game - you should not be surprised why Windows suddenly began to slow down. You just need to close everything that is superfluous and eats up extra memory. You can check which programs “eat” a lot in the Task Manager. We open it and in the "Processes" tab we look at which programs are especially voracious. And if they are not needed, we close them. It is advisable to do this with any signs of braking so that they do not accumulate.

An important note - for the same reason, work in the browser can slow down. Modern programs for working with the Internet are very demanding, and each tab is a separate process. Therefore, do not open them too much. And you need to clear your browser cache often.
Problems with computer components
The computer suddenly began to get very hot, make strange sounds and freeze at the same time? It means that something in it is broken or wrong. That's why he lies. Overheating is a clear sign that the computer is under excessive load, and also that there is too much dust in it.
For normal work with modern programs and browsers, you need a sufficient amount of RAM and processor power. That is, these components must be replaced. Examine the programs that you use, and then draw a conclusion - what exactly needs to be changed. Although it is recommended to change the system unit or the laptop as a whole - replacing a couple of RAM or processor dies will not help much if the video card or motherboard is not capable of handling such loads.
If the computer is powerful enough, and Windows on it has already been cleaned of everything superfluous, but it still heats up and makes noise, then it's time to clean it of dust and change the thermal paste on the processor. It is better to entrust such work to a professional, that is, take it to a service center. Especially if it's a laptop. Experts will better find out the reason why problems occur
Another reason why the system freezes and noise appears is a broken hard drive. This is expressed in the fact that all processes on the PC suddenly freeze and start to run jerkily, unevenly. Life saves only the mouse cursor. In the process of this, the disk begins to make sounds uncharacteristic for it, and then everything suddenly returns to normal. You need to immediately download all the data from such a disk and take care of checking it and replacing it, if necessary.
(Visited 15 821 times, 2 visits today)
All sections of the site site
How to speed up your computer
Tired of frequent "freezes" of the system?
The reasons for these brakes or freezes there can be an infinite number of computers. They are divided into software and hardware. And as it happens in 99% of cases, the users themselves are to blame for all these outrages.
More information about the causes of glitches, brakes and PC reboots is written here:
The computer began to slow down - proper computer maintenance
But now we will not figure out who is to blame, but we will talk about what to do if computer started to slow down.
Do not blame Bill Gates for your troubles, otherwise you will not find any anecdotes and caricatures of him! And Windows XP, when properly configured, is very efficient and can work without " brakes"!

Software, most often, are caused by the presence of viruses in your system or components (in other words, "tails") from various programs and toys that were installed and then removed from the computer.
But, do you know that even when properly removed, they can leave behind such "traces" that load the system and can lead to conflicts.
And if, as is often the case, they were "deleted incorrectly" ... there is absolutely no point in getting angry and beating your computer!

There are also situations when some programs conflict with each other (fight), which can also lead to glitches and freezes.
The most striking example is when some users manage to install two antiviruses on one computer ...... although not only antivirus programs conflict with each other
It is necessary either to clean the system, and if you do not have enough knowledge to do it manually, then there are special utilities for this, in extreme cases, reinstall the operating system.

Hardware reasons can be, for example, the following:
The hard drive does not make good contact with the motherboard, at some point the wire leaves and the computer freezes. The same applies to the hard drive power cable. It is not difficult to check this.
Bad contact with some other component on the system board.
The processor is overheating. For example, the fan is jammed, there is no cooling. There are special utilities that show the temperature of the processor, it can also be controlled in the BIOS.

There can be many more reasons, and which of them is responsible for freezing your computer, only a thorough analysis of the situation can show.
As a rule, the reasons for such freezes are very simple, they rarely lie in some subtle areas of the computer's insides.
Or maybe it's time to reflash the BIOS ... put a more recent version. Therefore, the first step is to exclude gross hardware causes,
type of loose wires. Read some very helpful tips.
These 18 tips are just a small part of what can be done to optimize and Windows XP acceleration(Windows 7 optimization)
If you have little RAM installed or a weak processor, then you should save the installed Windows XP Pro Russian from embellishments that are sometimes completely unnecessary for a home user and speed up work systems:
1. We return the classic style of the Start menu: right-click on the taskbar, "Properties", tab "Start Menu", select "Classic Start Menu, OK". Right-click on an empty area of the screen, menu item "Properties", tab "Appearance".
Select "Classic Style" for windows and buttons. Click the "Effects" button. We remove all the daws, except for the last one.
In the "Control Panel" select "Folder Options". In the window that opens, select "Use regular Windows folders - this will save us from unnecessary embellishments that slow down the navigation process. Go to the" View "tab.
Check the box "Do not cache thumbnails" - otherwise, when viewing folders with graphic files, Windows will litter it with thumbnail copies of pictures, check the box "Display Control Panel" in the "My Computer" folder;
Uncheck the boxes "Remember display settings for each folder" (optional) and "Hide protected system files"; Select the "Show hidden files and folders" option.
In the "Control Panel" select "System". In the "Advanced" tab, in the "Performance" frame, click on the "Settings" button. In the window that opens, select the "Visual Effects" item and remove all checkmarks. Got it sorted out.
2. Automatically unload unused libraries. This feature will help free up memory.
Run "Regedit" HKLM\SOFTWARE\Microsoft\ Windows\CurrentVersion\ Explorer parameter AlwaysUnloadDLL, value "1" - unload libraries, value "0" - do not unload. value 1 - unload libraries, value 0 - do not unload value 1 - unload libraries, value 0 - do not unload.
Note: possible system instability with the option enabled. Use only when absolutely necessary!
The remaining 16 points can be completed by everyone, even if
You have a decent RAM.
3. Disable error reporting. We call "System Properties" and on the "Advanced" tab - "Error Reporting", select "Disable Error Reporting".
4. Remove Windows Messenger. Every time the system boots, Messenger also starts, slows down the boot process, and devours system resources. In the command line Start - "Run" type the following: "RunDll32 advpack.dll,LaunchINFSection %windir%\INF\msmsgs.inf,BLC.Remove" and click "OK". After restarting Windows Messenger, you will no longer find it on your computer.
5. Set the optimal value of the paging file. "System Properties" - "Advanced" - "Performance" - "Advanced" - "Virtual Memory" - "Change".
6. Reduce the delay time before opening nested menus. Start - "Run" type "regedit". In the registry we find HKEY_CURRENT_USER\Control Panel\Desktop. Change the MenuShowDelay parameter from 400 to zero.
7. Remove unnecessary programs from startup. Start - "Run" type "msconfig". Startup tab - uncheck the boxes next to those programs that you do not need. But it is better to use special utilities, such as CCleaner
8. Clear the "prefetch" folder - C:\windows\prefetch. This folder contains links to startup applications and programs. Some of the links are no longer used or rarely used, but when loading the system checks for links in this folder.
Over time, the number of links in this folder increases so much that the system needs more time to check. Cleaning this folder will speed up the performance of your system. It is not recommended to reboot the system after cleaning the folder. This will degrade performance.
9. Disable indexing. Open "My Computer", right-click on the hard drive icon and select "Properties". In the window that opens, uncheck "Allow disk indexing for fast search".
After clicking the "Apply" or "OK" buttons, a new window will appear in which you will be asked whether to apply the selected attributes only to the current disk or to nested files and folders too. As a result, the system will work a little faster. Applicable only for drives with the NTFS file system.
10. Windows XP treats "Zip" files as folders - this is handy if you have a fast computer. On slower systems, you can force Windows XP to drop this feature (if you have another archiver such as "RAR") by typing "regsvr32 /u zipfldr.dll" at the command line. You can return everything back with the command "regsvr32 zipfldr.dll".
11. Do not record the last access to files (only applicable for NTFS). Speeds up access to directories with a large number of files. In Registry Editor "Regedit" HKLM\SYSTEM\CurrentControlSet\Control\FileSystem NtfsDisableLast AccessUpdate setting, value "1"
12. Do not use the swap file to store the system kernel . By default, WinXP unloads the kernel and system drivers to the page file when they are not in use. With this option, you can tell WinXP to always keep the kernel and system drivers in memory. Run "Regedit" HKLM\SYSTEM\CurrentControlSet\Control\Session Manager\Memory Management parameter DisablePagingExecutive, "1" - do not use the paging file to store the system kernel, "0" - use
13. Disable the built-in debugger Dr. Watson . If this option is disabled, then in case of an error in the program, a corresponding error message will be displayed with the OK and Cancel buttons, when OK is pressed, the application ends, and when Cancel is pressed, the debugger starts. In the registry editor "Regedit" HKLM\SOFTWARE\Microsoft\Windows NT\CurrentVersion\AeDebug set the parameter "Auto" to "0"
14. Do not keep a history of opening documents. Do not keep a history of "Recently Used Documents". Windows XP creates shortcuts to startup programs in the Documents and Settings\%USERNAME%\Recent folder.
You can disable this feature if you do not use them. Run "Regedit" HKCU\Software\Microsoft\Windows\CurrentVersion\Policies\Explorer parameter NoRecentDocsHistory, value "1" - history is not kept
15. Automatically close hung applications. This option is used to automatically close all hung programs without any warning.
Convenient when shutting down the computer, if the application does not respond, then you do not need to press the button to close it. Run "Regedit" HKCU\Control Panel\Desktop parameter AutoEndTasks, value "1" - automatically terminate hung applications, "0" - wait for user input
16. Blocking automatic updates in Windows Media Player. Windows Media Player periodically establishes a connection via the Internet to check for the existence of a new version of the program (Tools-Options-Frame Automatic updates).
You can disable this feature in Windows Media Player. Run Regedit
HKEY_LOCAL_MACHINE\SOFTWARE\Policies\Microsoft\WindowsMediaPlayer DisableAutoUpdate setting, value "1".
I have been using this on my computer for a long time. True, when I bought and installed another additional RAM card , then the need for the first two points has disappeared. I went back to the default settings again.
And the rest ... pah-pah, my computer "flies" ... God forbid everyone. What do you wish! Another small addition: we were talking about computers with the Windows operating system, if you are the owner of a macbook pro, then these optimization tips are not for you.
P.S. Naturally, more is needed disable unused services on Windows. After all, by default they are all running. But this is a delicate matter - you need to approach it individually and give advice on turning them off right and left is VERY risky.
Secrets and subtleties of working on a computer

Many Windows XP users have encountered a situation where the system starts to slow down some time after installation. This is very unpleasant, because quite recently the computer was running at normal speed. But this trouble is easy to overcome when the reasons for its appearance are known. We will consider them further.
There are several reasons why a computer starts to slow down. They can be related both to the hardware and to the operation of the operating system itself. It also happens when the cause of slow operation is the impact of several factors at once. Therefore, in order to ensure the normal performance of your computer, you need to have at least a general idea of \u200b\u200bwhat can lead to brakes.
Reason 1: Iron overheating
Hardware problems are one of the common causes of computer slowdowns. In particular, this leads to overheating of the motherboard, processor, or video card. The most common cause of overheating is dust.
Dust is the main enemy of computer hardware. It disrupts the normal operation of the computer and can lead to its breakdown.

To avoid this situation, it is necessary to clean the system unit from dust at least once every two to three months.
Laptops are even more prone to overheating. But in order to properly disassemble and assemble a laptop, certain skills are needed. Therefore, if there is no confidence in your knowledge, it is better to entrust it to a specialist to clean it from dust. In addition, the correct use of the device involves placing it in such a way that proper ventilation of all its components is ensured.
But not only dust can cause overheating. Therefore, you need to periodically check the temperature of the processor and video card. If necessary, you need to change the thermal paste on the processor, check the contacts on the video card, or even replace these components if defects are found.
Reason 2: The system partition is full
The hard disk partition on which the operating system is installed (by default, this is drive C) must have enough free space for its normal operation. For the NTFS file system, its volume must be at least 19% of the total capacity of the partition. Otherwise, the response time of the computer increases and the system starts much longer.
To check the availability of free space on the system partition, just open File Explorer by double-clicking on the icon "My computer". Depending on how information is presented in its window, data on the availability of free space on partitions can be displayed there in different ways. But they can be seen most clearly by opening the properties of the disk from the context menu, which is called using the RMB.

Here, the required information is provided both in textual and graphical form.
There are many ways to free up disk space. The easiest way is to use the tools provided by the system. For this you need:

For those who are not satisfied with the system tools, third-party programs can be used to clear space on the C drive. Their advantage is that, along with the ability to clean up free space, they usually have a number of functions to optimize the system.
Alternatively, you can also view the list of installed programs that are located by default at C: \ Program Files and remove those that are not used.
One of the reasons why the C drive is full and the system slows down is the addiction of many users to store their files on the desktop. The desktop is a system folder and in addition to slowing down, you can lose your information in the event of a system crash. Therefore, it is recommended to store all your documents, images, audio and video recordings on drive D.
Reason 3: Hard disk fragmentation
A feature of the NTFS file system used in Windows XP and later versions of Microsoft's operating system is that over time, files on a hard disk begin to be split into many parts that can be located in different sectors at a considerable distance from each other. Thus, in order to read the contents of a file, the OS must read all its parts one by one, making more revolutions of the hard disk than in the case when the file is represented by one fragment. This phenomenon is called fragmentation and can significantly slow down your computer.
To avoid slowing down the system, it is necessary to periodically defragment the hard drive. As in the case of freeing up space, this is most easily done using system tools. To start the defragmentation process, you must:

Defragmentation is a very lengthy process, during which it is not recommended to use a computer. Therefore, it is optimal to run it at night.
As in the previous case, many users do not like the system defrag tool and use third-party software products. There are a great many of them. The choice depends only on personal preferences.
Reason 4: Garbage in the registry
The Windows Registry has a nasty property to grow excessively over time. Wrong keys and whole sections left from long-deleted applications accumulate there, fragmentation appears. All this is not the best way affects the performance of the system. Therefore, it is necessary to periodically clean the registry.
It should be noted right away that it is impossible to clean and optimize the registry using Windows XP system tools. You can only try to edit it manually, but for this you need to know exactly what needs to be deleted. Suppose we need to completely get rid of the traces of being in the Microsoft Office system. To do this, we do the following:

The scheme described above is very cumbersome and unacceptable for the vast majority of users. Therefore, there are many different utilities for cleaning and optimizing the registry created by third-party developers.
Regularly using one of these tools, you can ensure that the registry will never slow down your computer.
Reason 5: Large startup list
Often the reason that Windows XP starts to work slowly is too large a list of programs and services that should start at system startup. Most of them are registered there during the installation of various applications and monitor for updates, collect information about user preferences, or even be malicious software that tries to steal your confidential information.
After installing all the necessary programs on the computer, users often notice the effect of a significant slowdown in the operation of the operating system - Windows XP suddenly starts to slow down. One of the reasons for this phenomenon is a large number of automatically launched resident programs and utilities installed by various applications as their components.
Such utilities start with the operating system and actively use RAM resources, while the practical use of some of them is very doubtful. Icons of such programs can be seen in the notification area located on the right side of the Taskbar Windows XP next to the clock. But despite the fact that such programs are automatically launched at the same time as the operating system is loaded, their shortcuts, as a rule, are not in the Startup folder of the Main Menu. Windows XP. This is not surprising: the command to automatically launch the program can also be written in the system registry Windows XP. At the same time, in order to prohibit the automatic launch of unnecessary resident programs, it is not necessary to edit the registry directly: in Windows XP there is a more convenient tool that allows you to solve this problem. How to do this, read on.
Open the Run window by running Start4Run command sequence, type msconfig in the Open field, and click OK. The System Configuration Utility window will appear on the screen.
see a list of all programs whose automatic launch function is written in the registry Windows XP. By clearing the appropriate checkboxes, you can disable the automatic launch of unnecessary programs. If you find it difficult to determine by name which program is hidden under one of the list items, pay attention to the full path to the program's executable module, displayed in the Command column. By opening the folder where this module is stored in Explorer, you may be able to determine the purpose of the program by its icon.After changing all the necessary settings, successively click mouse on the Apply and Close buttons in the System Setup window. If you have changed any important system configuration settings, you may need to restart the computer, immediately after which a system message will be displayed indicating that the boot was completed with the new configuration settings.