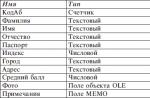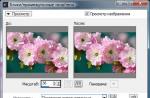Step-by-step video and photo instructions for repair and maintenance of laptops.
Notebook Instructions what is included: how to disassemble a laptop at home, to clean the cooling system or replace components. Our step-by-step guides will help you clean your laptop from dust, replace thermal paste and put it back together, saving you time and money. Video instructions contain general steps for the disassembly process to prevent common mistakes and facilitate maintenance.
Instructions for disassembling and maintaining laptops
Select your laptop manufacturer
According to our instructions, you can do:
- Disassembling and cleaning a laptop fan- will help prevent overheating of the cooling system, this is considered the most common problem that leads to serious damage to the motherboard.
- Replacing thermal paste in a laptop- it is recommended to change the thermal paste once a year, this allows you to reduce the temperature of the processor and thereby increase performance.
- Laptop keyboard replacement- one of the most common laptop failures due to liquid ingress.
- Laptop screen replacement- the display is one of the most fragile elements of the laptop and if it breaks, it is impossible to restore the liquid crystal display, there is only one way out - replacement.
- Hard drive replacement- The HDD in a laptop is the most fragile part, even with a slight fall it fails. Repair in many cases is very costly, and replacement is not difficult. Also, according to the instructions, you can replace the old and slow hard drive with a new and fast SSD drive.
- Replacing or adding RAM to a laptop- one of the most common ways to add performance to a laptop, on a par with installing an SSD drive.
- Replacing the battery in a laptop- if your laptop battery is in the case and there is no possibility of a quick replacement, according to our step-by-step instructions, you can change the battery in your laptop.
- Assembling a laptop- reassembly after completed tasks is a decisive factor that scares many away before disassembling. For each laptop disassembly instruction, there is a reverse assembly that will help to assemble the laptop in its original state.
Frequently Asked Questions about Laptop Maintenance
Is it possible to clean the laptop yourself or is it better to take it to a service center
In fact, anyone can clean a laptop on their own. For those who have not previously done this, it may seem like something very difficult, but if you do everything not in a hurry and realizing what is being done and why, nothing terrible will happen. In any case, these two options have their advantages and disadvantages. Cleaning a laptop yourself is free, allows you to control the entire process, saves time, but it requires tools and consumables in the form of thermal paste, and there are always risks associated with a lack of experience or accuracy. Cleaning in the service, on the other hand, is carried out by competent people with sufficient experience (at least it should be), the disadvantages do not end with the cost of cleaning the laptop, it is also worth considering the risks associated with incompetence, dishonesty of the masters and it takes more time.
How often should you clean your laptop
The simplest answer is as often as required by the cooling system. To be precise, cleaning is needed when the efficiency of removing excess heat drops. It is then that cleaning the laptop fan will have a tangible effect. To make it even easier to control this, you can do this: in a laptop cleaned of dust at the time of loading, when the cooling system is working intensively, put your hand to the place of blowing out of the case and approximately remember the force of air blowing, well, then use this as a reference - if you feel that the laptop has warmed up and the fan is running at full speed, and the blowing is felt very weak - it means the moment of cleaning has come.
Do I need to change thermal paste when cleaning a laptop from dust
In general, there are two sure cases when the replacement of thermal paste is required:
- When cleaning, the cooling system (thermal tube) was removed, in many models it is necessary to remove the entire cooling system in order to clean the fan and radiator from dust. In this case, it is necessary to change simply because if the thermal paste has lost its original viscosity, it will not lie back normally, that is, it will not fill the space between the chip chip and the cooling system plate, therefore, excess heat will be less efficiently transferred to the cooling system.
- It is easy to characterize it with simple symptoms: the laptop heats up noticeably (you can feel it right on the case with your hand), the cooling system blows to the full, the air is blown out strong, but the air is barely warm. Similar symptoms can also occur if the thermal tube of the cooling system itself fails, but this does not exclude the possibility of dried thermal paste.
It is allowed not to change the thermal paste only in those cases when the fan in your laptop can be removed without removing the thermal pipe and you do not have thermal paste at hand, in this case, simply clean the heatsink from dust with a brush.
What is the best thermal paste for a laptop
Thermal paste for the processor and how to apply it, the topic is so hackneyed that only the lazy kicked this topic. But speaking simply and without unnecessary water - by bad, I mean KPT-8, beloved by "bad service workers", for example, or a bunch of no-names with aliexpress (although it's more like a lottery). And among worthy options, the difference is not so big, for example: Noctua NT-H1, Arctic MX-4, GD900 (despite the price), HY810 (despite the inferiority of others in the series). Well, then everyone can see for himself which one he has, judging by the tests. Thermal grease for a video card is the same as for a processor, it does not have any additional nuances.
How to apply thermal paste to the processor
The most reliable way is to apply in small drops, then manually smear these drops in a thin even layer over the surface of the chip (but please do not do this with a screwdriver or other metal tool, only plastic). And the basic principles on how to properly apply thermal paste and how much thermal paste to apply can be determined as follows:
- The thermal paste must fill all the free space between the surface of the chip chip and the thermal plate of the cooling system.
- There should be enough thermal paste to fill this space.
- When the cooling system is fixed, excess thermal paste in the laptop is squeezed out of the chip area.
Is it possible to replace the processor in a laptop with a more powerful one
Taking into account modern realities, it is very rare when a socket is used in a laptop and the processor can be removable. A little earlier, a few years ago, processors in laptops were removable, and then an upgrade within the socket and chipset version was acceptable. Now all mobile processors are soldered on the motherboard, and replacing them, if possible, is not advisable. Well, with video cards in laptops, this has been the case for quite a long time, and there is practically no opportunity to replace a video card in a laptop, only in some gaming series such as Asus Rog or Alienware.
How to increase laptop speed
The universal answer is simple - by improving the weakest node of the system, if such an improvement is of course possible. Most often, installing an SSD in place of a basic hard drive will help, since the latter in most cases does not keep up with the speed of the processor (system loading, programs), and this rule does not work except with really weak processors, most often these are processors of the Intel Celeron family, Pentium, AMD A4, A6.
Slightly less likely to help increase the RAM. Will the installation help the easiest way by tracking the average level of filling your volume in the task manager resource monitor, if the average load per eye is about 80% - most likely after adding RAM, the laptop will become much more pleasant to use. But here, too, there is an important nuance - not every laptop has the ability to add RAM, which is especially true for budget series, where sometimes there are no memory slots at all.
Is it worth repairing a laptop yourself
It is difficult to answer this question unambiguously. On the one hand, the lack of experience is a very significant thing, and if you didn’t have to disassemble the laptop with your own hands before, it seems that the device is complex and incomprehensible. On the other hand, most of the people who are called today “service workers” by their very existence are the best motivation to learn how to carry out at least elementary repairs on their own. The reason is actually simple - in most cases, self-taught self-taught people work in the service, they are interested not so much in repairs, but in how to do it faster and earn money. Naturally, not all of them are like that, there are also masters who love their work and know how to do it, but unfortunately, now they are in the minority. This is actually the main reason why self-repair takes place. Other benefits: experience gained, money, time and nerves saved.
As for the repair itself, it is more often simple than complex: it is not difficult to replace the battery, battery, power socket, hard drive or even matrix yourself. Well, if the repair is complex, it is not clear what broke, for example, then the very fact of such a question suggests that you will take risks and look for a normal service center.
Latest disassembled laptops
By tradition, such articles begin with a warning, and I will not break the tradition.
Thoughtlessly following the instructions in this article can damage your laptop, be careful.
The main reasons for disassembling a laptop:
1. Upgrade
2. Replacement of defective parts inside the case
3. Cleaning the cooling system from dust, replacing thermal paste
4. Keyboard replacement
5. Replacing the matrix (screen)
The complexity of the disassembly depends on the reason for the disassembly. I highly recommend finding instructions for disassembling your laptop model, it will indicate in detail and with pictures what and in what sequence to disassemble, but if there is no instruction, read on.
1. Dismantling a laptop for an upgrade.
As a rule, this is the easiest type of disassembly, replacing a hard drive or adding RAM is a regular procedure, in most cases it is enough to unscrew a few screws on the bottom of the laptop and remove the covers covering the memory and hard drive and replace them. Occasionally there are models where, to replace the memory, you need to remove the keyboard, or completely unscrew the bottom of the laptop.
2. Replacement of defective parts inside the case
Sometimes you can repair a laptop yourself by disassembling and replacing faulty devices, a wifi card, a video card, RAM, a hard drive, etc. The complexity of disassembly depends on the device being replaced, it is more difficult to replace a wifi card than RAM or a hard drive, which are usually easier to access.
3. Cleaning the cooling system from dust
In most cases, to remove dust, the laptop will have to be disassembled almost completely, to replace the thermal paste, it will have to be completely disassembled. You can determine whether you need to replace the thermal paste by eye by the age of the laptop and the mode of operation, if the laptop is 2-3 years old, and during operation it regularly heated up, then most likely the thermal paste has already dried up and has ceased to perform its functions sufficiently.
4. Keyboard replacement
As a rule, the keyboard is held on by latches and is additionally fixed with screws from the bottom, so to replace it, you will have to disassemble the laptop completely. Sometimes the keyboard screws are accessible from the bottom of the laptop, in which case only a few screws can be removed.
5. Replacing the matrix (screen)
In the first 4 paragraphs, the laptop matrix was not affected in any way, and all actions can be carried out without removing the motherboard, but in order to replace the matrix in some models, you will have to disassemble the laptop almost completely.
The general algorithm for disassembling a laptop without instructions using the Lenovo ThinkPad Edge E430 as an example.
Before disassembling, turn off the power to the laptop, turn off the charger from the mains and unplug it from the laptop.
Step 1.
Slide the latches towards the open lock icon and remove the battery
Step 2
Unscrew the screws

To remove the keyboard, Steps 3-11 are optional and can be skipped.
Step 3
Remove the cover, now you have access to the innards of the laptop
CMOS battery - CMOS memory battery
Wireless card - wifi card
hard drive - hard drive
Cooling fan - cooling fan
RAM - RAM modules

Step 4
Loosen the marked screw and pull the DVD drive in the direction of the arrow.

Step 5
Unscrew the screws holding the hard drive, slide it in the direction of the arrow.

Step 6
Lift and remove the hard drive, the Lenovo ThinkPad Edge E430 has a standard 2.5 inch SATA hard drive, it can be replaced with an ssd.

Step 7
Disconnect the CMOS memory battery, check its voltage, it should be about 3V, if it is lower, replace the battery.

Step 8
Disconnect the antenna cables from the wifi card
Unscrew the screw
Lift up and remove the wifi card

Step 9
The cooling fan is held by 3 screws, unscrew them
Disconnect the power cable

Step 10
Take out the fan

STEP 11.
If necessary, clean the radiators of the cooling system, it is best to do this with a brush or blow them with air.

STEP 12.
Now you can start removing the keyboard
Loosen two screws

Step 13
Slide the keyboard in the direction of the arrow.

Step 14

Step 15
Disconnect the cables, see below for how to do this.

Step 16
It is necessary to lift in the direction of the arrow the black latch that blocks the cable in the connector

Step 17
Pull the cable, it should easily come out of the connector.

Step 18
The keyboard is removed, now you can replace it with a working one and reassemble the laptop in reverse order.

Asus Eee Seashell series PC disassembly and repair
Today we'll talk about the Asus netbook, which came to me with a diagnosis of "memory loss", according to the owner, it was dropped during work, and as a result, the hard drive went "to the next world" along with the information that was hidden in it.
Because I did not notice any serious damage on the body, I can assume that the height was not high, but unfortunately the disk Seagate models ST9320325AS did not survive such a test.
Let's start disassembling and replacing the disk, and in the end we will try to understand how much this device can be recommended for purchase.
In order for us to get to the hard drive, we need to almost completely disassemble the computer, because. the manufacturer did not provide for a quick replacement and did not provide an appropriate door on the back.
And so we remove the battery, then unscrew the 4 screws that hold the keyboard. Because this netbook is from almost the cheapest series, Asus engineers decided to save on almost everything, and almost the entire case is held on by latches, which must be removed very carefully so that at the end it could be put back together ...

The keyboard, also held on latches, is carefully disconnected from the main body with a knife or other flat, sharp object.

After we disconnect the cable coming from the keyboard, then unscrew all the screws that are from the keyboard and proceed to release the netbook case from the locks.

Almost got to HDD, as can be seen from the picture, the RAM, which is only 1GB, the manufacturer also did not provide for its replacement in the event of a malfunction or an increase in its volume, for Windows 7 1GB this is the minimum that is doomed to work at the speed of a turtle and contributes to a faster failure of the hard drive, part of which will work for the lack of RAM for work paging file.
If I had such a device, despite the fact that I would hardly buy it, but at the expense of the system, I would immediately remove Windows 7 and install Windows XP, which would work much faster and would not torment the hard drive.

Another drawback is that it does not have active cooling, on the one hand this is a plus, which consists in the fact that less energy is consumed, which increases the autonomy of work and you will not hear annoying fan noise, you will not have to carry it to the service for cleaning, but with On the other hand, such processors often operate at cut frequencies, which will negatively affect performance and get very hot, especially in summer.
Because Now the price difference between 320GB and 500GB is only $10-15, I installed 500GB, the motherboard normally recognized it and reflash it again BIOS didn't have to. Next, assemble the computer in reverse order.
This seems to be everything. I expressed my opinion, I hope you made your correct conclusions if anyone wanted to purchase. I would recommend rebuilding it a little and buying at least 2GB of RAM on board, which would have the ability to replace it and actively cool the processor.
How to disassemble a netbook?





Simple repairs of equipment can be done at home. Consider how to disassemble a netbook yourself for cleaning or repair. In preparation for work, you need to put the necessary tools on the table:
- multifunctional screwdriver 8 in 1;
- a screwdriver with a tape measure;
- a simple short screwdriver.
The disassembly of the device should begin by unscrewing the eight screws located at the back of the netbook, as well as removing the protective cover that protects the RAM installation slot.
Opening the case of the netbook
After the above operations, you need to remove the battery from the case. Despite the fact that all visible screws have already been removed, it is still too early to remove the case. To detach it, you must first remove the front of the netbook, as well as its keyboard. In most devices, the keyboard is removed very simply - you just need to gently press a few locks located along its perimeter. All of them are located in its upper part. After lifting the keyboard, you need to disconnect its cable, which is held on a special latch. It is quite simple to move it with a master key or a screwdriver.
After that, the user can only unscrew the remaining screw holding the front side of the working surface of the device. To open the case of the netbook should be using a thin master key. It will help to cope with all the locks located between the two parts of the case. Finding locks is very easy. Even if there is no convenient master key, they can be opened using an old SIM card from the phone. It must be inserted into the gap closer to the corner and moved around the perimeter, snapping off the connections. As a result of the correct operation, the user will be able to open the case.
Disconnecting the upper part will not work right away. The touchpad of each laptop, like its keyboard, has a cable. This part is attached in a special way: the latch rises up, and does not move forward, as is the case with the keyboard. After the cable is released, you can safely remove the upper part of the case.
Removing detachable parts
Let's move on to removing the cooler, as well as other removable parts of the device. Removing the fan is pretty easy. For this you should:
- unscrew a few screws;
- find the appropriate connector and disconnect the cooler from the motherboard.
The cooler itself is in a kind of metal case, closed with two bolts. To eliminate them, a regular knife is perfect. When the casing is opened, a small strip of foam rubber breaks.
To remove the motherboard, as well as communication ports, you should disconnect their cables, the fasteners of which open up. The opening of the latches must be done carefully, since these parts are made of thin plastic. Here it is better to use a plastic card or other similar tool that allows you to lift the edge of each latch.
After performing these operations, you need to dismantle and remove the hard drive by unwinding a few bolts. Then you need to remove small, but important details - the WI-FI module, fastened with one bolt, and the WEB-camera cable. Now nothing prevents the motherboard from being removed from the device case.
The last step is to disassemble the cover of the netbook, which allows you to remove the matrix and cable of the device. This work can be started with a sharp knife or scalpel. The disassembly process includes:
- passing with a scalpel along the perimeter of the screen in order to disconnect the latches;
- removal of the display frame;
- disconnection of the loop;
- matrix removal.
Now you know how to disassemble a netbook at home, and you can do it yourself. Read also.
An interesting observation: all over the world in Yandex they are looking for the phrase " How to disassemble a laptop» more than 17,000 people, but « how to disassemble a laptop» only 208! Paradox).
First I would like to point out that any practical use of this article is solely at your own peril and risk! Remember, it's better to ask or google (and sometimes just think longer) than to try to do something you don't understand.
Disassemble laptop it was necessary in order to find a place of bad contact in the power circuit. For this, it was extracted (for study, pressing contacts and, if necessary, soldering in troubled place) a wiring harness with a connector for connecting an adapter that goes to the motherboard. It is difficult to name the component for the sake of extracting which would have to disassemble the laptop in more detail!
For those who are just disassembling a laptop, I advise you to start reading the article from the bottom up! 
For this repair, we need a screwdriver(cross) (choose the size carefully by the screws) and a wooden or plastic plank, which it is not a pity to periodically sharpen to the state of a chisel. A good option is a disposable Chinese chopstick. It will be practically consumable.
When disassembling I recommend using small closable screw containers with signatures that uniquely allow you to restore their purpose and location during assembly. Closing, because there is a high probability that after disassembly something will distract from the process, and it will be necessary to assemble and pack the disassembled device until better assembly times, and also so as not to scatter the screws all over the district in case of some local cataclysm. Anything that is on hand will do. This time, Eppendorf (eppendorf) plastic test tubes were at hand: 
First of all, we install the connector in the case and carefully lay the wiring harness as shown in the photo. It is almost impossible to insert the connector itself incorrectly - its shape is quite unambiguous. After installation, we fix the grounding with a screw to the case with an orange conductive coating. 
Now we put the left speaker in place and fasten it with two carefully preserved screws.
screws must be tightened to a reasonable moment. Doing it too hard, “for centuries” is not worth it - you can spoil the aesthetics of the screw slot, as well as deform the plastic. In addition, this will complicate the next possible dismantling.
We pass to the right loop of the monitor. Carefully lay the Wi-Fi antenna wire deep to the right of the right speaker, put the monitor loops in their proper places and fix them with the corresponding screws. 
The hinges are usually quite tight, so it's best to straighten them both at once and screw them together, putting the monitor case in the most comfortable position.
Views of the motherboard from below and from above, respectively: 

When working with printed circuit boards, it is extremely important to be careful with static electricity. Regularly equalize your potential and the potential of the ground on the board (by touching the metal case of the connector on the side of the board, for example). This is especially true when using woolen clothes and / or concentrated fidgeting in a chair, which will be difficult to do without. Ideally, it is good to use an antistatic wrist strap.
We install the motherboard in its place (it is also quite difficult to put it wrong). Do not forget to be careful when its connectors or other parts rest against the laptop case. If excessive force is applied, these parts may break contact with the board. Not useful board and bending deformation. 
Carefully hide the monitor cable deep to the right of the left speaker and connect it to the appropriate connector. The arrows indicate where to connect the cable: 
With fastening connectors for loops and just wires, we work very carefully and “sensually”. Gently holding both parts, slowly apply an insertion force until a characteristic soft snap is felt. Depending on the connector, it can be very soft and not very clicky, but it is quite possible to feel it, in my opinion. You don't need to apply too much force, it could damage the connector's solder or something worse.
Disconnecting loops is convenient for our homemade wooden "chisel". Its shape is a tribute to your ingenuity and love of comfort. It is usually convenient for it to be about 5-10 mm wide with a sharp enough sharpening so that it can be inserted into a narrow slot. Also, a wooden stick will not close the contacts when you accidentally touch it to the board.
The screws to install in the next step are shown with red arrows. Next, we connect the cables of the Power button with an LED, as well as the network card to the motherboard: 
These two cables do not have a plastic connector at the end, instead they have a pull tab for easy removal. The tongue and cable, pressed against each other, form a sufficiently rigid structure to be carefully inserted into the connector on the motherboard. With a fairly slow and careful application of force, you can feel that the train has entered to the end. You can evaluate this by attaching the end of the cable to the connector before inserting and estimating the length to which it should go. Also, with some skill, you can carefully try to use only the tongue in order to insert the end of the cable into place.
When we see during disassembly that there are many screw holes, and only some of them are occupied at this stage, it is better not to be lazy and at least write down or sketch, or better, take a picture of this moment. It's hard to remember these things. For example, the photo above shows that of all the holes at this stage, only two screws are required. The rest of the holes are for through use with the top and/or bottom cover.
Now it's time to connect the expansion boards on the other side of the motherboard. Do not forget to connect the connectors of the power wires, the battery board and the wi-fi antenna going to the monitor. 
We insert the Wi-Fi card into the right place in the mini PCI-E slot. Before this, we monitor the cleanliness of contacts. Do not touch the metal contact plates with your fingers. The card is fixed with two screws.
We do the same with the modem. Its connector is vertical. Gently press it until a characteristic smooth click. It is best to do this slowly to feel that the connector is fully seated. We also fix it with the corresponding screw from our “cash desk”: 
Now put the optical drive in place. Its shape also leaves no doubt about the correctness / incorrectness of the placement. We insert the connector in the same way as we did with the network card, without touching the contacts. The drive should be pushed into the slot from right to left when looking at an open laptop in a natural way. We fix it with a screw from the side of the back cover. 
The next step in the assembly will be connecting and attaching the top cover: 
I would like to immediately draw your attention to the fact that the operation of removing this cover, in my opinion, is the most potentially dangerous for both breakage and damage to the appearance of the device. There are two things to keep in mind when disassembling.
Firstly- after you have unscrewed all the conceivable and inconceivable screws holding, in your opinion, the cover, you need to find where the plastic latches are located, which can (and most likely will) hold it in addition to the screws. There can be two breakdowns here - either inaccurate prying of the lid with something hard and flat, leaving unpleasant traces of “opening” the patient in the areas where the lower and upper lids are joined, or you can break off the latch, which can lead to the joint being loose, in it gaps are formed. Therefore, for prying, I recommend using a flat tool made of a material that is obviously softer than the material of the covers. It can be a disposable Chinese stick, cut with a knife from the wide end to the state of a chisel, or a similar part made of soft plastic. I advise you to make such a “tool” manually, because due to its softness it lasts for a short time, after which it must be re-sharpened. However, this is a payment for the aesthetic pleasure of the joint in the case after assembly (if there was such a thing initially). After one side of the lid is left, which is held only by latches, it is useful to shake the lid up and down, thereby gently releasing it from their grip. At this point, the main thing is not to rush, because it is one of the most “traumatic” for the person being repaired.
Secondly- from the cover to the motherboard, as a rule, there are cables, the connectors of which can be located approximately in the center of the motherboard. It is quite easy to damage them in various parts. Therefore, after the cover has succumbed, carefully look under it, find out what and how it is connected to the motherboard in order to carefully disconnect it without bringing the cables to critical deformation when the cover is lifted.
In this case, the cables to the motherboard are quite accessible without lifting the cover.
By the way, Toshiba carefully indicated the marking of the screws for convenience. The presence of such marking (F room) on an empty thread also indicates that a screw needs to be driven on that assembly layer. 
Among the fastening of the loops there are connectors with a folding clamping plastic bar: 
We recline it for installation, set the end of the cable clearly into a shallow recess for it (fix it in the transverse direction), and then stick it approximately along the dimples on the cable from the previous clamp. We close the plank. A properly clamped cable should hold on quite tightly. If it is removed, then you need to once again carefully and correctly position the cable in the recess for it and deepen it into the connector to the end before snapping it into place. Patience and accuracy when attaching cables will pay off when you do not have to disassemble the fully assembled device again, because some of the equipment on board will not work (in this case, the touchpad or the lights on the case, or the buttons for the player above the keyboard, for example).
The keyboard is comfortable to put down, tilting it towards you. Then the cable will be easy to connect. Its connector is also equipped with a folding bar: 
The keyboard is very often fastened with latches on the sides. In our case, they are below and above (the lower ones are marked with arrows). There are still two screws on top (above the buttons F1-F2 and END-INS). The place above the keyboard is closed with a white plastic strip, which simply snaps into place. 
After snapping the plastic strip over the keyboard, the top of the case is ready.
Now back to the bottom cover. We install the screws as in the photo: 
We put the hard drive in place. As always, carefully and gently (and most importantly - to the end) combine the connectors. It is not necessary to screw in the disk case fixing screws yet. 
Queue the remaining back cover screws. The hard drive cover screws secure the hard drive to the body of the laptop. Finally, close and tighten the three screws of the central memory compartment, modem and network card. 
It remains to install the battery, remove the bandages and check the performance!
After everything boots up successfully and there are no visible problems, it's good to get into the device manager on Windows or lspci and the like on Linux or system information on Mac to make sure that the peripherals are successfully recognized and working. After successfully passing the test, you can finally exhale, relax and enjoy the integrity of the device, which was just distributed in an even layer on the table and boxes, and now breathes life.
- If possible, carry out work on a clean, even surface, free of small abrasive particles. Rolling on the table is unavoidable, so the patient's body may be scratched. From an uneven surface, small parts will always strive to run down.
- Be careful with the screws, pack them in reliable containers so that you can quickly pack a [semi] disassembled device until better assembly times. The probability of procrastination is quite high, and, in my opinion, this is a good habit.
- Be careful about documenting the disassembly process. Best of all, take a picture. If you don’t take a picture, then write it down, sketch it. The specificity of the repair is that we return to the assembly, sometimes much later than planned. Something distracted or there is not enough moral strength at the moment - everything should be ready for the resumption of repairs after a time >> time, when you even more or less remember the order of screwing in and the purpose of the screws. Points that are not conspicuous, such as a poorly visible disconnected cable, write down / mark especially.
- When working with the separation of plastic parts, resist the temptation to use a flathead screwdriver or a knife. Use dielectric (if near electronics) tools that are softer than the parts to be separated. The same applies to the separation of thin metal joints, where it is important to maintain a pristine appearance. A planed disposable chopstick is a great candidate.
- Be aware of electrostatic hazard. Do not touch parts of the boards with metal objects (such as tweezers) and do not bring them close. It is better not to use metal tools other than a screwdriver at all. Regularly touch a safe solid metal part of the device, such as the connector housing, with your hand and a screwdriver to equalize the potentials. Or use an antistatic wrist strap.
- Be gentle, affectionate and considerate with connectors. Remember the "science of contacts". In my opinion, a huge number of problems can be avoided by being careful with the connection of the connectors.
- Try to understand the purpose of this or that loop, follow where it goes, what it connects. Pay special attention if you think something looks illogical. Don't wave your hand at this moment. This is your chance to upgrade the level of understanding, ability to understand, and with them the general experience that is so necessary when solving more complex problems.
- In my opinion, patience, desire and a reasonable approach can work wonders in the repair, even if there is no experience at all. Don't be afraid to explore an unknown problem. With a careful and patient approach, you can stop in time when faced with an unknown / unsolvable problem and take reversible (neatness is what is needed for this) steps in reverse order, at least to be back where you started.