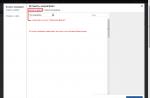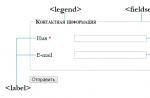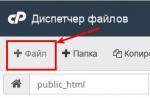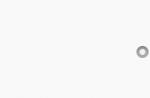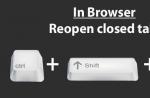A lot of users of the new operating system from Microsoft complain that they can’t figure out how to change the screen resolution, because the feature has disappeared from Personalization:
Some people somehow start to get used to the wrong screen resolution, others start to demolish Windows and return to the old 7/8.1, and we will try to explain how this can still be done on Windows 10, and even in several different ways. We want to say right away - there is no point in getting used to the wrong resolution. You should use the capabilities of your laptop or computer for as long as it is designed, so if a problem occurs, it must be addressed immediately.
You will not be able to change the screen resolution from "Personalization" 100 percent. In order to do this without leaving the "Parameters", you need to click on the gear, and you will be taken to the updated "Control Panel":

It has only 9 submenus so far, but with updates it will be improved and replace the old familiar panel, which, by the way, is also in the top ten:

We need to enter submenu No. 1 - "System":

In it, we need to scroll down the window and find a link to change additional screen settings:

Just like in the previous window, scroll down the window and find "Screen Resolution". Change to the value that is optimal for you or the maximum available and save the changes:

After that, the screen will blink and the new resolution will be set.
We now use the second "classical" method. Open the old control panel through the taskbar (using the search):

In the control panel we find the menu "Screen" and click on it:

On the right we see a list of the possibilities of this menu. We select the "cherished" item "Setting the screen resolution" and enter:

As we can see, this is what was previously available directly from Personalization, and now it can be found that way. We perform all the necessary actions and confirm them. For the laziest users, as we later realized, there is the easiest way:
Right-click on an empty spot on the desktop and select "Display Options" and we will go to the same window that is presented at the very beginning of the first method:

As you can see, the developers have thought out the new OS to the smallest detail and it is a pleasure to use it, the main thing is to get to the bottom of it and not be afraid of anything new.
For comfortable use of the system and the display of all interface elements, the screen resolution must be set to match the parameters of the monitor or display. When reinstalling the system or after installing major updates, the interface may be too large and uncomfortable. In this article, we will describe all the convenient ways to change the screen resolution in Windows 10.
Windows 10 screen resolution lost: reasons
The video card driver is responsible for the screen resolution and its change, if the computer does not have it, the so-called “built-in video card in the processor” or the video core is responsible for this. It is he who determines the list of available parameters and selects the necessary one. There are several cases where these settings are reset and need to be changed:
- Reinstalling Windows;
- The release of a major Windows update;
- Incorrect installation of the video card driver;
After these steps, the resolution may change to standard settings, which will interfere with comfortable work with the device.
Check screen resolution on Windows 10, in several ways:
- Through Windows Settings. Options - System - Display;
- Pressing RMB (Right Mouse Button) and select Display Options;
- In the application settings for the video card.
There are cases when the screen resolution does not change on Windows 10, the drop-down menu with a list may simply be unavailable. Also, the default video driver may offer a few settings that are not likely to match your monitor, such as 800x600 or 1024x768. At the same time, when Windows 10 does not have the required screen resolution, you cannot set your own custom one, because each display has the right ratio and recommended settings.

Windows 10 screen resolution issues
We learned how to view the screen resolution on Windows 10 and the reasons why the resolution may be wrong, but what if the screen resolution of Windows 10 has gone wrong?
Before changing it, first of all, you need to check the video card driver, since it is the main link in this problem. Open Device Manager(Win + X or enter devmgmt.msc in the Run window Win + R). We need a tab Display adapters.

Here we can see all the video cards of the device. On devices with a discrete graphics card, 2 of them are displayed (built-in and discrete), if the processor has a video core.
The discrete graphics card prevails over the built-in one, as it has more performance and memory. If it is disabled, the computer will continue to work on the built-in without any problems. The built-in video card is much weaker than the discrete one and part of the memory for processing graphic information is provided from the operational one. That is why, on some laptops, RAM is displayed a little less than it actually is (not to be confused with the problem of the bitness of the system, when the x32 system “sees” a maximum of 3.5 GB of memory).
We will distribute the emerging problems as they come and the ease of solution:
After system update:
Sometimes, users ask the question - “after updating Windows 10, the screen resolution has changed, what should I do?”. The solution is actually quite simple, install the previous version of the driver and you don’t even have to download it. The fact is that this most often happens after installing major updates, as a result of which the system is installed, but with the preservation of data and applications.
As a result, the installation of the video card may fail and, in order not to interrupt the entire process, the driver is reset.
What should be done:
- Open Device Manager– Video adapters and select Update driver for the correct video card.
- Then select "Search this computer".

- Then, "Choose from the list of installed...".

Then a list of versions previously installed on this PC will be displayed. Selecting a driver with an earlier version or date may resolve this issue.
It is worth noting that system optimizers and cleaners can remove unused and past versions of "firewood", but this happens in the "deep cleaning" mode.

After reinstalling the system:
If after reinstalling the system, when connecting to the Internet and downloading updates, the video driver did not install itself, then you can use this advice. We will install from the manufacturer's website. There are 2 major manufacturers AMD and Nvidia on the market, as well as the processor manufacturer Intel, which most often has an integrated Intel HD Graphics video core. First of all, in the device manager, we determine the model and go to the manufacturer's website.
- AMD (also a division of ATI bought by this company) - Download ;
- Nvidia - Download ;
- Intel HD - Download .
You need to select the desired model from the list and download it. If the video card is displayed as an unknown device, you can also download an application that can determine the device model and download the correct driver version.
Or the simplest option for the lazy - Download any Driver Pack application (DPS, Driver Booster and others) and wait for the application to find and install everything by itself.
After a failed driver installation:
In practice, there were cases when the driver was installed with failures, as a result of which the settings did not change, and reinstalling the driver did not change anything. In this case, a clean installation can help, you can do it in 2 ways.
- Clean driver installation. Download the installer from the previous step and select "Perform a clean installation" on the installation type, in this case the old driver will be completely changed to the new one.

- Clean reinstall of the driver. If the installer does not imply a clean installation, you can do it yourself with the Display Driver Uninstaller utility. You can download it from the Guru3D website. After launching the utility, select the "Uninstall and restart" item, after which you can install the driver again.
How to change screen resolution in Windows 10?
If the tips above helped you and you managed to change the settings to the correct ones, but you need to adjust (increase/decrease) the screen resolution on Windows 10 to suit your needs, you can do the following:
- Open the system settings (Settings - System - Screen);
- Open the dropdown list and select the desired value;

- Confirm the change and you can use the new display settings.

Have a great day!
After switching to a new operating system, many users have replaced the disappearance in the "Personalization" section regarding screen resolution in Windows 10. In connection with this, difficulties arose. Some users get used to the wrong screen resolution, others start to return to the old familiar Windows 7. How to change the screen resolution in Windows 10 in different ways?
The first way to change the screen resolution
To adjust the size of the computer monitor, click "Start" and select "Settings".
Select the "System" section.

Go to the "Screen" tab.

Scroll the slider down. Here you can change the monitor size. Select the desired screen resolution. We click "Apply".

The second way to change the screen resolution in Windows 10
Click "Start" and enter the query "Control Panel" in the search bar. Choose the classic Windows 10 app.

A new window will open. Select "Screen resolution settings".

Select the desired format, namely increase or decrease, and click "Apply".

We save the result. After updating the computer monitor, the scale will be changed.
The third way to adjust the screen resolution
If you upgraded to Windows 10 and your monitor screen is stretched and the change options are inactive, you can adjust the scale using the drivers for the video card. It should be noted that the drivers must be up-to-date and from the official device developer, and not from Microsoft.
We recommend using the Device Manager to find out which drivers are installed on the video card, and you can fix the monitor settings as follows:
- Right-click on the desktop and select "AMD Catalyst Control Center" or the NVidia graphics card tool.

- A new window will open. Select "Desktop Options" (in NVidia) or Desktop Management".

- Click "Desktop Properties" and select the desired scale in a small window.

Now the stretched screen will get the correct size. Therefore, if you still do not know how to fix or how to change the screen resolution in Windows 10, these recommendations will help solve the problem.
Windows 10 users have the ability to change the default display settings that the system chooses by default. Sometimes problems can arise during the process of setting up or using the monitor, but they are very easy to solve.
Screen setup
Personalizing screen settings helps you customize any screen for the best user experience. Remember the settings that were specified before your intervention, so that in case of unsuccessful changes, you can quickly restore everything.
Brightness control
There are several ways to change the brightness: through changing the system settings or using the functions of the screen itself.
Through the possibilities of the screen
Look for the brightness control buttons on your monitor and use them to increase or decrease the light. But note that these buttons are not present on all monitor models. If not, use the methods below.
Use monitor buttons to adjust brightness
Through keyboard buttons
By examining the shortcut keys, that is, from F1 to F12, you can find the button responsible for adjusting the brightness. Click or hold it to get the result.
This button may sometimes be missing or not working. In this case, use the methods below.
Use keyboard shortcuts to adjust brightness
Fast way
By clicking on the battery icon or the message icon, you will see the "Brightness" block. Use it to find the brightness level you need.
Click on the battery icon and change the brightness
Through system settings
- Expand system settings.
Open system settings
- Go to the "System" block.
Click on the "System" block
- In the "Screen" tab, find the "Brightness Level" item and move the slider. Click on the "Apply" button.
Drag the slider to change the brightness
Video: how to adjust the brightness and other screen settings
Via power settings
- In the system search bar, write "Power" and open the proposed page.
Open the Power tab
- Open the settings of the plan you are using.
Click on the "Power plan settings" button
- In the list of parameters, find the line "Brightness" and overtake the slider to a suitable value.
Adjust brightness in power options
What to do if brightness options are not available
Your screen may not support changing the brightness, but this problem only occurs on older devices. Most often, the reason lies in the lack of the necessary driver:
- Go to "Device Manager".
Open "Device Manager"
- Find the "Monitors" section and expand it. If you have a sub-item "Universal PnP Monitor", right-click on it and use the "Enable" function. Done, restart your computer, go to the instructions above and try changing the brightness again.
Highlight a monitor and use the "Enable" feature
- If there is a "Generic Non-PnP Monitor" sub-item or an icon indicating no drivers, manually locate and install them. To do this, find the monitor manufacturer's website, download the drivers for your model from it, return to the "Device Manager", right-click on the monitor and select the "Update Drivers" function.
Download and update monitor drivers
- Select "Search for drivers on this computer" and finish the procedure, and then return to the above instructions and change the brightness. You may need to restart your computer first.
Select manual search and specify the path to the drivers
Video: How to update drivers in Windows 10
Contrast settings
The easiest way to change the color ratio is with automatic adjustment, which can be started by the following steps:
- In the system settings, select the "System" block. In the "Display" tab, go to advanced options.
Click on the "More screen options" button
- Click on the "Color Calibration" button.
Open the "Screen Calibration" section
- Read through several pages of instructions, each time clicking the "Next" button.
- Go through the screen gamma adjustment process.
Perform Gamma Calibration
- Go through the brightness adjustment process.
Adjust the brightness
- Go through the contrast adjustment process.
Perform contrast adjustment
- Go through the color balance process.
Customize color display
- Save or discard your changes.
Save Screen Adjustments
Video: How to calibrate a monitor in Windows 10
Resolution change
The number and density of pixels involved in displaying the image depends on the screen resolution. Each monitor model has its own recommended resolution value, you can find it in the instructions for the monitor or by sorting through all the resolutions offered by the system:

Video: How to change screen resolution in Windows 10
Change orientation, scale, add multiple monitors
By going to the screen settings (the first step of the previous subparagraph), you can change not only the resolution, but also the scale, so that all fonts and icons will become either larger or smaller.
Adjust screen scale
The orientation immediately changes from landscape to portrait or portrait and vice versa. This feature is only useful if you have a monitor with a non-standard aspect ratio, such as being stretched high instead of wide.
Choose the right orientation
If several monitors are connected to the computer, then each of them will be configured separately. But first they must be recognized by clicking on the "Detect" button. Once the search is complete, the settings for each monitor will become available.
Click the "Detect" button to recognize the new screen
Troubleshooting Your Monitor
If you encounter problems while setting up or using the monitor, you should try to fix them yourself.
Blinking screen
If the screen starts flickering only in a certain application or game, this means that the program is incompatible with your build and the problem is in it. If the monitor blinks constantly, then there can be two reasons: a problem with the cable or drivers.
First, check that the cable connecting the monitor and the computer unit is not pinched or loose. Usually this is a VGA or HDMI cable. Unplug it from both connectors, plug it back in and check if the problem is gone. If possible, test the monitor with a different cable.
Check if the unit and monitor are well connected
Secondly, if you are convinced that the problem is not in the cable, update the drivers:

Games won't open in full screen
Some games may open in a window instead of full screen by default. If you want to fix this, there are two ways. The first is to use the Alt + Enter combination, which gives the command to stretch the active window to full screen, the second is to go to the settings of the game itself and set the value to “Open in full screen mode”. Usually the second method works completely, the game either immediately opens to full screen, or does it after restarting.
Turn on full screen mode in the game settings
Screen calibration
Users of a Windows 10 tablet or digital pen may experience that the system does not respond correctly to finger or pen touches. In this case, you need to resort to screen calibration:

Deactivate sleep mode and turn off the monitor
By default, if the user does not interact within 15 minutes, the computer turns off the monitor. After another 15 minutes of inactivity, the system goes to sleep. This is necessary to save energy. But the power saving function can be deactivated or configured:
So, a computer monitor can be customized by changing its extension, format, brightness, contrast, and scale. If the screen is having problems, it's worth updating the drivers, checking the cable, or calibrating. You can also configure or disable computer sleep mode.
The clarity of the image of fonts and icons depends on the resolution of the laptop or computer screen. It also affects the usability of various programs and applications. If you are not comfortable working, you should change the resolution. Let's see how to do it.
Using the operating system settings dialog
Screen resolution refers to a certain number of pixels that affect the size of the image on the monitor. The first number is the width of the image, and the second is its height.Using the operating system settings, change the resolution by doing the following:
If the permission you are looking for is not on the list:

If you have chosen a resolution that is not recommended and the picture does not suit you, everything can be canceled while 15 seconds expire. If, after the actions taken, a black screen appears or the signal disappears, do nothing. All previous settings will return in 15 seconds.
Changing settings through the Control Panel
Set a convenient resolution using the control panel:
Changing resolution using graphics card settings
You can change the screen settings using the video card settings. The advantages of this method are the ability to change the resolution without entering the game, which is especially important for gamers.AMD
How to change the settings if you are using an AMD graphics card:
Nvidia
For an Nvidia video card, all the steps are the same as for AMD. Call the parameters and follow the instructions above. As a rule, the settings are written in Russian, so they are easy to understand.Possible resolution issues in Windows 10 operating system
The tenth Windows itself is able to recognize the required resolution and recommend it to the user. But sometimes there is no suitable resolution in the proposed lists. How to proceed:
In some cases, it is enough to simply update the software for your video card and everything will fall into place. To do this, visit the official support site of your device manufacturer and look for the latest drivers there. Be prepared for the fact that you may have to install from scratch for them to work correctly.
Sometimes problems can arise due to the use of cheap low-quality products (cables, adapters). In this case, replace the parts with better ones or try another connection method.
If, after all the changes, the image becomes blurry and fuzzy, then it does not fit your screen. To correct the situation, return the previous resolution and zoom in, then restart the computer.
Why is it not possible to change the resolution and what to do about it?
The most common reasons for the inability to change the resolution lie in:- lack of the necessary video driver - in this case, a message may be displayed that all drivers are already available on the device;
- device failure;
- use of low-quality or damaged adapters, cables and other parts for connection.
- install recommended video driver- in cases with a PC, download updates from the video card manufacturer's portal, and for a laptop - from its manufacturer's website;
- if it fails to install the driver- remove all available video drivers and repeat the installation of new software (after that the problem should disappear);
- try other ways to connect the monitor– the problem may be damaged cables or adapters;
- reboot your operating system- if this does not help, then disable the fast startup of the operating system.
If the problem occurs after turning on any application or game, restart the drivers by pressing the Win + Ctrl + Shift + B key combination. But remember that as a result of such actions, you can see a black screen before a forced reboot.

What to do if a black screen appears due to an inappropriate resolution:
- reboot the device and press F8;
- go through safe mode;
- go to device manager and turn off the video adapter;
- save all changes;
- log in in normal mode;
- change the resolution to what is recommended and save it.
There are several ways to change the screen resolution. Choose the most convenient for you and act according to the proposed instructions. In case of problems, update the drivers and use the restart of the operating system.