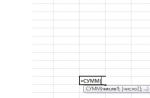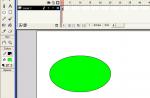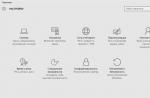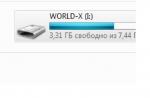While using a computer, a lot of temporary files are created in the system. One part is deleted after closing the programs and restarting the PC, and the other part remains a dead weight on the hard drive.
If you do not clean regularly, files will accumulate and take up extra storage space. But this is not the worst - they can cause the PC to freeze.
The short answer is yes! Cleaning your computer of debris should be regular so that the system does not “slow down”. This does not mean that a daily check should be carried out. 1-2 scans per month should be enough.
What to use to clean the operating system (OS)?
There are two types of programs - for complex cleaning and for cleaning the system registry. Most applications are distributed free of charge, so they are always available to users. Consider the best services.
Programs for complex cleaning of the OS
To get started, let's look at 3 applications for comprehensive Windows cleaning.
This utility is designed to improve the performance and speed up your computer. There is a possibility of optimizing RAM, as well as a game mode Turbo Boost, which will be of particular interest to gamers.
First you need to download the program from the official website of the developers - iobit.com. Click on the green button "Download" and install "Advanced System Care".
Before installation, be sure to uncheck the box "Install Driver Booster for free" - we do not need this software. The application will ask you to enter your E-mail to receive newsletters from developers with various bonuses.
The first window will offer scanning options. Select one, several or all items with a checkmark and click "Start".
Next, the device will be checked, after which the results will be displayed on the screen. The user will be shown in detail each problem found. If you do not understand this, click "Fix" without changing any items.
After that, unnecessary and problematic files will be cleaned. For best results, it is recommended that you restart your computer.
One of the most functional programs. can clean the system registry, defragment the disk, create backups, find and remove duplicates and malware, optimize RAM and much more.
First you need to download and install the utility from the official website glarysoft.com. Next, launch the application in any way. A window with all the possibilities will immediately open.
The easiest way to start scanning is to click on the button "1-click", which is at the top center. After that, a window of suggested points for examination will open.
Click on the green button "Find Problems" and we are waiting for the results. All detected problems will be displayed on the main screen. Click "To correct".
Additionally, it should be noted that the utility copes with its task very quickly and gives recommendations on updating other important programs.
This application specializes in the complete optimization of the Windows OS. This is a kind of assistant that will not only save the storage from temporary files, but also help with updating installed utilities and drivers.
First you need to download and install . It is paid on the official website systweak.com, so if you don’t want to spend money, you can download the “cracked” version on a third-party resource.
It includes more than 30 tools for customizing, optimizing and protecting Windows. To clean the system from garbage, you need to go to the section "Intelligent Service", after which you will need to tick off the necessary items.
Click on the blue button in the lower right corner "Start Scan". The results of the examination will be displayed on the main screen, where the button will be available. "To correct".
It also offers to optimize the work of the hard drive, RAM, set up a game mode and secure your device. The presence of a huge number of useful utilities allows the application to cope with most tasks.
Programs for cleaning the system registry
The system registry stores important information for Windows. The slightest changes, even changing the background on the desktop, are made to it. But over time, unnecessary, outdated rubbish accumulates there, due to which the computer freezes. Consider utilities for cleaning the system registry.
Auslogics Registry Cleaner
The download is available on the official website of the developer. Auslogics Registry Cleaner allows the user to first scan the registry for errors, and then manually select what to remove.
Button Scan available immediately after launching the utility.
After the detected problems and the risk level are displayed, the user must check which ones should be fixed. It is important to be careful here, as deleting an important system file can cause Windows to crash. Click "Repair" and automatic cleaning will take place.
Auslogics Registry Cleaner creates backup points before making any changes. This will allow you to quickly restore your computer in case of problems.
You should also be careful when installing this program and remove unnecessary checkmarks - third-party software is often loaded with it.
Available for download on the official website of the developers - vitsoft.net.
The utility consists of four components:
- system registry optimizer;
- garbage cleaning applications;
- startup manager;
- uninstaller.
Installation is no different from previous programs. After starting, in the main menu, select the item "Scan".
A list of detected problems will be displayed. You can tick off what you want to delete, after which you need to click on the icon in the form of a basket.
If something goes wrong and a system failure is noticed, it is recommended to use a backup copy.
To do this, go to the appropriate section and click "Reestablish".
Outcome
In order for your computer to please you with performance and quality of work, you need to periodically clean the registry. To be 100% sure that the removal will not bring any harm, you should have a slightly advanced understanding of how a computer works. Be sure to make backup copies when using such software. If something went wrong, be sure to write in the comments and we will provide you with all possible assistance!
tweet
A lot of unnecessary files accumulate in the computer memory. Some of them can be deleted manually - the browser cache and the contents of the Temp directory, but many programs litter in such nooks and crannies of the disk that it will not be easy to find. It is easier and faster to use one of the disk cleaning programs, since there are many free ones.
BleachBit
Absolutely free program with support for the Russian language, which I regularly use. There are versions for Windows and Linux, so if you want to install it, you won't have to give up the familiar tool.
Users who want their computer to just run without digging into system optimizers will find the tooltips on the right side of the window useful. Description of cleaning items will help you figure out what can be deleted and what can not.
Since programs can store garbage somewhere in the wilds of their directories, BleachBit supports loading winapp2.ini. Enthusiasts compile this file so that disk cleaners can clean unnecessary files from as much software as possible. Just enable winapp2.ini support in settings and restart the program.
Then, at startup, an inscription will appear indicating that BleachBit has learned to clear new, previously inaccessible places.
And for advanced users in the settings there is the possibility of maintaining their own cleaning list.
System Ninja Free
The cleaner is presented in two versions: free Free and paid Pro. In the free one, there is no auto-update and cleaning in the “one-button” mode, otherwise there is no difference compared to the advanced one.
The Russian language is supported out of the box. Russification is of high quality, the purpose of most of the items is clear, although the tooltips could have been made more detailed. It is not explained that after enabling the "Cookies" item, sites will forget that you entered your login and password.
"System Ninja" is notable for the fact that additional tools are built into it:
- information about the system and equipment,
- startup manager,
- software uninstaller,
- running process manager,
- duplicate file finder.
If desired, you can install plugins that add a registry cleaner and several file utilities.
How the System Ninja cleaner works very aggressively: by default, it looks for files with extensions .tmp and .dmp. If tmp files in 99.99% of cases can really be deleted without consequences, then garbage is not always stored in * .dmp. For example, the online game Aion puts in such useful information to speed up loading. So do not forget to add directories with games in the settings to exceptions.
CCleaner
The most famous program for cleaning junk files. In fact, number one in terms of functionality: it not only removes unnecessary files, but also simplifies the uninstallation of unnecessary programs, cleans startup and much more.
How CCleaner works is described in detail in
Formally, CCleaner does its job, but I still switched to BleachBit. Avast, known to many thanks to the popular antivirus, bought Piriform, which develops CCleaner, in July 2017. Since then, turmoil has begun: either hackers steal confidential information, or CCleaner itself begins to collect it without the right to refuse.
Yes, and CCleaner itself has stopped developing: it has existed for more than a dozen years, and built-in tips to facilitate the selection of cleaning items have not yet been presented. One should only dream about the normal autoloading of the winapp2.ini file.
Moreover, when I installed the latest version of 5.44 at the moment, I found that CCleaner closes a couple of seconds after launch. Therefore, the screenshot that is visible above was made solely due to the dexterity of my hands, despite the curvature of the developers.
XTR Toolbox
A utility for advanced users that does not require installation. There is no Russian language support in the interface, only English.
XTR Toolbox is a collection of useful modules. Hard disk cleaning is one of the functions. All modules are launched by buttons on the main window.
Junk File Cleaner- cleaning directories with unnecessary files.
The search is only in certain folders, so, as a rule, user documents cannot be accidentally deleted. But the system files required for loading and running programs can be. Therefore, if you do not understand how the cleaner in the XTR Toolbox works, do not check the "Windows Installer Cache" box.
Chrome Extension Managers- the same as the item "Additional tools" - "Extensions" of the Google Chrome browser.
Store App Manager- Remove programs installed through the Windows 10 App Store.
Remove Telemetry Updates- removal of Windows 7 and 8 updates that affect the collection of information about the computer and the user. Useless on Windows 10.
startup manager- editing the list of programs automatically launched when the computer is turned on. So far, this XTR Toolbox is pretty primitive.
Service Manager- simple and convenient change of parameters of start of services Windows.
Software Manager- an analogue of "Applications and Features" in Windows, allows you to remove programs.
Host File Manager- hosts file editor. Yes, not simple, but with a trick: there is a button for downloading rules for blocking advertising sites.
Quick Tools- launch functions for fixing rare glitches: Rebuild Icon Cache (reset icons), Rebuild Font Cache (reset font cache), Reset Even Logs (clear Windows logs).
Unfortunately, there are no settings at all. Plus, the program does not need to be installed.
Tron
Where to download: on the right in the sidebar on the community page old.reddit.com/r/TronScript/
I learned about this monster weighing over 600 megabytes when I was looking for an alternative to CCleaner.
Tron is not one program, but an assembly of many, including from the Kaspersky Lab, CCleaner, BleachBit, and a dozen or two other utilities.
The idea of Tron is to automatically clean your computer from viruses, unnecessary files and programs, and disable data collection by the operating system. In fact, this is a script that launches various utilities in turn. Working nearly automatically - in one of the antiviruses you need to press the scan button.
Tron is not the right program to run in preventive purposes to an untrained user. But there is nothing destructive in the script. It removes a wagon and a small cart of programs with a dubious reputation, and also disables everything related to the collection of data by the system. The user's documents, as the author promises, will not be affected.
The Tron script runs like this:
- Restart your computer so that any scheduled Windows updates, if any, are installed.
- Run the downloaded installer. The files will be unpacked to the /tron/ directory in the same place where the installer was.
- Copy the contents of the /tron/ directory (tron.bat and /resources/) to your desktop.
- Run tron.bat with elevated privileges: right click - "Run as administrator" - "Yes".
- Follow the prompts on the screen.
- Wait 3-10 hours (this is not a joke, scanning the hard disk with all utilities takes a long time).
- While Tron is running, the Malwarebytes antivirus window will appear, you will need to click the "Scan" button).
- After running the script, restart your computer.
It is important not to interrupt the script. It must work in full. You can’t pause, you can’t work at the computer at this time either.
Outcome
Of course, these are not all programs for deleting unnecessary files. If you use another - do not hesitate to advise in the comments.
In the course of its operation, the operating system creates a lot of temporary data that is stored on the disk (usually drive C) in the form of files and registry entries. These can be service pack files, archivers, shadow copies, content downloaded from the Internet, etc. Third-party programs behave in a similar way, for example, browsers that cache website data. Some temporary files are deleted automatically after a certain time, others remain on the disk until they are deleted forcibly.
If the user does not perform regular maintenance and cleaning of the C drive, free space on it becomes less and less, to the point that the disk eventually turns out to be filled with temporary files to the eyeballs, which excludes further writing of any data to it and reduces its performance. There are two ways out of the current situation - either increase the size of the system partition using the user volume, or perform its comprehensive cleaning, which is more preferable. Let's see how to free up space on the local drive C in Windows 7/10.
What can be removed if the disk is full
The system volume contains many important files that ensure the normal operation of Windows, so deep cleaning should be approached with the utmost care. What can be removed from the C drive to free up space and not break the system? All its content can be conditionally divided into three groups. The first includes files that can be deleted without any fear. The second consists of files, the removal of which, although it will not harm the system, but under certain circumstances can still cause certain problems. The third group includes files that cannot be deleted, as this can make programs and the system inoperative. You can clean drive C without negative consequences by deleting:
- Contents of the Cart.
- Library catalogs.
- Folders and Downloaded Program Files in the Windows directory.
- Cache of browsers and some third-party programs.
- Icon sketches.
- Logs and memory dumps for system errors.
- Old Chkdsk utility files.
- Bug reports.
- Files created by the Windows debugger.
With some care, you can delete shadow copies () created during the installation of updates and stored in backup copies, files of previous system installations (Windows.old folder), unnecessary components and applications, folders of uninstalled programs in the ProgramData, Program Files and Roaming directories, MSOCache Microsoft Office folder. If quick start is not used, you can delete the file hiberfil.sys in the root of drive C, after disabling these functions in the settings. It is acceptable, but not desirable, to remove the swap file pagefile.sys. Other files and folders on the C drive must not be deleted so as not to disrupt the system.
Cleaning up junk and temporary files using Windows tools
To begin with, let's see how to clear the C drive of unnecessary files in Windows 7/10 using the operating system itself. For this purpose, Windows has a built-in utility. cleanmgr.exe, which can be launched both through the properties of the section being cleared, and through the Run dialog box. After the utility scans the disk for obsolete files, check the boxes on the Disk Cleanup tab and click OK.
If you click the "Clean up system files" button, reports, device driver packages, error dumps, and additionally, restore points, with the exception of the latest one, will become available for deletion.

For a deeper and more thorough cleaning of disk C from garbage, you can use the built-in console utilities Dism And vssadmin. The first allows you to delete temporary data from the WinSxS folder, including backups created before installing Windows updates. To do this, use the following commands, executed in the CMD console launched as an administrator:
- DISM.exe /online /Cleanup-Image /StartComponentCleanup
- DISM.exe /online /Cleanup-Image /SPSuperseded
- vssadmin delete shadows /all /quiet
The first command does the same as the cleanmgr.exe utility, only more carefully.

The second removes all standby updates from the WinSxS folder.

With the third command, you can delete all restore points, including the last one.

However, you should use these tools with caution, because after executing the indicated commands, you will no longer be able to roll back the system to a working state or previous version.
Note: before clearing the WinSxS folder, it is recommended to set it to its true size, thereby making sure that it really needs to be cleared. To do this, run the command on the command line Dism.exe /Online /Cleanup-Image /AnalyzeComponentStore and compare the actual size of the component store with the size indicator in the Explorer properties.

After updating Windows to a newer version, a folder appears in the root of drive C Windows.old, which can take up a lot of disk space.

The contents of this directory are copies of the installation system files of the previous version of Windows. If you are determined not to return to the old version of the system, the Windows.old folder can be deleted. This is done again either using cleanmgr.exe or using the command line. In the first case, you need to find and mark the item “Previous Windows installations” on the “Advanced” tab, in the second case, run the command in the CMD console launched as an administrator rd /s /q c:/windows.old.

You can get some extra space on the C drive by removing unused components, the same ones that the classic Add/Remove Programs applet provides access to.

The regular Dism utility is also involved here. To select and uninstall an unused Windows component, run the following two commands in an elevated CMD console:
- DISM.exe /Online /English /Get-Features /Format:Table
- DISM.exe /Online /Disable-Feature /featurename:NAME /Remove
The first command lists all components in the system, the second deletes the selected item. In this example, its name must be substituted for the NAME string element.


Manual removal of programs and files
With the exception of Windows 8.1 and 10 Universal Apps, almost all desktop programs are installed in the folder Program Files. If the program is no longer needed, it should be deleted so that it does not take up space on the disk, but you need to do this either with the help of a standard uninstaller or with the help of special third-party programs. However, after uninstalling applications, their folders with configuration files may remain on the disk, the weight of which can reach several hundred megabytes. Such data must be deleted manually.
Let's say you have removed Microsoft Office or Skype from your computer and want to get rid of all their "tails" remaining on the C drive as well. To do this, carefully check the Program Files and ProgramData directories in the root of drive C, as well as the folders C:/Users/UserName/AppData. If the folder name matches the name of the remote application, it can be deleted.

With the AppData folder, things are a little more complicated. This hidden directory contains three subfolders: Local, LocalLow, and Roaming. The first stores files created during the operation of various programs. You cannot clear it entirely, as this will certainly lead to the loss of saved application settings, however, half-empty folders of uninstalled programs can be safely deleted. You can also safely clear the contents of the folder located in it. Temp.


The same applies to the LocalLow and Roaming folders, only those directories that belonged to previously uninstalled applications can be deleted from them.

Note: clearing the contents of the Local, LocalLow and Roaming folders, you lose user settings and data stored in their cache. For example, after deleting its folders in the user profile, you will lose the current messenger settings and part of the message history.
As for the removal of universal applications, they are uninstalled by the regular means of the system itself or by the CCleaner program, which will be discussed below. You can also move some universal applications from drive C to drive D if they support this feature.

Transferring desktop programs to another volume is also possible, for these purposes there is a special utility Steam Mover, which you can download from the developer's site www.traynier.com/software/steammover.
Using CCleaner
Many novice users are interested in how to delete unnecessary files from drive C using third-party programs, as well as which of these programs are more efficient and safe in this regard. These can be recommended CCleaner is a simple, fast, convenient, and most importantly safe Windows disk and registry cleaner. This program allows you to delete temporary data from the Internet and Windows itself, the contents of the thumbnail cache and DNS, Index.dat files, memory dumps, fragments of chkdsk files, various system logs, obsolete prefetch files and a lot of other secondary data.

With CCleaner, you can clean the system registry of invalid entries, optimize, enable, disable or remove browser extensions, analyze the contents of hard drives, search for duplicates and, of course, uninstall unnecessary applications, including universal ones.


CCleaner's interface is very simple, so even a novice user can easily figure out its simple functionality.
Considering, however, that the main purpose of CCleaner is still cleaning, all its additional tools have limited functionality. If your C drive is clogged with something incomprehensible, and you want to find out what exactly, then for these purposes it is better to use specific utilities, for example, Scanner, JdiskReport or their analogues, showing more accurate information about the file structure of the media with the ability to navigate through subdirectories.

Other ways to free up space on the C drive
Clearing the Driver Store
The steps described above are usually enough to free up enough space on the system volume, but what if drive C is still full? What else can you do to get more space? One option is to clear the contents of the folder FileRepository located at C:/Windows/System32/DriverStore.

This directory contains copies of device drivers that have ever been connected to the computer, and may also contain outdated versions of drivers. Before deleting driver packages from the FileRepository folder, it is highly advisable to create a complete list of them and find only obsolete versions in it, and leave the rest untouched. It also does not hurt to create a complete copy of all drivers installed on the system. To list the DriverStore drivers in a file, run the following command from an elevated command prompt:
pnputil.exe /e > C:/drivers.log

Compare the driver versions in the list and remove only the outdated ones.

To remove the selected driver, immediately execute the command in the console pnputil.exe /d oem#.inf, where # is the name of the driver in the list.

If you get an error in the console when uninstalling the driver, then the driver is in use by the system. It is not necessary to touch such a component.
As an alternative to the command line, you can use the free utility Driver Store Explorer, just designed to remove old unused device drivers.

Disabling hibernation
Thanks to the hibernation mode, the user can quickly return to work in running applications, on the other hand, its use requires the allocation of a significant amount of space on the system disk, slightly less than or equal to the amount of RAM. If the availability of free space on the hard drive is a priority for you, hibernation can be disabled by deleting the hiberfil.sys container file.

Launch the CMD console as an administrator and run the command in it powercfg -h off. Hibernation will be disabled and the cumbersome hiberfil.sys file removed.
Note: the hibernation file can be compressed by a maximum of two times with the command powercfg hibernate size 50.
Disabling the paging file
In addition to other hidden system objects, there is also a file in the root of drive C that can be deleted under certain conditions. This is the swap file pagefile.sys. This file plays the role of a RAM buffer and if some application does not have enough RAM for its work, its data is temporarily written to . Accordingly, if there is no swap file, a heavy application will slow down a lot or simply hang, waiting for faster RAM to be released. Therefore, disabling and deleting the paging file is not recommended, unless the computer has a very large amount of RAM.
If your PC has more than 10 GB of memory or you are not going to run resource-intensive applications, you can try to carefully disable swap. To do this, open Advanced system settings and on the "Advanced" tab in the "Performance" block, click the "Settings" button.

This will open another window. Switch to the "Advanced" tab in it, and then click the Change button in the "Virtual memory" block.

Uncheck the "Automatically select the size of the paging file" checkbox, turn on the "No paging file" radio button, save the settings and reboot. The pagefile.sys file will be deleted.

Deleting the MSOcache folder
Users who have installed Microsoft Office have a hidden folder in the root of the system volume MSOcache, the weight of which can reach several gigabytes.

This folder is the cache of the office suite and contains files that may be needed to restore Microsoft Office if it becomes corrupted. The MSOcache folder is not involved in starting Microsoft Office or working with documents, so it can be deleted in the standard way. Please note that if Microsoft Office is damaged for some reason, you will have to restore the package from the installation disk with its distribution.
Compressing the contents of the system volume
You can free up some free space on drive C without deleting anything at all. Instead, all system files can be compressed. To do this, just open the properties of drive C, on the "General" tab, check the box "Compress this drive to save space" and click "OK".

To compress system files in Windows 10, you can use the function Compact OS by executing one of two commands in the CMD console launched as an administrator:
- compact /CompactOs:query
- compact /CompactOs:always

The second command performs the same actions as the first, but in forced mode. It is used if you really want to compress the system volume, and the first command rejects the operation, considering it inappropriate. Compression is quite reversible and to return the file system to its normal state, it is enough to execute the reverse command compact /CompactOs:never.
In addition to NTFS compression, LZX compression is available in Windows 10, but it has a number of drawbacks, due to which it is not widely used. LZX compression is applicable to read-only files and directories, but an entire system volume cannot be compressed with it due to the risk of resulting in an unbootable system.
When you turn it on, does your computer take a long time to get ready for work? Running programs and games are slow to open and work? Does the speed of the browser also leave much to be desired? All these symptoms indicate that it is high time for you to clean your computer of garbage. For these purposes, there are special free programs in Russian that remove all unnecessary files from your hard drive and contribute to the stable operation of the operating system. Most of them are comprehensive programs for cleaning up your disk and offer additional cleaning of the registry, speed up RAM, etc. We will talk about such free programs for cleaning a computer in Russian later in the article.
Advanced SystemCare Free - PC Cleaner
Advanced SystemCare is a very popular set of routines for cleaning and optimizing your computer's hard drive. This utility is designed for the Windows platform and is its optimizer.
In some cases, Advanced SystemCare improves the health of the operating system by up to 300% or more. There is a special mode for gamers - Turbo Boost, which allows you to optimize the system for running and maintaining the game. To use the utility, follow the link https://ru.iobit.com/download/ and select the program from the list of developer products.
 Advanced SystemCare Disk Cleanup Software
Advanced SystemCare Disk Cleanup Software - Download and install the program.
- When launched, a window will open in front of you in which you can navigate through the program using the tabs at the top. There are 5 of them in total - "Cleaning and optimization", "Acceleration", "Protection", "Tools", "Action Center".
- Most often, we will use the first 2. By opening the "Cleaning and Optimization" tab, you will see all the available functions that are marked with a checkmark. Those functions where there is no check mark are available only when purchasing the PRO version.
- In the main window, click the start button and all the items that are marked below will be applied. Namely: cleaning garbage, repairing shortcuts (useful for those who often lose shortcuts to programs and games), Internet acceleration, removing unnecessary software, cleaning the registry.
Wise Care 365 - cleans and optimizes the system
The Wise Care 365 PC cleaning program differs from similar products in its high-quality built-in disk defragmentation function. After you clean up your disk, you can perform some useful optimization of your hard disk files here. The software is able to clean the browser cache and increase its performance. The paid version of the program has additional useful features, such as registry backup, duplicate search, etc. The software is compatible with.

The features of the application are:
- File optimization.
- Removing useless files.
- Convenient browser cleaning and optimization.
- The menu is completely in Russian.
- There are utilities that allow you to protect your files and folders.
- It is possible to diagnose the hard disk and computer.
- To use Wise Care 365, go to the official website https://ru.wisecleaner.com/.
- Click the green "Download" button, if you already have the free version, you can upgrade it to the PRO version by clicking the orange "Upgrade to PRO" button.
- To find and fix problems, click the "Check" button in the running program on the main window.
- After that, you will be able to see what kind of problems your computer has as a result of the check.
- Click fix and automatically all problems will be fixed.
CCleaner is a free junk cleaner.
CCleaner is one of the most popular programs for removing junk and viruses from your computer and registry. It will quickly and thoroughly clean your hard drive, eliminating all corrupted or unused files. The program is distributed free of charge, has a completely Russian-language interface.

The features of the utility are:
- The application is completely free, there is a mobile version.
- There is a clipboard.
- Support for all versions of Windows.
- Complete browser cleanup.
- There is a mode for convenient work in the background.
To use the program, follow the link http://ccleaner.org.ua/download/ and select one of the two versions - Ccleaner, CCleaner Portable.
- Run the program and click on the icon with a broom on the left in the menu, then click "Analysis". It will start checking for unnecessary files and other garbage.
- After the files are found, click the "Clear" button and the files will be deleted.
- To fix problems with the registry, select the "Registry" icon from the menu on the left and run a problem scan.
- After CCleaner determines the problems in the registry, click the "Fix" button.
Glary Utilities is a utility for Windows to clean up your computer
Glary Utilities is a set of utilities for optimizing the Windows operating system. The tools of this product include more than 50 routines that can clean the hard drive, defragment and much more. Significantly expands this set of paid version. Distinctive features of Glary Utilities:

To use Glary Utilities, download it from https://www.glarysoft.com/glary-utilities/download/ .
- Installation does not take much time and is standard. When you start the program, you will be taken to the initial window, where you can make a brief overview of it.
- The window is divided into 3 blocks. In the first block, you can set up automatic maintenance, computer cleaning from garbage, etc.
- The second block contains information on the boot time of your OS. Below there is an opportunity to configure autorun programs on your PC.
- The third block contains information on updates to Glary Utilities.
- The bottom of the program's start screen contains all the main tools. Choose any of them and start cleaning and optimizing. Each program is signed and has an intuitive design.
Wise Registry Cleaner
Wise Registry Cleaner differs from other similar programs by thoroughly cleaning the Windows registry. The utility will quickly identify problem areas and set up work in a short time. the cleaner can be configured to work automatically, it is possible to make backups. The program is distributed free of charge. To use the utility, go to https://www.wisecleaner.com/wise-registry-cleaner.html and click on the green Download Free button.

- When you first start the program, you will be prompted to back up the registry.
- In the next window, you will see 3 buttons - "Quick Scan", "Deep Scan", "Categories". I advise you to do a deep scan of your system.
- After the scan, you will see all the problems your computer has with the registry, click on the big green "Fix" button. All problems will be fixed.
ADWCleaner - quickly uninstalls adware
The ADWCleaner program is designed to find and clean your computer from various kinds of ads, special software (PUP), browser hijackers. The cleaner will protect your PC from various annoying objects that could accidentally get into the OS. To use the tool to remove all garbage from your PC, follow the link to download it https://toolslib.net/downloads/finish/1/ . ADWCleaner has a Russian-language interface, so it will not be difficult for you to understand it.

PrivaZer - great for scanning browsers
Another program for cleaning your computer from garbage, which you can use for free. The application has a standard set of utilities for cleaning garbage from the hard drive, cleaning the browser and registry. It is easy to set up and has a clear interface. To download and install the program, follow the link https://privazer.com/download.php#.Wms5EzeYPIV and click the blue "Download" button. During installation, select the interface language - Russian.

- Run the program. Select one of the necessary actions - "Optimize the program" or "Go to the main menu".
- Next, select the device with which the program works from the list.
- In the top bar, select the scan type. Click the OK button at the bottom of the window. In the next window, select the required drive to scan and click "Scan".
- After the program finds all the junk and other unnecessary files on your PC, click on the "Clean" button and select "Normal Cleanup". This method will qualitatively clean the garbage, but it takes a lot of time (the description indicates up to 90 minutes).
FreeSpacer
FreeSpacer is a free and simple utility that is designed to clean up the disk from unnecessary files. Optimizer has a simple and intuitive interface and high search speed. program you can configure and use a large number of masks in order to detect unnecessary files of your Windows operating system.
FreeSpacer has a number of distinctive features:

This software is lightweight (825 Kb) and very easy to use. To download, follow the link http://www.softportal.com/get-4810-freespacer.html . Install and run FreeSpacer. To identify unnecessary files, click the first button at the top "Search". After the program finds the trash, click "Delete" in the menu.
Unlocker is a small but very useful utility that allows you to unlock files and programs occupied by other system processes for access. Surely you have seen a message in Windows that notifies you that a file cannot be accessed due to the fact that it is occupied by another process. Unlocker solves this problem. To download the utility, follow the link http://softcatalog.info/ru/programmy/unlocker.
 Utility to remove blocked programs and files Unlocker
Utility to remove blocked programs and files Unlocker After installing the program, it will be available through the context menu.
- To delete a problematic file or folder, move the mouse cursor over it and right-click.
- Find the line in the drop-down menu "Unlocker" and click on it.
- Then, in the window that appears, select the action - delete.
- Ready.
Do not forget that Windows has its own Cleanmgr garbage cleaning utility in Russian, which also allows you to clean the disk of temporary and unnecessary files.
To run it:
- Press the key combination WIN + R and enter the following command "" in the window.
 Windows OS system utility - Cleanmgr
Windows OS system utility - Cleanmgr - A window will open in which you need to select the disk partition that you want to clean up and click "OK".
- After evaluating the disk, you will see a window where you need to select the category of files that will be deleted. Select the required ones and click OK.
The speed of your PC can slow down significantly due to the growing list of files that are stored on your hard drive. Especially if it's the same drive that contains your Windows operating system.
Of course, modern drives may not have the same performance hit as older models with less bandwidth. Regardless, it's a good idea to work on unnecessary file growth on all of your PC's drives in a timely manner.
How to Use Disk Cleanup to Remove Junk Files
By using the Disk Cleanup instructions and charts below, you will learn how to effectively remove junk files from your computer. If you have multiple drives, just repeat the steps for each one. Please note that the Windows installation drive will usually have more folders to delete unless you are an advanced user and have moved them to a different drive.
Cleaning open partitions
Drive selection
Select the drive or partition you want to clean up. The drive (C 🙂 is usually your main drive, which contains the Windows operating system and your program files. Once your selection is made, simply click the OK button. A window will appear showing that Disk Cleanup is currently scanning your drive.
Select files to delete
Finally, the real Disk Cleanup panel appears. Look at the "Files to delete" box (highlighted in red), if you click on each of them, a description will be shown below it. More detailed descriptions for each category. See the section below for which files to select for deletion. In some categories (not all), you can click the View Files button to navigate to a folder and view each individual file.
Permanent removal of files
After checking the categories you want to delete, left click on the OK button. You will be prompted to enter a box asking "Are you sure you want to permanently delete these files?". If you want to continue, left click on the "Delete Files" button. A progress window will open and after deleting the files you have selected, Disk Cleanup will close automatically. Congratulations, your Disk Drive has just been cleaned up and is now optimized for performance.
Which files should be selected for deletion?
- Since the needs of each user will be different, there are no absolutes in the suggestions we can make here. We can provide information to help you decide which files to remove, but you will ultimately have to make the final decision yourself.
- Downloaded program files. When you surf the Internet, websites typically place Java and ActiveX data on your disk. This may slow down your next visit to these sites if you remove them. We prefer to clear it as it has data from websites that we will probably never visit again on our hard drive. In addition, ActiveX and Java can pose a security risk due to the nature of the files and the way they are used.
- Temporary Internet files. Every web page you visit is placed here for easy retrieval on subsequent visits. You may notice that when you go to a web page that takes a long time, when you click the back button, it loads instantly. This is the result of your browser retrieving the saved page directly from your hard drive. Deleting Temporary Internet Files will NOT delete saved passwords and login information.
- Offline web pages. If you save your web pages for offline viewing, they are stored in this folder. If you delete them, you will need to visit the site to sync them again.
- Basket. Everything is clear here without comment.
- Service Pack Backup Files - If you have upgraded to a major Windows Update, these are the old files that have been saved so you can uninstall the service pack.
- Temporary files - used to store temporary data while the program is running. The data is then deleted when the program closes. Sometimes leftover data will still be used by the program after a restart.
- Miniatures. When you open a folder such as the Pictures folder, you will see small thumbnails for each image. They are stored here for immediate loading when the folder is opened. If you delete them, then the next time you open the folder, they will be re-created on the fly, slowing down the display speed as if it were the first time.
Video: MAXIMUM CLEANING DISK C from JUST, remove the extra 20-50 gig