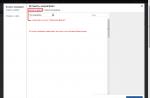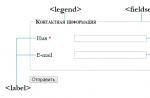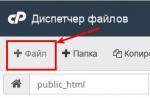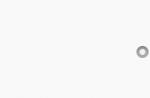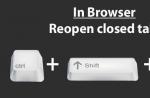If you are the owner of the Windows 7 operating system and you urgently need to burn a DVD, and it will take time to install such a software monster as Nero, you can use the pre-installed system service - Windows 7 DVD Studio.
The program is not designed for serious operations - even erasing a rewritable disc will not work. However, you can still make a high-quality disc recording and even a good design.
Below we will consider all the features of this offer from Windows 7, along with step-by-step instructions for actions.
Windows 7 DVD Maker Start
If you have Windows 7 version of Home Basic, then this version of the DVD-studio, unfortunately, no.
In other versions of Windows 7, open the Start menu, then All Programs and find the shortcut Windows DVD Maker.
In the window that opens, we will see a completely understandable interface - to add the files necessary for burning, just click on the "Add" command and in the window that appears, select everything that we want to burn to DVD:

By the way, the function of holding the Ctrl key to add several files at once is very convenient.
If you want to change the order in which the files are shown in the DVD slideshow, this order of added selected files can be varied using the icons in the form of blue arrows - "Up" or "Down".
An extra added file from the project (it will, of course, remain on the hard disk) can be easily deleted with the command at the top of the panel or by right-clicking on the file with the mouse - "Delete":

If your computer is equipped with multiple DVD burners, you can select the desired drive in the DVD Writer section (pictured above right).
You can name the disc in the appropriate field - "DVD Name".
The project with the added files is ready. If desired, you can change the settings for recording a disc.
Disc burning settings
In the lower left corner of the window, next to the field where you can enter the name of the disc (picture above), there is the "Options" button: here you can play the DVD disc, set the aspect ratio of the disc and select the format. If you click on “Settings”, a window will appear:

DVD playback options:
- by selecting the “Start with DVD menu” item, when you insert this disc into the DVD player, you will see the DVD menu on the screen;
- by selecting the item “Play video, then open the DVD menu”, when you insert this disc into the DVD player, the latter will start playing the video from the start, the DVD menu will appear only then;
- By selecting "Play video in continuous loop", the DVD player will play the video continuously.
DVD aspect ratio - this option will help us adjust the aspect ratio of the slide show.
Below you can choose from the ratio of the width of the image to its height:
- 4:3 is the usual proportions;
- 16:9 is already a widescreen format.
Video format - select the video encoding system - either NTSC or PAL. NTSC has more frames per second.
DVD burning speed - Many people believe that DVD burning speed negatively affects the quality of the recording. This is a delusion, but the slower the write speed, the better the disc will be read by the player and, of course, will last longer. Here the choice depends on your psychological attachment to the disc.
Temporary files - by clicking "Browse" we can specify the folder for storing temporary files during the DVD burning process. This option is useful if there is not enough memory on the C: drive to store temporary files.
Compatibility tab - here you can disable filters that are incompatible with Windows DVD Maker, which can cause problems during burning. However, for a normal user, this setting will not be particularly useful. But, knowing the name of these problematic video filters, they can be disabled by simply unchecking the box.

Record Design
After completing the settings, you can customize the design of the recorded disc to your liking - customize the menu and slide show. Click "Next" and go to the "Ready to Burn DVD" window. Ready-made DVD menu styles are displayed on the right - if you don’t want to create something of your own, choose from the ones offered.
And for those who like to create their own unique styles, there are special sections at the top of the horizontal panel:
1. Menu text – font settings are available, which will be used in the DVD disc menu: you can change the name of the playback and scene playback buttons, as well as add any text notes in an arbitrary style.

By clicking on “View” at the top, we will see our creation, and you can save all changes to the font and labels by clicking the “Change Text” option. You can undo all this using the "Do not change" option.
2. Menu settings - settings for the appearance of buttons, background image are available, and you can also add an audio track to the menu.

You can set a certain image or video as the background of the main menu of a DVD by adding it to the "Background Video" from the "Browse". And in order for the background of the DVD menu to be accompanied by music, we carry out the same operation in the “Sound for menu” field.
As in the previous section, we look at how it all will look using the "View" command, and save it with the "Change Text" command. Cancel all selections - the "Do not change" command. The created menu can be saved with the "Save as new style" command - then this style can be used for other discs.
3. Slide show - in this section we set up accompanying music - the "Add Music" button, select an audio file and click "Add". 
You can add several audio files, as well as set the sequence of their playback - the commands "Up", "Down" and "Delete".
“Change the duration of the slide show to match the duration of the music” - select this option so that the slide show coincides in time with the duration of the music. You can set the speed of automatic image change from the drop-down list.
In the "Transition" parameter, we set the effect of switching between images. Click "View" and if everything gets tired, then next - the command "Change Slide Show".
Burn DVD
In the lower right corner is the "Record" command - after all the settings, click it and wait for the end of the recording process.

Get up-to-date articles on computer literacy directly to your inbox.
Already more 3.000 subscribers
DVD Maker for Windows 7 is an application that will help you create DVD videos in a simple, convenient way. Using this product, you can create a disc from videos with the extension AVI, MP4, MOV, WMV, FLV, MKV. Additionally, there is the possibility of creating disc images that can be written to a DVD drive of any type.
Nice graphical shell of the program is easy to use and does not require getting used to. Understanding all the subtleties will be easy even for a beginner. You can see the result of your work in the preview window. Built-in effects, filters, frames will help to decorate, qualitatively improve the created content. We recommend downloading DVD Maker for Windows 7 in Russian without registration and SMS from the official site.
Program Information- License: Free
- Developer: Software Studio
- Languages: Russian, Ukrainian, English
- Devices: PC, netbook or laptop (Acer, ASUS, DELL, Lenovo, Samsung, Toshiba, HP, MSI)
- OS: Windows 7 Ultimate, Home Basic, Starter, Professional,
Recently, few people use disks for transferring and storing files, even portable players of modern models are able to play video files from flash drives. However, the use of DVDs has not yet died out, and many use such discs.
It is in case of need to burn such media that a DVD studio may be needed. This is a standard application that has been built into the operating system since the seventh series. Of course, it is better to use specialized software to burn discs, but if you don’t have it on your computer, and you need to burn it in a short time, then this method will do. With the help of the studio, you can write information to a medium with high quality, but you cannot erase it from there, even if the disk is rewritable, such functionality. But here you can also make a quality design of the project. All these operations should be considered in detail, which will be done.
Program launch
To open the working window of the application, you need to visit the "Start" menu and select the "All Programs" item there. In the list that appears, you need to find the item "Windows DVD Studio" and open it. After launch, the user will be presented with the main working window, which is quite clear to all users. The main function buttons are conveniently located and accessible.
To add files to the project, you can simply use the functions of the explorer to copy documents or use the "Add" command for this, which will open an additional window. In it, the necessary files are selected. To add several files at the same time, it is convenient to use the selection function. You can hold down Ctrl for this or select objects with the mouse.
To adjust the order of the files to your liking, you need to use the arrows in the drop-down menu on the file for this. It appears when using the mouse button. The blue arrows change the position of the file during a slide view of the contents of the disc, depending on the wishes of the user. If an extra file was accidentally added to the project, it can be easily removed using the same drop-down menu by selecting the appropriate item. In this case, the document will remain on the hard drive, you don’t have to worry.
After the project is fully formed, you need to select a recording device. If there are several of them on the computer, then you need to select the one in which the disk is inserted in the list of devices. After that, the name of the disk is selected at the request of users. This is written in the DVD Title field. In principle, everything is ready for recording, but you can change some additional settings.
Extra options
After completing the main project setup process, you can use additional ones, they can be found on the left side in the lower corner. The parameter item is located next to the input of the project name. The recording format, setting the aspect ratio of the disc or the playback characteristics are immediately configured.
The last option provides several options for customization. The first item determines that in the future, when you start the finished disc, its playback will be
begin by showing the user the disc menu.
The next option will start playing the files, and only then will show the user the disc menu, as its name says.
If you select "Play video continuously", the user will immediately see the files being played, which will be cyclically played one after another, without displaying the menu.
Another item of proportions allows the user to adjust the aspect ratio of displaying files. This applies to both videos and pictures that will be displayed as a slideshow. Here you can define standard aspect ratios 4:3 or widescreen 16:9.
When setting the video format, you will need to select the signal encoding system. The choice is given two options NTSC and PAL, but the first option has a much higher frame rate.
Here you can adjust the speed of the disc recording. Many believe that it affects the subsequent quality of the recorded files, but the opinion is actually erroneous. The quality of the recording does not affect this, but the life of the disc itself will be much longer if the recording speed is minimal.
During the implementation of the recording process itself, the program needs space on the hard drive to store temporary data. You can define this directive yourself by clicking on "browse" and selecting the desired location. The function is very useful if there is not enough free space on the system disk.
In the compatibility tab, you can uncheck programs that can interfere with the disc burning process.
Design creation
After all the necessary playback settings for the project itself, it's time to move on to its design. This is done in the ready to record window. Here you can choose one of the ready-made proposed styles or create your own unique one. To do this, use the horizontal menu at the top of the window. These sections allow you to adjust many options. For example, in the text menu, you can choose your own style, which will be applied to the disc menu, change the text names of the keys and add your own comments.
To preview all your fantasies in advance, you can click the "view" button at the top. If everything is in order, then you need to change the text, and if you still need to refine it, then “Do not change” is activated.
In the menu settings, you can adjust the background image or video, add music, or change the design of the buttons. To use a photo or video from your computer as a background, you must first add it to the background video menu using the browse button. The same must be done for the sound file, if necessary.
All this is viewed in advance, as in the previous case, and saved or finalized. To save the created view for later use in the design of other projects, you need to click "Save as a new style." To show photos as slides, you need to select accompanying music and add it. Here you can use several musical documents, the main thing is to determine the sequence of their sound with the help of arrows. You can set the speed of changing the photo in the drop-down menu, and in order for the duration of the demonstration to match the duration of the audio track, you need to select the item that changes the duration of the slide show according to the duration of the music. The transition from one file to another is immediately configured, and if everything suits, the project is saved.
Recording
When everything is set up, you can record the project. This is done using the "Record" command, after which you need to wait for the end of the process. To save the project for the future, you should use the "File" menu and "save as".
If in previous versions of Windows to write data to a CD I had to install additional programs, it's good if they were free programs for burning DVD discs ... but many had to install bulky Nero and Roxio, in which most of them did not figure it out to the end
All this was necessary, since the built-in tool in previous versions of Windows was very limited in its capabilities - now in Windows 7 there are no additional software for burning discs no need.
In addition to the usual procedure for writing data to disk, a special utility is now provided for burning to DVD graphic files and videos with the ability to add a navigation menu.
Windows DVD Maker allows you to burn a disc for viewing on a PC or home DVD player.
Windows DVD Maker
With this application on disk, you can create a slideshow of photos with the addition of videos.
To control the viewing of recorded media on DVD, a navigation menu is added, which, when recording, is easy to edit to your taste or choose one of 20 preset styles!
When creating slideshows, you have more freedom of action: you can add musical accompaniment from several songs, specify the duration of each image on the screen and choose transition effects between them.
In addition, settings for the process of converting to DVD format are provided: you can specify the aspect ratio of the image (1b: 9 or 4: 3), as well as select the television standard for recording (PAL or NTSC).
As an example, it will be shown how, using the built-in Windows 7 Windows DVD Maker to burn videos and photos to DVD. Run" Windows DVD Maker". To do this, in the menu, click on the item
In the window that appears, click the button
and select the videos or images you want burn to DVD. The files will then appear in the window.

Set the parameters for recording and converting data.
Click on the line (parameters) - in the next window, specify the action that will be performed when reading the disk by selecting the appropriate radio button

And, just specify the video standard on which the DVD will be played. On panel

Leave the default value as our country generally uses PAL standard.
To confirm the performed actions, click on the "OK" button. To proceed to the next step, click on the "Next" button
In the window that appears in the list on the right

choose the style of the navigation menu you like. If you want to change the button names or the disc title, click on "Menu text" and fill in the appropriate fields in the next window:

Confirm the changes by clicking on the "Change text" button. To set up a slide show, click on the corresponding button, and in the next window, add musical accompaniment.
The playback order of music tracks can be changed using the buttons


And in the list:

Specify the graphic effect to be used to transition between images.
Confirm the actions performed by clicking on the "Change Slide Show" button
Insert a DVD-blank into the optical drive and click on the "record" button - the process of burning data to DVD will start
All the secrets and subtleties of Windows 7
Disc Studio is a program that helps you burn files to CD, DVD and Blu-ray discs. It can create both regular data discs and media with certain types of content intended for playback on older players (Audio CD, Video DVD). In addition, the program provides the function of creating media with an automatically loading menu, ripping tools, as well as the functions of adding and erasing RW discs.
Before you start, you must select the type of disc you are going to burn. Next, the project window will open, into which you need to move the recorded data. You can do this by "drag and drop" or by using the "Add Files" item on the left side of the window. Data conversion (if required) occurs automatically. When the work on the disc project is finished, the program will ask you to select the drive to which the recording will be made. You will also need to specify the speed of "burning" and the title of the disc. By the way, the created project can be saved in the computer's memory and returned to work on it later.
Like any other similar program, Disk Studio can check the disc after burning, copy media, turn off the computer when finished, and burn to several discs in turn. If at any stage of working with the program you have problems, we recommend that you contact