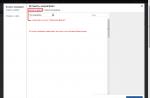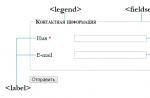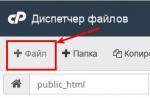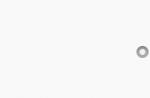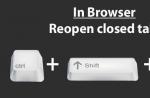Surely each of us had to deal with such a problem as a closed tab, or even a session. This creates a lot of problems and inconveniences, especially when you do not remember what information you viewed. Let's talk about how to restore a closed tab.
We will also recall how you can restore the last browser session, because this is also one of the main problems faced by users of personal computers.
Why
Why does this happen? In most cases, the answer is simple. Most often, a person encounters such a problem when he accidentally closed the tabs. How to restore them in this situation? Indeed, quite often this happens quite by accident - they put the mouse in the wrong place, they thought. Less commonly, this can be caused by a program glitch. However, these are isolated cases that depend on the health of the computer.
In any case, when such a problem arises, you look at the screen in confusion, thinking what to do next? Either to search all over again, or to quickly find out how to fix this error. We offer you the third option - fix everything in a couple of seconds.

Restoring the last tab
And yet you have a crash, and you are thinking how to restore the last closed tab. There is one fairly simple and effective way. Everything is done with the help of the so-called hot keys. For any browser, this is the key combination Ctlr + Shift + T. This combination opens exactly the last closed page.
As you can see, everything is very, very simple. This operation takes only a couple of seconds, and the combination itself is quite easy to remember. However, there are situations where this method is not suitable. Mostly when the page was closed much earlier.
Opening a tab that was previously closed

Now consider the case when we are looking for a non-last closed tab. It is worth noting here that it can be either closed in this session or in the previous one. How to restore the tab in this case? There are two options here.
The first one is suitable if you opened only a few pages in this session. In this case, the closed tab must also be in this session. Here we just start pressing Ctlr + Shift + T until the information you need appears on the screen. This method is only suitable if you had only 3-4 closed pages. If more, then this process threatens to become inconvenient, cumbersome and loses its value.
We figured out how to restore a tab if it was closed in this session. But what if it was opened much earlier or at the beginning of this session? In this case, we recommend that you use your browser history and find it there. Usually, information is easy to find in the browser menu or by pressing the keyboard shortcut Ctrl + Shift + H.
Features of restored tabs

So, we have found out, Now let's talk about what features these tabs have. Here we note only one important thing. By restoring the tab, you can go to the pages that were previously open here. The browser saves the navigation history and makes it available to users.
Immediately, we note that the start pages of the browser can be restored both by the methods described above, and by opening a new window. Therefore, if you are faced with a problem of how to restore which is home for many, we advise you to simply open a new browser window. This will save a lot of time. Alternatively, you can use the methods described above, but it will take much more time and effort.
Restoring the session
We have considered, regardless of whether it was closed just now, in this or the last session. Now let's talk about another problem that any of us may have.

Quite often it happens that the session crashes - failures in the browser itself, computer, plug-ins, low-quality sites, for a number of reasons, and so on. It also happens that we want to close just one page, but by mistake we close the browser window with all the content. Let's now talk not just about how to restore one page, but about how to return the entire session with previously open tabs.
First of all, we note that if the browser crashed, in most cases, when you open it, the program prompts you to restore the last session. This is the simplest solution to your problem.
The second option is to go to the browser menu, select the "History" item and find the "Restore last session" sub-item there.
In order to avoid accidentally closing the session due to your fault, we advise you to immediately go to your browser settings and in the "Tabs" item, put an icon opposite the "Warn about closing multiple tabs" line. Thus, if you accidentally click on the window close button, you will first be asked if you really want to disable several pages at once.
conclusions
Many users of personal computers quite often face a problem, or even a whole session. Often this happens due to errors, inattention, as well as failures in the browser or computer.
Despite the fact that the problem seems rather complicated, it is solved in a couple of seconds. All you need to know is a certain combination of keys, called hot keys, and also be able to call up the browser menu and browsing history. All ways to restore closed tabs have been described by us in this article. We hope this material was useful to you.
Accidentally closed browser tab causes panic in the user. After all, it can contain important information necessary for work, or a favorite movie. Of course, a disabled site can be found again, but sometimes this is not easy. In addition, there are the easiest ways to restore a closed tab in different browsers.
Google Chrome
In one of the most popular browsers, there are three options for restoring an accidentally closed window:
Opera
A relatively old browser that is still developing and does not lose its audience. The browser provides four tools that will allow you to return the last windows:

Mozilla Firefox
The second most common browser among global network users. There are three ways to return a page:

Yandex browser
A relatively new browser from the notorious Yandex company provides only two recovery methods:
- Standard method via pressing the key combination CTRL+SHIFT+T
- Through the history of visits, which can be accessed through the web browser menu.
Internet Explorer
The standard browser on all Windows operating systems suggests only two ways to return sites:
- Standard, simple and effective method of restoring a closed site CTRL+SHIFT+T;
- For an alternative method, go to the "Tools" section and select the "Reopen the last browsing session" function. A list of sites that the owner of the device has recently visited appears. Choose the one you need or open all at once.

How to restore a closed tab in the browser? For example, if this happened by accident or, conversely, intentionally in order to protect against lovers who suddenly burst into the room to stare, what do we do on the computer in their absence. Sites from among elected, bookmarks or visual tiles on the express panel of browsers restore easily- you can just re-open them. But what if the work was carried out with a web resource not one of those, moreover, with a page opened through many confused transitions?
Restoring the last closed tabs and hotkeys for this feature
To quickly open the last closed tab, almost any browser implements the corresponding command. Usually it is available in the context menu called on any of the remaining active tabs. The same command can be activated using hotkeys Ctrl+Shift+T. When you press these keys, browsers Internet explorer, Microsoft edge And Opera restore tabs closed in the current window. And in Chrome, Yandex.Browser and other representatives of the Chromium platform, these keys also work for windows. IN Mozilla Firefox and its clones - browsers based on the Gecko engine - the combination is also used to open tabs Ctrl+Shift+T, and closed individual windows are restored with the keys ctrl+shift+N.
Recovery in browsers
But the special command and its hotkeys return only one tab to its place - the one that was last. If, for example, there is a question of restoring several pages, including those visited relatively long ago, you need to use the ability to access recent tabs And browser history. How all these features are implemented in different browsers, let's look at the example of the six most popular of them.
Google Chrome
To open the last site in the Chrome window, call context menu on any of its active tabs and choose an option shown in the screenshot below.
We get more options in the browser menu by selecting the item " History". A sequence of recent sites will be displayed in chronological order in the " Recently closed". Access to the full list of visited pages for a long time will open in the history section by clicking the option " History». 
Yandex browser
Yandex.Browser is a typical representative of the Chromium platform, inheriting most of its functionality. Therefore, here we will see a mechanism similar to Chrome recovery the latest closed resources. 
As well as access path to the history section. 
Opera
Another successor to the Chromium platform - the Opera browser - offers to open tabs that were closed by accident or for the good of the cause, the same mechanism, which is what other Chrome clones do. 
That's just Opera No access to a selection of several sites that have been closed recently, right in the main menu, as other Chromium followers offer. Important web resources will have to be restored in history section.
Mozilla Firefox
Of all the browsers discussed in this article, Mozilla Firefox is the most concerned about ensuring that its users do not lose important information once obtained on the Internet. Restore last tab feature implemented traditionally, just like in other browsers. 
Details on previously visited web resources will be obtained in the browser history section - “ Journal". Here, in one click, you can restore several recently visited sites, and even an entire session, if it disappeared when you exited Firefox, since Firefox is configured to start from the homepage by default. A complete list of web pages visited for a long time will open by clicking the option " Show entire log». 
Microsoft Edge
The standard Windows 10 Microsoft Edge browser provides access to the latest sites using the command " Reopen a closed tab». 
A complete list of previously visited web pages opens in the slide-out panel on the right when you click history buttons on the browser toolbar. 
Internet Explorer
Far from the concepts of interface usability and functionality, Internet Explorer can give odds to any other web browser in terms of implementing access to closed sites. In the context menu on active tabs Internet Explorer is next to both the option to open the last closed web page, and the option to access several web pages - those that were closed in the near future. And at the bottom of the list there is an option recovery all of them in one click. 
You can find an important web resource visited relatively long ago in the history section - “ Journal". Sites here are by default presented in chronological order, but for the convenience of searching, they can be sorted in every possible way using the proposed filters. 
The tab was originally invented for greater convenience when using Internet browsers, so that you can open several pages at once.
To open a new tab (it is also called a "subwindow"), you must click on the plus sign ("+"):
Opening a new page can be done on any Internet browser by pressing the Ctrl + T keys together.
When can a closed page be restored? How to do it?
If you accidentally closed any tab (not being in Incognito mode), then you can restore it in the following ways:
- through the Yandex browser history;
- using the quick menu of closed pages.
Through the history of Yandex, it is impossible to restore a closed subwindow. It will simply help you find out the address of the site whose page was accidentally closed (which will help you enter the site address again and get to it). To get into the Yandex history, click on the "Yandex.Browser settings" button located in the upper right corner:

To quickly open the history in any browser, press the "Ctrl + H" keys.
Recently visited pages are in the top rows, and old ones are in the bottom rows. If it is difficult to find the address you need, focus on the time you visited the page in the left column, which shows not only the date, but also the exact time:

If you remember any part of the name of the Internet site or the beginning of the address, then use the quick search, which is located on the upper right corner of the "History":

A way to quickly restore a recently closed page: press the "Ctrl + Shift + T" keys together.
For users who worked in Incognito mode, this method of solving the problem will not help. You should not even try, because the address of the Internet site visited in this mode is not even saved in the log.
How to restore the page by calling the quick menu of bookmarks? The method will be effective for you if you use it in case of a recent site closure (about a few seconds), as a maximum, the closed page should be one of the last closed within the next period of time, why else would this method not be a solution to the problem? Because the quick menu cannot contain more than eight URLs in the list of closed subwindows.
To open the quick menu, press "History" in the settings menu. Under it, a list of recently closed sites will appear:

Not in every case it is possible to restore a closed page of an Internet site. Therefore (in order not to look for a way to solve the problem for a long time), if the resource is important to you, save it with the help of “attachment”. It will be more convenient too. Attaching sites will be discussed below.
Why can't I restore closed pages in Incognito mode?
Clients of the Yandex browser use the "Incognito" mode if they do not want to save passwords, Internet sites visited by them, requests that were driven into the search (sometimes you don't want to know about any information that is searched on the network, and requests , entered in the search, are always remembered by the machine and come to the first places at the next set), which means that in this mode, the cache and cookies are not saved in the browser. Nothing remains in history.
There are two ways to turn on incognito mode:
- in the settings menu, click on "Incognito Mode";

- immediately press the keys "Ctrl + Shift + N" (this way you can enable "Incognito" in any browser).
What should be done in order not to lose pages?
If you do not want to lose the visited Internet resource, it is enough to save the tab in the browser. To do this, you just need to "attach" the desired page:
- Go to Yandex settings.
- Go to Bookmarks.
- Click on Create Bookmark.

Or click on the star to the right of the address bar.

You can find the tab, even if you close it, in the panel below the address bar.
If the bookmark is not visible, go to settings, then Bookmarks, then Show bookmarks bar:

If you want to hide the bookmarks bar (it bothers you), go to Bookmarks, Hide bookmarks bar.
How to remove a tab?
To delete an active tab, click on the cross next to the site icon:

If the page you want to remove is bookmarked by you, first remove it by clicking on the star:

How to restore bookmarks?
Pages you've pinned as bookmarks don't need to be restored. Even if you close them, you can open the site from the bookmark bar.
Bookmarks do not disappear after closing and refreshing the browser.
If you unpin or accidentally delete a bookmark, don't worry. It can be retrieved by looking up the address in your browsing history or, if it happened recently, by seeing it in "Recently Closed Pages".
How to close all subwindows?
It happens that Yandex “freezes”, open sites stop functioning, it’s even difficult to navigate the site. Do you want to close the window in order to open it again, but it doesn't work? You need to: call the "consul" of Yandex management (to do this, press "Shift + Esc") and cancel the current session.
Bottom line: if you don’t want to look for ways to recover lost pages, bookmark interesting sites. If you have not done this and cannot find the site address, do not worry: there are several ways to open closed tabs in the Yandex browser.
In this tutorial, I'll show you how to get back a closed tab. We will learn how to restore viewed pages using keyboard shortcuts and through browser history.
How to return a tab through a keyboard shortcut
The easiest way to open a site that was accidentally closed is to press the keyboard shortcut Ctrl + ⇑Shift + T .
To correctly type this combination, first press the Ctrl key on the keyboard, without releasing it, the Shift key and, together with them, the English letter T (Russian E).
These hotkeys will restore the last web page. If you need to revert another site, press Ctrl + ⇑Shift + T again.
Instead of a keyboard shortcut, you can use the right mouse button:
- Hover over the top of the browser.
- Right click.
- Select "Open closed tab" from the list.

How to restore a page through History
The previous method is suitable if you urgently need to return just accidentally closed pages. But what if you need to restore old tabs?
Just for this, the browser has a special place where the sites viewed on the computer are stored. It is called History or Journal. There are all deleted pages not only from the last session, but also for previous days and even weeks.
Now I'll show you how to open sites from History. But since each browser has its own characteristics, I wrote separate instructions for them. Click on the name of your program to quickly jump to the information you need.
Yandex browser
If it was not possible to return the closed tab in Yandex through a key combination, then History will come to the rescue.
To enter the Yandex Browser History, press the key combination Ctrl + H or click on the button with three horizontal lines.

In a new tab, a list of all the pages that were previously opened on this computer will appear. Recently visited sites will be at the top, and if you go down, pages from previous days will appear. To open the desired site, simply click on it.

In a situation where you can’t quickly find a tab, use the search. It is located in the upper right corner, above the list of sites. Type in a keyword there and press Enter.

Note: you can search not only by the whole word, but also by part of the word or by the name / address of the site.
For example, I need to find a computer learning site that I used to open. The search didn't turn up anything for the word "training". So, you need to print some other defining word, for example, computer or comp.
Google Chrome
All tabs that you previously opened in Google Chrome can be restored after closing. They are securely stored in a special compartment called "History". And there are not only addresses that you viewed today or yesterday, but also a week ago.
You can access Chrome History through the keyboard shortcut Ctrl + H or through the settings button - three vertical dots in the upper right corner of the program.

The History shows all the sites that have been opened in Google Chrome recently. The list is sorted by days, hours and minutes. To go to a page, simply click on it.

If you cannot find the site you need, then use the search to restore the tab.
For example, a few days ago I opened the instructions for entering email. But I forgot when exactly it was. In this case, I simply type the defining word in the "Search in History" line. Better yet, not the whole word, but its main part. In my case it is "mail".
In addition, here you can search for the site address. It is enough to type only part of the address and Google Chrome will show all matches.

Mozilla Firefox
The Mozilla program has the ability to return the last tab even after a crash and restart of the computer. To do this, click the button with three horizontal lines in the upper right corner and select "Restore previous session".

Other previously closed pages can be returned through the Journal: → Library → Journal (example 1, example 2).
A list of pages that have been opened recently will appear in the window. Here you can return any of them - just click on it.

And to see all recently closed sites, click on "Show all history" at the bottom of the list.
A new window will open with a list of addresses. On the left side you can select the date. And at the top there is a convenient search in the magazine.

Opera and other browsers
Opera. All pages that you previously opened in Opera are stored in History. You can go to it through the Menu button in the upper left corner of the program.

A list of visited sites will open in a new tab. Click on the link to go to the correct address.
To search for a page, use the "Search in history" field above the list of sites. Type a keyword there, and Opera will show all the pages in the title of which it occurs.

You can search in History not only by the title of the article, but also by the website address. To do this, type part of the address, and the program will show all the appropriate options.
internet explorer. In Explorer, use History to restore old tabs. It is located under the button with the image of an asterisk in the upper right corner.

The History stores all the sites that you previously opened in IE. For convenience, they are sorted by day. But this sorting can be changed by choosing a different order from the top drop-down list (example).
safari. In the Safari browser on a Mac, to display recently closed sites, right-click on the button that opens new tabs. That is, by the icon with a plus sign in the upper right corner of the program.
You can also use the key combination Cmd + Shift + T or Cmd + Z to return the last pages.
How to save open tabs
You can save any open tab in the browser. It will be added to a special section of the program, from where it can then be obtained. This is convenient when you often visit the same sites on the Internet. Or if you are afraid that you will not be able to find an open article later.
The place to save web pages is called Bookmarks. You can add any number of sites there. They will be pinned in the browser until you remove them yourself.
Tab pinning
Yandex. Yandex.Browser has a special part where you can save pages. It is called "Bookmarks Bar" and is located at the top of the program, under the white field.
If you do not have such a panel, click on the button with three horizontal lines in the upper right corner of the browser. In the list, hover over "Bookmarks" and select "Show bookmarks bar" (example).
To add a page to the bookmarks bar, click on the star icon at the end of the white line.
A small window will appear, where it will be written that the bookmark has been added. Click "Done" or click on an empty space.

The pinned page will fit on the panel and can be opened at any time. If you need to remove it from there, right-click and select "Delete".
You can also open saved sites through the browser settings button: → Bookmarks.
Immediately after that, a window will appear with a message that the bookmark has been added. Click on the "Done" button or simply click on an empty space with the mouse.

The saved page will be added to the top bar of the browser. Usually it is not immediately shown, but is visible only if you open a new tab.

If you want the panel to be visible all the time, right-click on it and select "Show tab bar". Then it will be fixed and will always be in sight.
Still saved tabs can be opened through the Chrome settings button. To do this, click on the icon with three dots in the upper right corner and select "Bookmarks". All saved pages will appear in the additional list.
Mozilla Firefox. In Mozilla, with each update of the program, the process of pinning tabs changes. Now for this you need to click on the button with the image of an asterisk at the end of the address bar.
A window will appear saying that the bookmark has been added. This means that the browser has remembered this site.

To open it later, click on the icon with two arrows and click on the “Bookmarks Menu” item.

At the bottom there will be a list of all saved sites. If you click on "Show all bookmarks", a window will open where you can configure them: create folders for them, sort, delete.
In addition, all your bookmarks can be opened through the Library: → Library → Bookmarks.
Note: bookmarks can be placed on a separate panel and then they will always be in sight. To do this, click on "Bookmark Tools" and then on "Show Bookmarks Bar".
Opera. The principle of pinning tabs in Opera is almost the same as in Google Chrome. Click on the picture with a heart at the end of the address bar and get the pin window.
In this window, you can choose where to place the link: on the Bookmarks Bar, on the Express Dial, or in the "Bookmarks" section. It depends on where to look for the saved page later.

- The bookmarks bar is the top bar of the browser. It is located under the address bar (example).
- The express panel is the main page of the Opera, which opens in a new tab (example).
- Bookmarks (including Unsorted, Others) - located on the side of the Express Panel under the icon with a heart (example). And also they can be opened through the "Menu" button.