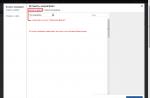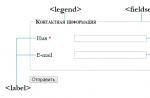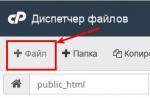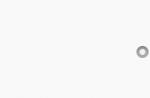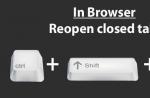Unfortunately, sometimes you can encounter quite serious problems with turning on computers and starting operating systems, although nothing foreshadowed trouble until a certain point. It happens that but most often the computer turns on, but the operating system does not start. It is these situations that will be discussed below. Consider questions related to why the computer does not boot, and what to do in such situations. There are several universal solutions here.
The computer turns on, but the operating system does not start: reasons
Among all the possible situations when failures occur at the boot stage, there are several typical cases.
There are three options here:
- a black screen appears;
- a blue screen BSoD occurs;
- The operating system starts but cannot fully boot.
In the first case, when the computer does not start (boot does not turn on), messages may appear on the black screen, indicating physical or software problems. In the simplest case, when nothing serious happens, the system may report that, for example, there is no keyboard (for desktop PCs). The simplest solution would be to plug it in and reboot.
If the computer turns on, but the boot does not start, and instead warnings about software failures or missing files appear on a black screen, there can be quite a few reasons for this system behavior. Among them, first of all, one can single out problems with the hard drive, damage to the operating system (accidental or intentional deletion of system components or registry entries), exposure to viruses, incorrect boot sector entries, RAM conflicts, etc. By the way, if a blue screen pops up, this is more related to the “RAM” or recently installed device drivers, which cause conflicts to appear not at the software level, but at the physical level.
What to do if the computer does not boot and the operating system does not start for the above reasons? There are several solutions depending on the situation. To an uninitiated user, they may seem quite complicated, but in certain situations, only them can be used to resuscitate the system. Therefore, you will have to spend both time and effort.
The computer turns on but does not boot: what to do first?
So, let's start with the simplest. Let's assume that the system has experienced a short-term technical failure, for example, due to an incorrect shutdown or power surges.

As a rule, almost all Windows modifications used today usually automatically activate the startup upon restart. If this did not happen, you will have to use the F8 key to open an additional boot menu before starting the system (Windows 10 uses a different method).
The computer turns on, but the operating system does not start? It's not worth getting upset. Here, in the simplest version, you can select the line for loading the last working configuration. If everything is in order with the system components, the system will boot without problems. If this does not help, you will have to use the troubleshooting section, and sometimes even trying to boot in safe mode may be successful.
Possible viral infection
Unfortunately, viruses can also cause such situations. What to do if the computer does not turn on? Ways to solve this particular problem come down to using a powerful one that could check for threats even before the start of the OS itself.

Among the variety of antivirus software, it is worth noting the disk utilities that start directly from an optical media or USB device, have their own boot entries, and even a graphical interface like Windows. One of the most powerful tools is Kaspersky Rescue Disk. Its use can guarantee almost one hundred percent detection of viruses, even hiding in RAM.
RAM conflicts
Now let's see what to do if the computer does not boot, and instead a blue screen appears. As already mentioned, most often this indicates problems with drivers and RAM. We don’t touch the drivers yet, but let’s look at the “RAM”.
The proposed solution to the question of if the computer does not boot is mainly designed for stationary PCs. In this situation, you should remove all the memory sticks, and then insert them one by one and check the load. Perhaps one of them is the link that causes failures. This can be observed when trims from different manufacturers are added.

If the system can somehow boot using the same safe mode, the “RAM” should immediately be checked with the Memtest86 + utility, which will help identify the true cause of the problems.
The system does not see the hard drive
Now the worst situation is when the computer does not boot. Causes and solutions may be related to the hard drive.

A hard drive can have both software and physical problems, although sometimes that's not even the point. The problem can be quite banal: the user in the BIOS settings is set to boot priority from a removable device, for example, from an optical disk that is currently in the drive, but is not a system one. You just need to extract it and re-download it.
On the other hand, another problem that the computer does not start (the system does not start) may be due to the fact that the bootloader and the records of the corresponding sector are damaged. The solution to this situation will be discussed later. But in the simplest case, you can try to recover disk data using Recovery utilities.

Sometimes changing the settings of the primary I / O system BIOS helps. Here you need to find the section related to setting up the hard drive, and deactivate the use of AHCI mode in the SATA configuration parameters.
Finally, a hard drive can also have purely physical damage, and outside interference is indispensable here.
Using the installation disc
Many users clearly underestimate the help that the installation or system image can provide in solving problems associated with situations when the computer turns on but the operating system does not boot.

Firstly, almost any kit includes the so-called recovery console, with which you can fix many software failures, and secondly, you can use the command line here. By the way, this is the most efficient method. Further it will be clear how it works.
Problems with the bootloader BOOTMGR
It is believed that the most common problem when the computer turns on but the operating system does not start is damage to the Windows boot loader (Boot Manager). In this case, the system just writes that there is no system partition (it simply does not see the hard drive).
You can fix this problem if you start from a boot disk and go to the command line in the recovery console, to open it, press the "R" key. Next, you must first use the check disk command, and then fix (repair) the boot records.

The whole sequence looks like this:
- chkdsk c: /f /r;
- Bootrec.exe /FixMbr;
- Bootrec.exe /FixBoot.
After entering commands, punctuation marks are not put, but the enter key is pressed. If for some reason the execution of these commands did not have a positive effect, as an option, you can use the complete rewriting of the boot sector, which is performed by the Bootrec.exe /RebuildBcd command. If the hard drive is not physically damaged, this should work, as they say, one hundred percent.
You can also use some third-party utilities. The most suitable program seems to be a tool called MbrFix, which is included with Hiren's Boot CD. After calling it, for example, for Windows 7, provided that this particular system is installed, and only on one disk (there is no partitioning), the following should be written:
- MbrFix.exe /drive 0 fixmbr /win7.
This will save the user from having to make changes to the boot records, and the boot will be restored.
Problems accessing the NTLDR file
When a message appears that this component is not present in the system, the boot fixation is applied first, as in the previous case.

However, if the result is not achieved, you will need to copy the original file to the root of the system partition. For example, if the drive is "C" and the drive is "E", the command would be:
- E:\i386> copy ntldr C:\ (after copying, the system will boot without problems).
Corrupted or missing HAL.dll file
In the case when the computer turns on, but the operating system does not boot in normal mode, the reason may be a damaged HAL.dll component (the corresponding notification may be displayed on the screen).
In this situation, you need to boot the system in safe mode, call the command console and write the following line in it:
- C:\windows\system32\restore\rstrui.exe (then press the Enter key and restart).
Instead of total
Here is briefly everything related to solving the problem of the impossibility of starting the operating system. Naturally, the questions that the cause could be low power, CMOS battery failure, loose cables, dust inside the system unit, or other malfunctions were not addressed here. But in software terms, the above methods work flawlessly.
It often happens that users Windows XP operating system won't boot. As a rule, this happens, it is not clear why, since until recently the OS was loaded normally, and at a subsequent moment problems arose.
There can be many reasons for this, there are a number of the most common reasons why the OS stops loading. Also, you should pay attention to how exactly the OS does not load, does not load, whether it does or stops loading after the Windows XP logo appears with a progress bar.
In the event that the operating system does not boot at all (the XP logo does not appear), then there may be 3 probable sources of the problem.
Firstly: you should check how well the HDD is connected to the motherboard, since it often happens that the operating system stops loading because the computer simply does not see the HDD. In this case, it is enough to simply adjust the connection of the HDD to the motherboard.
Secondly: Please make sure that the HDD is not defective. You can check the HDD for bad sectors using special programs that are loaded from the BIOS. One of these programs is called Victoria, it allows you to check the HDD for bad sectors from the BIOS. In the event that there are bad sectors in the HDD, we advise you to replace it, and to restore old data, contact a professional.
Thirdly: the problem may be in the defective OS. Most often, the OS is damaged due to viruses. To fix this problem, try reinstalling the OS. If you cannot reinstall the operating system, see the points described above. Also, if the problem could not be identified, we advise you to contact a professional for help - he will determine the source of the problem as soon as possible and fix it.
In the event that the operating system is loaded (the XP logo appears with a progress bar), then there may be 2 probable problems.
Firstly: The problem may be a defect in the computer. In this case, you should carefully check the connections of all kinds of devices with the motherboard.
Secondly: The most common problem in this case is the defective OS. This means that the operating system is damaged and for this reason cannot be loaded. This problem was most likely caused by a virus. In this case, there are 2 possible solutions, namely: try to restore the system or reinstall the OS.
The second option is more suitable, because even after the system is restored, viruses can remain in the system and initiate damage again. The best solution in such cases is to contact a professional who, in turn, is well versed in such issues and will help you solve the problem as soon as possible.
In this article, we will look at all the popular reasons why Wndows 7 or xp does not load on a laptop or computer and a black screen appears with inscriptions. Those. possible software problems and ways to resolve them will be considered. This will be a continuation of the first part of our review, in which we considered possible options why the computer does not boot, and hardware problems (with hardware). So, if you did not find the answer to your question here, then be sure to read the first part - perhaps it is there.
If your PC does not show any signs of life at all and does not react in any way to pressing the power button, then we recommend that you read the article why the computer does not start. It discusses the main causes and ways to eliminate this breakdown. But do not forget that if you do not want to deal with the problem yourself, then you can always contact our service and order computer repair at home.
We tried to make this review as complete as possible, and collected all the most popular reasons why windows 7 or xp does not start on a computer or laptop. Each case has occurred many times in our practice. But it is also possible that you will not find a solution to your problem. In this case, write in the comments, and we will try to help you.
On a black screen, the inscription: NTLDR is missing and Windows does not boot
This is one of the most common reasons why Windows xp or 7 does not start. The message "NTLDR is missing" translates as "NTLDR is missing." NTLDR is an operating system boot file that requires three files (NTLDR, boot.ini, and ntdetect.com) to run on the active partition of the hard drive that is configured to boot from. In the case when at least one of the files is missing or there is no access to it, then Windows 7 or xp will not boot and give an error.
Possible causes and what to do:
- The NTLDR, ntdetect.com, and boot.ini files have been moved or completely removed from the drive containing the operating system. In this case, you need to copy the missing computer files from the working OS.
- Strong virus infection - a deep scan of the PC for viruses is necessary. You may also need to repair corrupted system files.
- Too many files have accumulated in the root directory of the system drive.
Unfortunately, due to the peculiarities of the NTFS file system, which is used on most modern computers, simply deleting unnecessary files from the root directory of the system partition is unlikely to help fix the problem - Windows will not start anyway. Additionally, you may need to copy the boot files from your work PC.
- If several operating systems are installed on the hard drive at once, then a conflict between them may have occurred.
You can fix this problem by booting the computer using the operating system recovery disk and manually editing the boot.ini file, which is responsible for the OS boot sequence.
Windows XP won't boot due to registry issues
As a rule, this problem is specific to this version of the operating system. In newer ones (seven, eight, ten), we did not encounter such a problem.
Before the download starts, one of the following messages appears on a black screen:
- Cannot start Windows due to a corrupt or missing \WINDOWS\SYSTEM32\CONFIG\SYSTEM file;
- Windows cannot start due to a corrupted or missing \WINDOWS\SYSTEM32\CONFIG\SOFTWARE.

These messages mean that your operating system registry is faulty. There may be several reasons why this could happen and now Windows XP does not start:
- Your PC has been infected with a virus.
- You shut down your computer incorrectly by forcibly turning it off using a button or by unplugging the power cord.
- Your hard drive is failing (or has already failed).
There are several ways to get your operating system back up and running. With a successful scenario, this can be done even without reinstalling the entire system. But all these methods require a deep knowledge of the PC software.
A beginner, having made even a small mistake or inaccuracy, risks losing the opportunity for a subsequent successful recovery. In addition, it may be necessary to restore personal information located on the hard drive. Therefore, with this problem, we recommend contacting specialists.
The message appears on a black screen: BOOTMGR is missing
"BOOTMGR is missing" translates as "BOOTMGR is missing". If Windows 7 or XP does not boot and this message appears, it means that the boot sector is missing or corrupted.
This could happen due to improper installation of programs, due to a failure in the operating system, careless user actions, or due to problems with the hard drive. Before trying to fix the error, it is necessary to diagnose the hard drive for bad sectors.

In order to fix this problem, you need a boot disk from which Windows was installed. It is necessary to boot the computer from the disk and in the "System Recovery Options" select the "Startup Repair" item.

In this case, the boot sector will be restored automatically. If after that Windows 7 still does not start, and you don’t know what to do, then it’s better to contact the service. Because recovery of the boot sector in manual mode is a very complicated operation. Careless actions can lead to the loss of all information stored on the computer.
Why Windows won't boot and freezes during boot
Many have encountered a problem when a logo with a running line appears during the startup of the operating system and the computer freezes on this. Waiting an hour, two or a day is pointless - Windows will not start.
Here are the main reasons why this can happen:
- The operating system has undergone a severe virus infection - in this case, a full scan of the system disk for viruses can help. You can do this by booting your computer from a rescue disk or by connecting the hard drive to another computer.
- Operating system crashed
You can try booting into Safe Mode and doing a System Restore, or you can try "Load Last Known Good Configuration". Very often this helps to solve the problem. To do this, immediately after turning on the PC, start pressing the "F8" key. A menu should appear where you can select this boot option.

- Computer hard drive failure.
Due to improper operation or simply over time, bad sectors may appear on the hard drive. The information that was written to them becomes inaccessible and as a result, Windows 7 or XP may stop loading and hang during the boot process. You can repair and replace bad sectors, well, it would be best to replace the hard drive itself. You can read.
Also, with such a malfunction, you can try "Load Last Known Good Configuration". If this still does not work, then in the same menu try the "Safe Mode" item (in English it may be "Safe mode"). When it turns on, then try to "roll back" to the previous state. To do this, in the "Start" find and run "System Restore".

Blue screen of death appears
Another popular problem is when Windows 7 does not load beyond the logo, but instead a "blue screen of death" appears. In this case, you will also need to bring up the boot menu using the "F8" key.
There should be a "Computer Troubleshooting" item in the menu. Click it and you should see the "Recovery Options" window on your screen.
Let's briefly analyze the points that are in it.
- Startup Repair - automatic analysis of problems that prevent Windows 7 from starting and an attempt to fix them. It doesn't always help, but it's definitely worth a try.
- System Restore - from here you can also do a "rollback" of the system, as well as from safe mode.
- System image recovery - if you have a saved system image on your hard drive, you can recover using it.
- Windows Memory Diagnostic - check system memory for errors.
- The command line is for "advanced users". With it, you can delete, copy or move files manually.
Thus, first of all, try to use the "Startup Repair" item, if it does not help, then "System Restore".
In this article, we examined the main reasons caused by a computer software malfunction, due to which Windows very often does not boot. We hope that we were able to answer all the questions, and clearly explain what to do in this case.
If you still haven’t managed to find out on your own the reason why Windows 7 or XP doesn’t start on your computer or laptop, and you don’t know what to do next, then you can always contact us for help - in the computer help center website. The masters of our service will quickly and accurately determine the cause of the breakdown and eliminate all malfunctions. In addition, they will give valuable advice on how to make sure that this does not happen again.
Also write your questions in the comments. And you will definitely get an answer to them.
Booting Windows consists of many steps that are performed sequentially. If one of the startup operations does not perform correctly, the system will not boot. One of the most common problems of this kind is a corrupted Windows XP boot entry.
What is a boot record?
The master boot record, better known as the MBR, stores a piece of code, a special signature, and partition tables necessary for the system to start correctly. When the computer is turned on, the BIOS, after completing the initial test, loads the MBR code fragment into RAM, transferring control to the further start of Windows to it (the code).
If you see a message like "ntldr is missing", "no boot device" or just a black background on the screen without further progress, then in order to fix the error, you need to perform a Windows XP bootloader repair.
Causes of failure:
- Incorrect installation of several operating systems, in which the boot code is overwritten.
- Removing the Linux OS or boot manager.
- Virus infection (usually ransomware that blocks Windows from starting).
- Hard drive damage.
- Power failure (emergency shutdown).
Sometimes it turns out to return the system to working capacity by simply overwriting the MBR, sometimes you have to restore the boot sector. The most difficult case is manual copying of the bootloader files to the boot sector of the hard drive.
MBR Recovery
The first thing to do if the system does not start is to restore the MBR using the recovery console:

The boot record has been repaired - try rebooting and turning Windows XP back on.
Boot Sector Recovery
If a message like "NTLDR is missing" appears on the screen, then the cause of the problem is a corrupted boot record. The symptoms of this failure are similar to an MBR error, so it is better to issue two recovery commands:
If overwriting the boot sector and MBR did not help, then try fixing the errors in the Boot.INI file:

During the execution of the command, the program will scan all partitions of the disk, trying to find a copy of Windows. The user will be prompted to write information about booting this system to a configuration file, as a result of which Windows will start correctly.
Copy download files
If creating a new MBR and boot sector does not resolve the startup error, you will need to manually move the NTLDR, NTDETECT.COM, and boot.ini files to the root of the drive.
- Boot from the disk, open the recovery console.
- Write the MBR and boot sector as shown above.
- Run the "map" command to list all mapped drives. Find the drive letter of your Windows distribution.

- Enter the drive letter for the distribution and press Enter to start working with it.

- Type "cd i386" to open the folder of the same name on the Windows XP distribution.

- Type "copy NTLDR C:\" to copy the NTLDR file.
- Type "copy NTDETECT.COM C:\" to copy the NTDETECT.COM file.
The next in line is the BOOT.INI file.
When Windows XP won't boot...If the computer's devices start normally, but the Windows XP operating system does not, you may have to start the troubleshooting process, consisting of finding out the reasons for the malfunctioning system boot and fixing them. Below are 10 tips for solving Windows XP startup problems.Using the Windows Boot Disk
The first thing to look for in case of problems during system startup is the boot floppy disk. It can help if the active partition of the hard disk or the files necessary to boot Windows are damaged.
To create a bootable Windows floppy disk, insert the floppy disk into the disk drive of a machine with a properly working and configured Windows XP operating system, open the "My Computer" window, click on the floppy disk icon and select the "Format" command from the context menu. » (Format). In the Format dialog box, leave the default settings unchanged and click the Start button. When formatting is complete, close the window to return to "My Computer", double-click on the label of drive C and copy three files from its root directory to the floppy disk:
Boot.ini
NTLDR
ntdetect.comNow insert the boot floppy you created into the floppy drive of the affected computer and click to restart the computer. When started from this floppy, the system will try to boot, ignoring the active hard disk partition and boot files.
Using the Load Last Known Good Configuration option)
You can also try to start the system using the "Last Known Good Configuration" option, which will undo any changes that caused problems in the CurrentControlSet registry key, which is responsible for determining the values of hardware parameters and installed drivers. The Load Last Known Good Configuration option will replace the contents of the specified registry key with the data from the backup that was used the last time the OS was successfully started.
Restart your computer by clicking. When you see the message "Please select the operating system to start" or hear a single beep, press the key to launch the Windows Advanced Options menu. Select the Last Known Good Configuration option and click .
Note that you only have one attempt at restoring Last Known Good Configuration. In other words, if the option did not help fix the system boot problem, then the backup is also corrupted.
Using the System Restore utility
Another useful tool for troubleshooting Windows XP boot problems is the System Restore utility. It runs in the background as a service to constantly check critical system components for changes. Before changing any setting, the service immediately creates a backup copy of it and a restore point. In addition, by default, checkpoints are created every 24 hours.
To use the System Restore utility, restart your computer by clicking. When you see the message "Please select the operating system to start" or hear a single beep, press the key to launch the Windows Advanced Options menu. Select "Safe Mode" and press .
After booting Windows XP in safe mode, click the Start button and navigate to the Programs | Standard | Office | System Restore (All Programs | Accessories | System Tools | System Restore). In safe mode, only the option "Restore an earlier state of the computer" is available, since it is already selected by default, just click "Next" (Next). The Recovery Wizard will then prompt you to select a checkpoint and begin the recovery process.
Using the Recovery Console
Windows XP boot problems of a more complex nature require, accordingly, a more serious approach. The Windows XP boot CD contains a useful tool, the Recovery Console.
To start the system from the Windows XP boot CD, insert it into the CD-ROM and click to restart the computer. Once the download starts, simply follow the prompts that will allow you to select the main files to run the Setup program. On the Welcome To Setup screen shown in image A, press the R key to launch the Recovery Console.
Rice. AThe Recovery Console menu screen appears (Figure B). The operating system files folder is displayed here, and you are asked to select the operating system you want to log into. Press the corresponding number key, and then enter the administrator password. Now you have access to the command line of the Recovery Console.
Rice. BFixing a corrupted Boot.ini file
At the beginning of the Windows XP boot process, Ntldr uses the Boot.ini file to determine the location of the operating system files and whether there are options available to continue booting. Therefore, if the Boot.ini file is damaged, Windows XP cannot start correctly.
If the system does not boot due to a corrupted Boot.ini file, you can use the Recovery Console's Bootcfg tool. Of course, for this you will have to start the system from a bootable CD and use the Recovery Console, as described in paragraph 4.
To run the Bootcfg command, enter the following at the command prompt in the Management Console:Bootcfg /parameter
Where /parameter- one of the options below.
Parameters and Description
/Add- scans the disk for all installed versions of Windows OS and allows you to add new OS identifiers to the Boot.ini file.
/Scan- scans the drive for all installed versions of Windows.
/list- displays each entry in the Boot.ini file.
/default- Assigns the ID of the default operating system in the boot menu as the master.
/Rebuild- completely recreates the Boot.ini file. The user has the option to confirm each step.
/redirect– allows you to redirect the execution of the download operation to a special port in the administration mode without a monitor. It has two subparameters: | .
/Disableredirect- Disables redirection.Fixing a corrupted hard disk boot sector
The boot sector is a small section of a hard disk that contains data about the operating system file system (NTFS or FAT32), as well as a very small program written in machine code that helps in the OS boot process.
If the system does not start due to a corrupted boot sector, you can use the Recovery Console's FixBoot tool. To do this, you will have to start the system from a bootable CD and use the Recovery Console, as described in paragraph 4.
To run the FixBoot command, type in the command line of the Management Console:Fixboot :
Where - drive letter for which you want to create a new boot partition.Fixing a corrupted master boot record
The Master Boot Record occupies the first sector of the hard drive to start the Windows boot procedure. It contains a disk partition table (partition table) and a small program called the "primary loader" (master boot record), responsible for placing the active or boot sector in the partition table. Once placed in the table, the boot sector starts Windows startup. If the master boot record is corrupted, the active sector will not be able to start the system.
The Recovery Console provides a Fixmbr tool to resolve this issue. Start the system from a bootable CD and activate the Recovery Console as described in step 4.
To run the Fixmbr command, type in the command line of the Management Console:Fixmbr
Where - Compound name of the drive for which you want to create a new master boot record. For example, a composite name for the main boot drive C would look like this:
\Device\HardDisk0
Cancel automatic reboot
When a critical error occurs while working in Windows XP, the system automatically reboots. If the failure occurs during the Windows XP startup process, the system is stuck in an endless reboot loop. In this case, disable the automatic restart on system failure option.
When the system starts to boot and you see the message "Please select the operating system to start" or hear a single beep, press the key to launch the Windows Advanced Options menu. Then select Disable The Automatic Restart On System Failure and click . From now on, Windows XP will display an error message during the boot process, from which it will be possible to find out the cause of the malfunction.
Restoring from a backup
If you can't get Windows XP to boot, you can try restoring the system from a backup (if available). The recovery algorithm depends on the backup utility used, which will provide all the necessary instructions.
"Update in place" (in-place upgrade)
If you can't get Windows XP to boot and you don't have a backup, you can perform an in-place upgrade. This operation is a reinstallation of the operating system in the same folder (as in the case of updating the version of Windows to a later one) and is able to fix almost all Windows boot problems.
Insert your Windows XP bootable CD into the drive and restart your computer. When the preparatory phase is complete, the Windows XP installation screen (shown earlier in Figure A) will appear. Click to start the installation procedure. After a couple of moments, a page with a license agreement will appear, click to confirm agreement with the terms. The program will then search for previously installed versions of Windows XP, and once it finds one, it will open the second Windows XP installation screen (Figure C).
Rice. CTo restore the selected version, you need to press R, and to install a new copy of Windows XP -. In this case, the operation to repair a corrupted version is identical to an in-place upgrade, so press R. After that, the installer will check the hard disks for faults, and then perform an in-place upgrade.
Please note that "after an in-place upgrade" or repairing a broken installation, you will have to reinstall all updates for Windows.