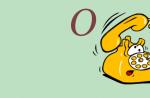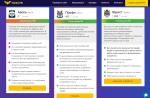Taking screenshots of the contents of a web browser is one of the essential parts of everyday surfing the global network. However, users are often faced with the fact that the standard functionality of the operating system is not enough for convenient and quick creation of screenshots. In the case when it comes exclusively to transferring content on a web page, there is a frequent demand for the use of special browser extensions that help to create screenshots and quickly share them with people. This article will focus on the five most worthy extensions for one of the most popular web browsers in the CIS - Yandex Browser.
You can download each of the permissions and install it in Yandex Browser, not surprisingly, from the Google Webstore (Chrome Web Store). This is due to the fact that the browser from the Russian IT giant is written on the basis of Chromium technology. Therefore, all extensions from the Chrome Web Store are easily used for. The top five in terms of functionality and internal store rating include such screenshot extensions as Lightshot, Awesome Screenshot, Screenshot Extension, Nimbus Screenshot and FireShot.
Lightshot
No intuitive effort is required to take a screenshot in Yandex Browser using the Lightshot extension. It is for the ease of use that many prefer this extension. In the description of the application, a separate paragraph indicates that the utility is convenient precisely for its simplicity and intuitive clarity.
Functionally, this extension allows you to take a screenshot in one click and immediately edit it in the browser window. In addition, the finished screenshot can be saved as a picture to the hard drive, but if you wish, you can immediately upload it to the cloud from the browser. To take a screenshot of a page, just click on the pen icon in the Yandex Browser extension panel, and then start editing.
Awesome Screenshot
The Awesome Screenshot extension, unlike the first candidate, is much more complicated in terms of settings and functionality. However, this is where the utility outperforms most of its competitors. Awesome Screenshot has a number of exceptional additional features, such as a wider range of screenshot editing, the ability to set functional hot keys and an extended list of social networks for transferring the finished image.
In addition, Awesome Screenshot, unlike Lightshot, has the ability to simply copy a screenshot to a dialog box via the clipboard, as in the classic Windows application - "Scissors". However, despite all the pros, setting up Awesome Screenshot is a bit of a sweat. Therefore, this choice is exclusively for those who prioritize functionality over simplicity. The window for selecting and editing the page area is called in the same way - by clicking on the browser extensions panel
Screenshot Extension
A description of the Screenshot Extension for Yandex Browser may take a whole separate article with a detailed overview. If Awesome Screenshot is a slightly complex and multifunctional browser utility, then this candidate is almost a professional application for editing the necessary pages on the Internet. The area of tools and editing functions Screenshot Extension is really extremely rich and in many ways similar to Adobe Photoshop, only inside the browser.
Nimbus Screenshot
Another of the most popular screenshots extensions among Russian-speaking Yandex Browser users is Nimbus Screenshot. It is almost identical in average functionality to the Awesome Screenshot extension. However, the emphasis of the developers is towards greater simplicity than the latter. At the same time, without losing the high-quality functionality of editing screenshots. In appearance, the menu, the editing window and even the extension icon are made according to all the patterns of the now popular minimalism.
A distinctive feature of Nimbus Screenshot is the progressive ability to create screen video recordings. This function also inclines a huge number of users towards extension. Since such a useful evolution of screenshots in the browser is not implemented in any of the listed extensions in the Chrome store.
FireShot
The last representative of the most worthy extensions for creating screenshots in Yandex Browser, perhaps the best option of the above. This is also confirmed by the fact that FireShot is more often than all other extensions in the category at the top of the Chrome Web Store rating. FireShot achieved this by meeting all the necessary expectations of an ordinary user of such extensions. If we are not talking about more professional editing (as is the case with the Screenshot Extension), then users most often need to quickly and easily take a screenshot from the browser screen and send it in a message to any of the social networks.
In fact, every extension copes with this task, but FireShot incorporates both the simplicity of Lightshot and all the necessary features of Awesome Screenshot and Nimbus. Of course, stylistically, the extension has a clearly expressed uniqueness, but the desire to collect the best features of other web programs from the developers is clearly visible. With an incredibly simple context menu for editing and quick response, FireShot has all the standard set of applications required by the average user. Screenshots taken in FireShot can be:
- Uploaded to web hosting servers
- Saved as PDF, PNG, GIF, JPEG, BMP
- Copied to clipboard
- Printed
- Sent by email
- Exported to another editor (configurable)
Using LightShot for screenshots
For different sites (including this one), I often have to take screenshots of pages in the browser. And so far I have used Paint for this purpose. But a week ago I thought - that's it, it's time to try something more convenient.
Therefore, I decided to look for some kind of screenshoter for the browser - i.e. add-on, with which you can take a snapshot of the site page, immediately edit and save it. And since I usually use Chome based browsers (Google Chrome or Yandex Browser), then I started looking in the Chrome Web Store.
Among the screenshots found, I liked LightShot the most. He, in addition to doing his job well, is also compatible not only with Google Chrome, but also with Yandex Browser (not everyone has such compatibility). I'll tell you about it now.
Taking screenshots using the LightShot browser extension
Download
You can also send a screenshot to social networks, search, print, and save in the end (don't forget to upload it to the site).
All in all, a good thing. If you need to take a screenshot in Yandex Browser or Google Chrome, try LightShot, it's a pleasure to use it
A screenshot is a capture of the picture that you see on the screen at a certain point in time. This feature is quite useful, as it can help specialists resolve any problems and problems associated with your account.
What you need to use screenshots for
Very often, users find something interesting for themselves on various web pages and they need to save the picture they see in order to use it in the future, since pages on the Internet can be deleted or changed over time.
Or you are sure that you will not see this information again, since the page is dynamic. To do this, you can use the screenshot, which will save the necessary information.
Or, if there is some problem with the account, a technical service employee may ask for a screen that will help him identify the problem.
How to take a screenshot using Google Chrome
In order to take a screenshot in chrome, follow the steps below:

Taking a screenshot in Microsoft Windows
Use the following tips to take a screenshot

Screen on Macintosh OSX
In order to take a screenshot you need:
1. In the foreground should be the browser window of which you want the snapshot.
3. The screenshot will be automatically saved to your desktop in PNG format.
 Additional features in Google Chrome to help you take screenshots. There is a special plugin for working with screenshots in google chrome - this is Awesome Screenshot Minus. It can be easily installed in the chrome online store, which will not lead to any difficulties with installation. It's all simple enough. Press "+ free", follow the given tips and instructions, the application will be installed within a few minutes.
Additional features in Google Chrome to help you take screenshots. There is a special plugin for working with screenshots in google chrome - this is Awesome Screenshot Minus. It can be easily installed in the chrome online store, which will not lead to any difficulties with installation. It's all simple enough. Press "+ free", follow the given tips and instructions, the application will be installed within a few minutes.
But there is one drawback - this program does not have a Russian version, which is suitable only for users with knowledge of good English. But, in principle, there is nothing complicated there.
After the installation is complete, when you open the browser, an icon will appear at the top for easy and quick access to all the functions of Awesome Screenshot Minus.
How to handle screenshots in chrome
Having a ready-made screen, you will be sent to the page, where you can process it and get acquainted in detail with the control panel, which is necessary for editing changes to the screenshot.
You will have access to many useful tools for you, such as: crop, add text, select colors using a brush, circle, arrows. After making any necessary changes, select Done. In the new window, you will need to decide what to do next with the image. Select a save location or print it right away.
Many google chrome users love this plugin. Users prefer to choose it, as it is more convenient and practical compared to screenshots in Yandex.
But do not forget that the more functions an application has, the more resources it needs to use to work. But, often the whole set of functions is not very much in demand if your goal is only to make screenshots of the necessary pages.
Sometimes, in the process of surfing the Internet, it becomes necessary to save the image from the monitor screen, or, more simply, to take a screenshot. There are many reasons for this - to save the necessary information, write a guide or instructions with an attachment of images, send a request to technical support with an error image, and much more.
Unfortunately, there are no standard tools for this process in browsers yet. But still, take a screenshot in the Yandex browser in several ways:
- Installing an additional plugin in Yandex browser;
- Installing a special program on a computer;
- Standard operating system tools.
Plugins and add-ons
A simple and convenient Yandex browser extension - a plug-in Yandex Lightshot plugin. In the latest versions of the browser, it is already preinstalled, but you need to enable it to use it.
This is done in the Yandex browser simply:
- We launch the program;
- Go to the Menu;
- Click on the "Add-ons" section;
- Find the "Tools" block and select the plugin we are interested in.
- Using the switch next to the add-on name, activate the program.
If everything is done correctly, the icon of the activated application in the form of a purple pen will appear in the Yandex browser toolbar.
As mentioned above, the add-on is very easy to use and does not require any special skills:
- We load any page in the browser.
- After the information we are interested in appears on the screen, press the Prt sc (Print Screen) key on the keyboard.
- Hold down the left mouse button and select the area that you want to save.
- In front of us, in addition to the main window, the program toolbar will appear.
If apart from the image we do not need anything, press the "Save" button (1) to save the image to the computer. It is possible to save a screenshot in the cloud with the subsequent assignment of a separate link to it, which can be sent to the interlocutor by mail or any messenger. This is done using the "Save to the cloud" button (2).

Advice! If you want to take screenshots not only on the browser pages, but also in any other place or program, download the separate Lightshot program for your personal computer. All functionality is described above, the only difference from the browser plug-in is that it works everywhere, there is no binding to a specific program.
There is another application similar in functionality for the Yandex browser - Screenshot.

It has the same functionality, but to install it, you must first go to the Yandex browser app store and from there install and activate it. The work algorithm of the Screenshotter is no different from the work with Lightshot.
Third party addons
There are other ways to take a screenshot to save the image, but they are not browser specific. Using these methods, you can take screenshots in any program, any image on your monitor.
The first method is the standard Windows tools. There are two applications - the regular Print Screen and the scissors tool.
If no additional plug-ins or programs are installed, then by pressing the Print Screen key on the keyboard, you automatically save a snapshot from the entire monitor to the buffer (this is a difference and a big minus in comparison with third-party programs - you cannot preselect an area to save). Unfortunately, Microsoft developers could not or did not want to make automatic saving of images. In order to save a screen from the clipboard as a picture, you need to open a graphics editor (the simplest standard Paint) and use the context menu or the Ctrl + V keys to paste the saved fragment of the screen. Now you can edit, crop, save the image.
Second way
You can find this tool in the list of standard Windows applications (Start → All Programs → Accessories → Scissors).

The utility allows you to select a screen area for the screen, has a small toolbar and the ability to save fragments. But it is not very convenient to work with.

Thus, we see that various third-party add-ons are in many ways more convenient and pleasant to work with than standard operating system tools. By installing add-ons on your web browser, you get a great and simple tool. Let's hope that in the near future such a function will become a standard option in the Yandex.
Sometimes, while working on the Internet, it becomes necessary to quickly save information on the page. It can be a good example of an interface or design, nicely formatted text, some kind of bug or error, and so on. To do all of the above, you need to know how to take a screenshot in Google Chrome.
PrtScr key
The most commonplace and reliable way. Doesn't require installation of additional programs or extensions. Just press the PrtScr key to save the entire screen content to the clipboard. After that, the snapshot can be inserted into a graphics editor to add notes and save or immediately send it in a message to another user.
Note! If you hold down the Alt key, you will get a snapshot of only the active window, not the entire monitor.
Lightshot utility
A much more convenient way to work with screenshots is the Lightshot app. It allows you to immediately select the desired area, edit and save the image without using editors.

You can download the utility from the official website https://app.prntscr.com/ru/download.html. Can be downloaded as a standalone program or as a plugin for Chrome.