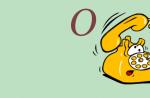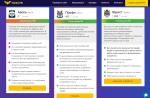In one of my posts, I wrote about the Google Chrome plugin for creating and editing screenshots. It provides a lot of tools for image processing. But, as you know, more functionality consumes more computer resources. What if all these tools are not needed and the user has only one specific task: for example, take a screenshot of the entire page of the site or some separate part of it? There is no point in installing a heavy extension in Google Chrome, especially on a weak PC.
There is an optimal option:
FireShot - quick creation of screenshots (screenshots)
FireShot(stripped down version) - a plugin that will allow quickly take a snapshot of a site page in the Google Chrome browser.
Installing the plugin
The plug-in can be installed from the Chrome online store by clicking on the link:
On the page that opens, click "+ Free" and confirm the new extension.
After that, in the upper right corner of the browser, you will be notified of the successful installation of FireShot.
Clicking on the extension icon will open a menu.

There are 3 options available:
Grab the whole page – screenshot of the entire page of the site including scrolling.
Capture visible area- screenshot of only the area that you see at the moment, without scrolling.
Capture a region – screenshot of the highlighted part of the screen.
Note that the corresponding keyboard shortcut is displayed to the right of each option. As you can see, they are very uncomfortable. 4 buttons are too many. Therefore, you should go to the settings and register your hot keys, which will be convenient for you. The main thing is that they do not coincide with the standard Google Chrome hotkeys, in order to avoid conflict.
Also in the settings you can choose one of two default screenshot formats: JPG and PNG.

As I mentioned, this is a stripped-down version that provides only minimal functionality. There is a link on the screenshot saving page, by clicking on which you can upgrade to the PRO version, in which much more options are available.
Using LightShot for screenshots
For different sites (including this one), I often have to take screenshots of pages in the browser. And so far I have used Paint for this purpose. But a week ago I thought - that's it, it's time to try something more convenient.
Therefore, I decided to look for some kind of screenshoter for the browser - i.e. add-on, with which you can take a snapshot of the site page, immediately edit and save it. And since I usually use Chome based browsers (Google Chrome or Yandex Browser), then I started looking in the Chrome Web Store.
Among the screenshots found, I liked LightShot the most. He, in addition to doing his job well, is also compatible not only with Google Chrome, but also with Yandex Browser (not everyone has such compatibility). I'll tell you about it now.
Taking screenshots using the LightShot browser extension
Download
You can also send a screenshot to social networks, search, print, and save in the end (don't forget to upload it to the site).
All in all, a good thing. If you need to take a screenshot in Yandex Browser or Google Chrome, try LightShot, it's a pleasure to use it

If you often wondered how to take a screenshot in Google Chrome, then we can please you. There is a special extension that allows you to do this in just a few clicks. And you no longer have to use any incomprehensible and resource-intensive programs to create screenshots in the browser.
How to take a screenshot in Google Chrome
This extension is called Lightshot and it is very popular among Chrome browser users. This is due to its ease of use and the large number of features and settings.
Lightshot does more than take screenshots. They can also be edited later. Therefore, if you did not manage to take a screenshot of the screen, as you wanted, or you need to change it, then the developers have prepared special functions for this. Everything is done very simply, no bells and whistles, but only the most necessary options.
After taking a screenshot in your browser, you can save it on your computer, or upload it to the cloud.
The application is actually very useful, because now you do not need to use various programs, or take pictures the old fashioned way using the Prt Scr button, and then save it through some photo editors. Everything will become much easier - pressed a button, took a screenshot, saved. Everything, and nothing else!
Another big plus of Lightshot is that it is very light and fast, works even on slower computers and does not hinder your actions. Moreover, it contains only the most necessary functions, so even a child can figure out how to manage it.
Hello everyone! How to take a screenshot quickly and easily without using additional programs, using just a browser? I think many are already using Yandex browser, I also liked it, a lot of necessary add-ons, does not slow down, does not load the system. But most of all I liked the Lightshot browser add-on - Screenshot Capture. With the help of this application, you can take a screenshot of any part of the site you like right from the browser, plus you can select the desired area with a frame and display pointers. Of course, you won't be able to take a picture of the desktop, you will have to use additional. programs.
If you don't have Yandex browser installed yet, install it. To take a screenshot, open the Yandex browser and click on the settings item. In the drop-down menu, select the "Add-ons" item.

After enabling the add-on, the Lightshot icon will appear at the top of the browser, click on it.

To take a screenshot, hold down the left mouse button and select the area on the screen for which you want to take a screenshot. This is what the selected area looks like (screenshot). Let's see what additional tools are available. Description below.

1 Tool - "Pencil" for freehand lines.
2 Tool - "Line" makes a straight, straight line.
3 Tool - "Arrow Pointer".
4 Tool - "Frame" to select an area.
5 Tool - "Marker" makes a bold line.
6 Tool - "Text" writing text in the screenshot.
Screenshot is a typical snapshot of all or part of what is currently displayed on the monitor. In fact, it is a very functional tool that is used in various areas of the user's life.
Why do you need a screen:
- To describe the essence of the problem. When contacting the forums for help, it is always better to demonstrate the problem: an error, a crash, incorrect program behavior. Screenshots help illustrate the problem;
- To save information. Often there are funny pictures or important parts of a video. Having created a screenshot, we can always access it directly via the network or from the computer's memory;
- To create images. Suppose you have a large picture from which you want to cut out a separate part of the image. We can follow the path: download the photo, launch Paint and crop the borders of the image. A simple way is to immediately capture only a part of the image with a screenshot.
There are a lot of areas for using screenshots, but the essence is already clear - saving data from the screen. At the same time, we can save not only the entire screenshot. Numerous applications and extensions support the creation of a screenshot of both the entire screen and a separate fragment of it.
How to take a screenshot of the screen in Yandex browser?
We can start taking a screenshot in the Yandex browser in different ways:
- Using a standard Windows function. Although the method does not require the use of additional programs, it is the most inconvenient to implement;
- Through extensions. The fastest and most affordable method, you only need to install the add-on, it will take less than a minute;
- Using programs. Among other methods, it is the most functional, with the help of applications we can make screenshots in all programs. To use it, you have to install a special utility.
How to take a screenshot of a Yandex browser page using built-in Windows tools
The classic method is to take a picture of the screen using the Print Screen (Prt sc) button. It's located right on the keyboard, usually to the right of the F12. 
Advantages of the method:
- You don't need to install anything;
- The screenshot captures the entire page of the site in the Yandex browser at once.
Disadvantages:
- You will have to perform a lot of unnecessary actions: launch a graphics editor, insert an image, save it;
- There is no function to automatically upload a screenshot to the server. You will have to manually upload the screenshot to the server;
- To cut out a separate fragment of the screenshot, you will have to use an image editor.
Screenshot process:

How to get a screenshot in Yandex browser using the extension?
Plugins allow you to take a screenshot in the Yandex browser in a few clicks. Due to the ease of creating snapshots, many users use this method.
Advantages of the method:
- Large selection of extensions;
- The ability to configure instant uploading screenshots to the server;
- We can take a snapshot of any part of the page;
- More useful functions for creating screenshots and flexible customization;
- There is a built-in screenshot editor for making elementary changes.
There are several disadvantages of this method:
- It is impossible to take a screenshot in other applications;
- You need to install the extension.
There are a lot of extensions that allow you to get a screenshot in the Yandex browser. It makes no sense to consider all plugins, we will pay attention only to the best.
The best add-ons for creating screenshots in Yandex browser:
- Joxi. Differs in the simplest interface in which we can choose: create a screenshot of the entire page or a fragment of it. The extension fully fulfills the tasks assigned to it. Both the plus and the minus of the plugin - it works only over the network. All screenshots are immediately uploaded to the server, but for this you first have to log into your own account. We can log in through social networks. The extension also has a built-in photo editor. A small drawback of the plugin - you can make and upload screenshots of 1 GB. However, it is not easy to exhaust this limit;

- Fireshot. Quite simple and functional extension. After installing it, all that remains is to click on the plugin image and select the type of screenshot: visible area, entire page or a fragment of the screen. If you select the "Capture entire page" option, the extension automatically scrolls the entire web page and takes a snapshot of it. By clicking on the "Capture visible area" button, you will be able to capture only the fragment of the page that is now visible on the screen. The "Capture Region" button is responsible for creating a screenshot from a part of the page;

- Nimbus. Another good app that lets you do the same thing as Fireshot. There are even more features in the Nimbus add-on. Additional features include: creating a fragment with the ability to scroll through the page, snapshot of the entire screen, screenshot with a timer, a form for uploading your own pictures, etc.;

- Screenshot Extension. In addition to the standard functions for creating screenshots, there is an opportunity to take a screenshot from the webcam.

The principle of operation of all extensions is approximately identical: click on the plugin image, indicate the type of screen creation and choose where to save it.
How to take a screenshot of the screen in Yandex web browser using programs?
Today we can take a screenshot in dozens of different applications. The most popular of them are free programs that do not need extra settings to work properly.
Advantages of the method:
- We can use it in all applications, including the Yandex browser;
- The choice is available: immediately upload the screenshot to the server or save it to the computer;
- There are all the necessary functions for working with screens.
The programs have no significant drawbacks. Among the minor ones: you have to register and install the program, but it will take 1-2 minutes.
Choice of programs:

If you need to take a screenshot in the Yandex browser, we recommend using one of the proposed plugins or programs. They allow you to create a screenshot, edit it and upload it to the server in just a couple of clicks. It makes sense to use the standard method of taking a screenshot only if we want to take a screenshot only once, because in this case there is no point in installing an extension or application.