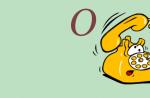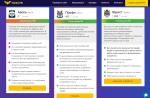Hello everyone, today I want to tell you about the plugin Wp Super Cache, as well as help you install and configure the plugin. The fact is that I am preparing one big article on, and this plugin will definitely be included in this big article. I decided to disassemble the plug-in first, so that later it would be easier for you to perceive the information ...
Before we start, I would like to advise you on an article in which we sorted out the topic: I think it will be very useful for you to learn how to help a site to reach the TOP with the help of images and.
Wp Super Cache - Installation, configuration, principles of work.
Wp Super Cache Plugin very popular with users. It allows create copies of pages, the so-called cache copies, so as not to force the reader's browser to load the page several times, use the saved copy and just download updates on the site ...
As a result website loading speed increases several times, I recommend that you try to install this plugin and write in the comments how much the loading speed of your site has increased, it will be very interesting for me to find out
The Wp Super Cache plugin is installed, just like the usual plugins, I considered it especially for you. After installation, it should be activated and you can proceed to configuring the plugin.
Configuring Caching Plugin - Wp Super Cache:
After activating the plugin, a new subsection appeared in the settings section called Wp Super Cache, first we need to enable caching of the plugin so that it starts working ...
 After that, you need to delete the already saved cache versions, so that the plugin does everything right for itself, suddenly there will be some irregularities, you never know 😉 Well, after that, check the plug-in's performance using the "Check" button. Picture is clickable
After that, you need to delete the already saved cache versions, so that the plugin does everything right for itself, suddenly there will be some irregularities, you never know 😉 Well, after that, check the plug-in's performance using the "Check" button. Picture is clickable
 If after checking all the new labels that have appeared are green, and roughly coincide with what I have written, then the plugin will work fine ...
If after checking all the new labels that have appeared are green, and roughly coincide with what I have written, then the plugin will work fine ...
In the settings section, you need to make the following changes, do everything in the same way as shown in the picture:



Then save the result and click on the "Update mod_rewrite rules" button. Next, all the changes that took effect will appear, and we go below and make a few more settings:
 Below you save the innovations with the button "Save the lifetime of a copy". After that, all changes start to work.
Below you save the innovations with the button "Save the lifetime of a copy". After that, all changes start to work.
If suddenly you decide to make some changes on the site, and you want users to notice them immediately, then you just need to update the statistics in the "Cache Status" section. And erase expired cache for the innovations to take effect.
 Plugin operation Wp Super Cache is based on the fact that when a user visits one of the pages, the plugin writes the cache of this page, so that the entire site is stored in the cache, according to the developers, it will take up to 2-3 days, this of course depends on the site traffic.
Plugin operation Wp Super Cache is based on the fact that when a user visits one of the pages, the plugin writes the cache of this page, so that the entire site is stored in the cache, according to the developers, it will take up to 2-3 days, this of course depends on the site traffic.
If your site has 10,000 or more pages, therefore, it is not profitable for you to wait so long for the plugin to save the entire site to the cache, you can do it yourself in the "Shared cache" tab. I think you can do it yourself ...
On this I have all dear friends, if you believe the statistics, the site immediately after installing the plugin began to load faster immediately by 2-3 seconds. Write what the result is in the comments, we will discuss it together ...
See you soon, remember that website loading speed is the key to success, bye everyone 😉
Today we'll talk about setting up a plugin. WPSuperCache... Nowadays, when the speed of the home Internet acquires a cosmic speed, the speed of page loading is becoming a very important indicator for the site. Well, it's not a secret for anyone that one of the indicators of a site's ranking by search engines is the speed of loading a site's page, for the user it is also important website loading speed to get the information you need quickly. In general, everyone loves fast sites.
The best way to speed up your wordpress site is by caching. And the best caching plugin is WPSuperCache... In this article, I will explain in detail, how to install and configure caching site pages on wordpress using a plugin WPSuperCache.
What is site caching?
Website caching Is a way to speed up the loading of a site by storing the loaded page in the cache of the browser or server, so that on subsequent calls to this page to relieve the load on the server using already loaded or "cached" pages, this is especially critical for sites with high traffic.
How do I install the WP Super Cache plugin?
Installing the plugin WPSuperCache is no different from installing any other plugin, but I would recommend installing the plugin through the plugin installation console in wordpress, it's very easy and simple.
Before installing the plugin, be sure to make a backup of the site! For example, using the plugin ""
Go to the site console => Plugins => Add new in the search, write WPSuperCache and press the Enter key. Then we press the install button.

Configuring and activating the WP Super Cache plugin
Plugin activation WPSuperCache is not quite standard, in addition to the fact that you will need to activate the plugin, after installing it you will need to activate it directly in the plugin settings.

To activate, we mark "caching is enabled" and press the update button, if you get an error during activation, then check the settings for accessing files and folders on the hosting.
If you did not receive an error message, it means that the plugin started working, but with the default settings. If this suits you, then you can skip reading, the plugin is already working quite successfully.
Configuring WP Super Cache Plugin
Go to the "Settings" tab
- Caching status

If you decide to switch to the mode mod_rewrite, then we mark this item and go down a little lower on the page and press the update button. After that you will see a large yellow field on which you will need to press the button " Update rulesmod_rewrite". The first sign that the settings have been applied successfully will be a message in a green box. Well, if you, like me, love to see everything with your own eyes, then we go to file.htacces and make sure the settings are applied.
- Miscellaneous
At this point, everything is very well described by the developers of the WP Super Cache plugin, read and make the decision that suits you best, I have it configured as in the screenshot.

- Settings
At this point, you can leave everything by default, but I marked the item "Refresh the page when adding a new comment to it"

- Expired Pages & Garbage Cleaning
In this paragraph, you can configure the parameters for clearing the cache. At this point, I see no reason to change something and leave all the default settings.

I leave all other settings in this "Settings" tab by default, I see no reason to change something.
Yes. One more thing, if you suddenly decide to return to the default settings, you can do it literally in one click by going to the end of the "Settings" tab and clicking the "Restore default settings" button.

CDN setup
Using a plugin WPSuperCache you can enable CDN support.
CDN (Content Delivery Network) is literally a content delivery vehicle. The word content refers to static resources that are used on the site, such as CSS styles, images, JavaScript, archives, flash files or any other documents.

WP Super Cache states
In this tab, you can monitor your site's cache statistics, also delete expired cache, or delete the entire cache.

Shared WP Super Cache
This is the main difference between this plugin and its main advantage. This function allows you to cache the pages of the site and users will receive already cached pages. When loading such pages, much less resources will be spent than when they are dynamically generated. I advise everyone to create a shared cache for the entire site at the time of the least load on the server.
To create a shared cache, on this tab, click the "Create shared cache now" button.

This completes the plugin setup. WPSuperCache finished.
In conclusion, I want to say that the topic of caching and speeding up site loading is very relevant and, probably, I will be right if I say that the theme is from the category of eternal for wordpress, since the WordPress CMS itself is a very heavy system and requires a lot of resources. But as far as I know, the developers are actively working on optimizing this problem and soon we will not have to deal with this problem on our own.
Hello dear readers, in this article I will talk about the popular caching plugin WP Super Cache and its detailed setting. This plugin is irreplaceable in speeding up the loading of web pages.
My opinion about the plugin is only positive, as the plugin does an excellent job with its functions and at the same time has flexible and understandable settings. Plugin popularity is over 7 mln. downloads and a rating of 4.5 ★.

You can download the plugin from the official page at WordPress.org.
The purpose and principle of the WP Super Cache plugin
Plugin WP Super Cache is free, its main function is to increase the website loading speed by creating cached pages. But how does this miracle plugin work? Let's take a look at how cache plugins work, using WP Super Cache as an example.
I must say right away that with caching an increase in the site loading speed occurs due to a decrease in database queries. How does this happen? First, I'll tell you how dynamic sites work without a caching plugin.
Dynamic sites differ from static sites in that their pages are generated by the site engine, which is called on the fly, with a large number of database queries or SQL queries occurring. If you have a lot of traffic, and your site is on shared hosting, then there is a danger that your hosting will not be able to withstand the excess load and the site will start giving error 503. This indicates that SQL queries to the database are not being processed in time. One fairly straightforward solution is to install caching components.
The principle of loading a site with the WP Super Cache plugin. Web pages accessed by users are cached or, in other words, their full cache copies are created in the format. php or. html... And the copies themselves are saved to the folder:
/wp-content/cache/supercache/domen.ru
The next time the user accesses a cached web page, the page is loaded from the cache, without creating queries to the database.
Setting up WP Super Cache
Configuring the Mod Rewrite Module
After switching on, this module does not work correctly and needs to be updated:

Figure 12. Incorrect Mod Rewrite rules
To do this, click on the Update button and go to the very end of the rules mod_rewrite:

Figure 13. Updating mod_rewrite rules
After the update, the new rules will be highlighted in green:

Figure 15. Updated mod-rewrite rules
This means that the rules mod_rewrite are successfully embedded in the file htaccess. It remains to check their availability.
Finally, I will say that this plugin is updated regularly! And after I created a shared cache, the page loading speed increased 3 times. Therefore, I advise everyone to install this plugin on a blog.
Hey! Despite a business trip on offline work, I try to devote time to my blog as much as possible, and today I want to talk about the role of page loading speed in the ranking of queries in the SERP, I will show you how to set up the WP Super Cache plugin, thereby starting caching on the site.
It has been frayed thousands of times on forums, blogs, information sites, webinars, and even in recommendations from search engines that all pages visited by robots and people should load satisfactorily quickly. Of course, no one will give exact figures for the time, but in my understanding, the faster the better.
Imagine that you wanted to go to one of the sites by means of search, clicked on its attractive, but instead of what you wanted, you were presented with a white screen with a loading indication.
If you really need it, you can wait until the page appears, but I'm sure in 50% of cases the user will close it and return back to the search. The same thing happens when robots or assessors switch to the resource, and as a result, the inappropriate speed of the site can deplorably affect its position in the TOP, because what good is it when the user still cannot read the articles.
To prevent this from happening, almost all webmasters try to optimize sites to the maximum, not only in terms of relevance, meta tags, keyword density, but also their fast loading.
I have already raised more than once in previous articles the topic of how to speed up your blog using plugins and a database:
With this article, I want to continue the topic of page caching that I started earlier in order to reduce the load on virtual hosting, which is used to operate the site.
By the way, I also applied this method to a seasonal website, which got there, but a couple of updates back successfully left it, who knows, maybe this also influenced its return to the Yandex index.
Today, not everyone understands what is at stake, and at random they clog up the sites with all possible modules, not thinking whether something superfluous has been installed.
So caching data is one of the ways to save copies of pages in a certain place on the site, and when a visitor goes to such posts, they will be loaded to him without queries to the database, but from the cache folder, which will further reduce the load on the server's RAM.
And below I will demonstrate on the experimental site how, due to the correct WP Super Cache settings, it is easy to influence the loading speed of this site.
What the caching plugin can do and how to configure it
So, first of all we need to download the WP Super Cache plugin, install and activate its work on the wordpress site, for this use this by reference.
After you have activated the plugin, you need to enable it, for which we go to “Settings” then “WP Super Cache” and mark the item “Caching enabled (Recommended)” in the “Cache” tab and click “Refresh”.

Now you can check the work of caching for which we press "Check".

If you see something similar for yourself, then everything is working as it should and you can proceed to the next stage, in which it will be enough to slightly correct the work of this module.
If you look closely at the plugin control panel, you will notice that its settings consist of the following tabs: Cache, Settings, CDN Settings, Cache Status, Shared Cache, Plugins and Maintenance.
Below I will try to familiarize you with all of them in more detail, as there you can find a lot of useful things.
Cache
This tab, as noted earlier, is responsible for enabling the caching itself, checking its operation, and also deleting pages previously saved from it.
Settings
One of the important points, since here you need to choose how the caching process will be determined. As practice shows, this happens most quickly if you choose mod_rewrite.

Now we need to deal with file compression, which is designed to automatically clear the temporary cache, which is very appropriate on sites with private updates. To do this, mark the appropriate line, but if suddenly there is a conflict in the work of the plug-in with the server, then you should return everything back.
For those who are the site administrator, that is, logged into the admin panel, you can disable caching so that the actual pages of the site are shown, a very convenient option.

After making the changes, you need to click the "Update" button, after which a message should appear that you need to "Update the Mod_Rewrite rules" for which we go down the page and press the corresponding button.

If the plugin settings are saved successfully, you will see the background color change from yellow to green.

In this area, we set the lifetime of the cache, after which it will be automatically cleared. It all depends on how often the information is updated on the site, for example, I write articles every 4 days on average, so I set the value to 345600 seconds (60 seconds * 60 minutes * 24 hours * 4 days = 345600 seconds).

And you can go the other way and set all fields to zero so that the cache is not deleted at all, the more pages are cached, the faster they will load.
Another thing I liked about the WP Super Cache options is the ability to specify which pages should not be cached.

Direct page caching... Thanks to this setting, the plugin allows you to specify a specific page to add to the cache.
| https: //site/wordpress/kak-nastroit-wp-super-cache.html |
https: //site/wordpress/kak-nastroit-wp-super-cache.html
It will be useful in the case when you expect a large influx of visitors to the page, for example, you send a newsletter to your subscribers about the release of a new article.
This tab will display statistics on the number of cached pages, for which you should click the "Update statistics" link.

If you suddenly made some adjustments to the site structure, for example, removed the widget or changed the banner on the pages, then you can clear the cached pages manually, click the "Delete all cache" button.
Shared cache
On this tab, the user will be able to cache not a specific page, but the entire site as a whole, that is, each entry will be entered into the cache folder.

Plugin results
Now I want to do a little experiment. Let's test the site for page loading speed using special services - first without a plugin, and then with an installed caching plugin and compare the results.
I will check the speed of the site with the following services: pr-cy.ru/speed_test and webwait.
Values when not worth WP Super Cache
Indications in pr-cy.ru
For the main page:
For the inner page:
Readings at webwait.com
For the main page:

For the inner page:

When the plugin was installed and configured
Indications in pr-cy.ru
For the main one:
For internal:
Readings at webwait.com
For the main one:

For internal:

As you can see, the result of the plugin's work is very good and it is worth paying attention to. Perhaps this is not the best solution to speed up the work of the site, but it is clearly not worth giving up what is provided in the public domain, especially since setting up WP Super Cache is within the power of even a beginner, because there is nothing complicated there.
Some news ...
At the end of the last month, she left the most comments on the blog Yuliya(int-net-partner.ru), but it did not exceed the threshold of the minimum number of them, so the winner was not determined.
Carefully read the terms of the competition "" and win valuable prizes.
For today I have everything, I will be glad to know in the comments in what ways you speed up your blogs. See you soon!
1. Install and activate the WP Super Cache plugin. To do this, you need to do the following:
- Go to Plugins -> Add New
- In the search box, enter WP Super Cache and search for the plugin
- Install and activate the plugin
After activating the plugin, the following message will appear:
2. If you already have correctly configured permalinks (CNC) - go to the plugin control page by clicking on the text "Control page" in a message, or by going to Settings -> WP Super Cache.
If you have not tuned Permalinks - Read in WordPress. Without this, the plugin will not be able to work. If you have not done this before, then you need to do it now. necessarily.
3. In the plugin control panel, go to the tab "Settings"... This tab contains the advanced settings of the plugin. They are divided into three groups:
- Caching status
- Miscellaneous
- Settings

After you have set the necessary parameters, click the button "Refresh"... After refreshing the page, the following message appears:
Scroll down the page until you see a yellow block with a lot of incomprehensible text 😉 Scroll to the end of the yellow block and press the button « Update mod_rewrite rules " .

If changes in .htaccess passed successfully, you will see a green block instead of a yellow one.

4. Now we need to configure Expired Pages & Garbage Cleanup... In these settings, you need to specify the lifetime of the cached pages. I recommend setting the value « 0» . With this value, the cache will not have a lifetime, and it will be until you manually delete it.

After you specify the cache lifetime, do not forget to save the changes by clicking the button « Change copy lifetime ". These settings are enough for the plugin to work properly, and if you have completed all the settings above, then the plugin is already activated and working on your website.
Also, after setting up the plugin, you can create automatically cache copies of all pages and site records. This means that you will do caching for the entire site. in advance, and site visitors will be presented with already cached pages. Otherwise, pages will be cached after the first visit to the page.
Shared cache
You can create cache copies of all pages and records on the tab "Shared cache", by going to which you just need to press the button "Create Shared Cache Now".

I hope this tutorial helped you figure out how to install and configure the caching plugin. WP Super Cache... If you have installed and configured this plugin, then you yourself have already appreciated all the real advantages of caching, and download speed your site has become many times faster.
If you have any questions, do not hesitate and ask them in the comments.
Greetings, friends! In the first part of the lesson, we talked with you about what caching is, and how useful it will be on the site. In this part of the tutorial, we will go directly to configuring caching using the WP Super Cache plugin. Installing and configuring the WP Super Cache plugin 1. Install and activate the WP Super Cache plugin. To do this, you need to do the following: Go to Plugins -> Add New In the search field, enter WP Super Cache and find the plugin Install and activate the plugin For more details on how to install plugins, I recommend reading in a special lesson. After activating the plug-in, the following message will appear: 2. If you already have correctly configured permalinks (CNC) -…
Overview
Vote for the lesson
100