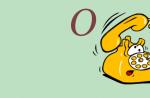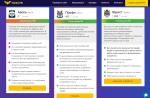Your email signature is more than just your name and rank. This is part of your personal identity. A signature stimulates a reader's response, provides contact information, and grabs attention in a positive and memorable way.
In this article, we'll take a closer look at email signatures. Here are nine tips for creating engaging and informative email signatures. Your reader will want to respond when they see a professional email signature on the messages you send.
Sending Professional Emails (graphic)
Essential elements of a good email signature
Email signature has two tasks:
- attract the attention of the addressee
- convey information about you to the reader
Here are some of the elements of a good email signature:
- Name, title and company. Your name tells the reader who sent the email. If you represent a company, include your name and position in the company.
- Contact Information... The contact information should contain your business website with at least one phone number. You can enter your email address, although many experts say this is not necessary.
- Social links... It is increasingly important to include social media contact information in your email signature. Choose the most professional social media accounts you link to. LinkedIn is a good example. Avoid linking to frivolous or inappropriate social accounts.
- Logo (optional)... If you work for a company or own your own business, you can include your logo in your digital signature.
- Photo (optional)... Many email signatures contain a photo of the sender. This can help the reader connect your image to the name.
- Responsive design... The use of smartphones and other mobile devices has increased. Most likely, the recipient will open your email on a mobile device. Responsive design is customizable for them.
- Legal requirements... Some countries have specific legal requirements that all business communications must comply with. Check with your lawyer to find out if the country where your company is located has specific laws governing email signatures.
Don't make your signature too long and don't include an overwhelming amount of information. Research has shown that recipients tend to ignore email signatures with too much information. For example, usually one or two phone numbers are sufficient.
Also, be careful about adding unnecessary information such as lengthy quotes or controversial statements. They often don't add anything useful to your emai signature. In the worst case, a quote can offend or anger your reader and lose your business.
Today, professional email signatures are making a name for you and your business. They are part of your brand, like a business card or a piece of stationery. This is why it is important to get the correct signature.
Email signature templates can help you create memorable and meaningful email signatures. This section has nine email signature tips with inspiring email signature templates available on Envato Market. This way you can get a professional email signature design that's right for you.
1. Keep it simple
You've heard the saying "less is more." When it comes to your email signature, this may be true. If your email signature contains too much information, the recipient may be distracted. In addition, some companies require the use of a single electronic signature for company business letters.
Here are two examples of what would be a great standard for a corporation or small business.
If you're using a simple, minimalist email signature, include enough information for your reader to contact you.
2. Connect social networks
If you include social media contact information, links to them must be professional. If you are unsure of a particular account, it is recommended that you review it and delete any non-professional posts. You can ask a friend to check your social media account to notify you of any messages that spoil your image.
Colorful Email Signature DesignsA good colorful email signature is sure to grab attention. Color is a good choice for most businesses. Creative professionals avoid bright colors.
5. Be bold with black and white
A catchy email signature is not suitable for some industries and brands. Using a lot of colors can be against corporate policy. Or it could be frowned upon in more formal business communications.
Even without an abundance of colors, your email signature can be eye-catching. A black and white signature is just as effective as a color signature. The key is in the design and use of fonts.
Look for designs with bold, crisp fonts and plenty of white space for contrast. Here's an effective black and white design template:
Black and White Email SignatureBlack and white email signatures are perceived as more conservative or formal. This makes them suitable for a profession like finance or law. Depending on the design, the black and white signature will be perceived as quite modern.
6. Abundance of options
Since your email signature represents your brand, it's good to have a choice. It's also nice to have options if your email signature needs to be changed.
For example, if you are changing jobs or companies, you will need to change your email signature to reflect your new position. Plus, if you're branding or rebranding your business, it's a good idea to choose a flexible template that can be customized for your specific business.
Modern Email SignatureA modern email signature style is great for any company that wants to portray progressive aspirations. This works equally well for a tech firm or a creative person.
Your next step
The next step is to create an attractive and unique professional email signature. A great place to look for the right email signature templates is Envato Market, there are dozens of designs available.
When designing your professional email signature, don't forget.
What can be written in the signature to the letter
To bookmarks
In e-mail, the signature most often contains contact information, but this space can also be used for marketing purposes. The site browser figured out what the signature should be, and also chose interesting ideas that can be applied in practice.
Name and website only
Ilya Birman, art director of the bureau of Artyom Gorbunov, believes that the signature should be as laconic as possible. In his opinion, "hamburgers" - long signatures of several lines - are needed only in exceptional cases. In most situations, you can limit yourself to a name and a website where you can find additional contact information about you.
A signature is an integral part of a letter, not a meaningless collection of identical bytes sent thousands of times. It is not written to indicate who the letter is from (this is already visible in the mailer), but to put a point of meaning in the text. In case of quick correspondence, signatures in individual letters are not put at all, just like greetings are not repeated.
Ilya Birman
Don't use signature at all
Quora user Tom Cook believes that you can safely get rid of your signature in your mail:
In most cases, no signature is needed. In the interface of the mail client, I can already see who the letter came from and what its purpose is. When the correspondence grows, the signature only clogs the screen.
If a signature is still needed, Cook advises against using quotes in it, believing that this trend was outdated back in 2010. He also sees no point in adding images and advises to limit yourself to plain text.
Follow good manners
An option that is appropriate in all cases is the standard corporate signature. Four lines are no more than 80 characters in length. The signature must be preceded by a separator - a horizontal line that separates the signature from the body of the letter. Perhaps this is the most reliable option if you do not want to take risks and come up with something unusual.
Boris van Zanten, co-founder of The Next Web, cites his signature as ideal:
Sincerely,
Boris Veldhuijzen van Zanten
--
Co-founder The Next Web, Twitter Counter and some other stuff.
Follow me on Twitter
Follow me on Facebook
Follow me on Linkedin
If you are the type of person who sends out tons of emails every day, then you are probably tired of putting your contact information at the end of the letter. This can be easily fixed by installing Outlook (if not included in your office suite). Then we simply edit the signature, after which this document is automatically attached to the end of the letter.
It will take you much less time to create a signature. Since typing contacts at the end of the letter takes a long time and gradually starts to get boring.
Let's consider the main functions of the application and secrets for different versions of Microsoft Outlook.
This program can do the following:
- create personal address lists;
- to carry out mass mailing of messages;
- database support (notes, addresses, phone numbers);
- plan a schedule of affairs;
- store and maintain contact lists;
- manage email.
Consists of components such as calendar, contacts, notes, task diary, summaries,.
Setting up Outlook 2007
- Launch the program and select the "Service" section in the top menu. At the very end of the list, we find "Parameters".

- Now select the item in the middle "Message". And on the right we are looking for the "Signatures" button.

- Click "Create" and enter the required text, give the desired appearance (you can change the font, color).



- To automatically add to all messages on the right, enter your address and configure the insert options. Mark the created signature in the "New message" item.


- We save the changes by clicking the "OK" button.

- We return to the main email interface. Click on the "Create message" icon.

- In the open window, we will see a new message with the created signature.

On a note! To insert a signature manually, do not put the created signature in the "new message" window. When creating a new message, just click on the "Signature" icon and select the created signature.



Signature in Outlook 2010
- We launch the application through "Start" or by clicking on the shortcut on the desktop.
- At the very top, click on the first item "File", in it we go down to "Options".

- Then on the left we are looking for "Mail" and inside this tab the button "Signatures".

- Now we do the same as for the 2007 version.

Outlook 2013 - create a personal signature

Video - How to Add a Signature in Outlook 2013
Outlook 2016 version

On a note! If you do not want to set up automatic attachment to new messages, then do not fill in your account. You will simply install manually by clicking on the "Signature" button in the new message.

Adding a picture to the signature
You can insert not only a picture into a personal signature, but also a business card or a hyperlink.
To install a picture, you need:

Video - How to Insert a Signature with Picture and Link to Outlook 2016 Site
Problems with the Signature button
There are situations when a button doesn't want to work. You can fix this problem by reinstalling the Microsoft Office package. But if in this way it was not possible to solve the problem, then go to the "Registry Editor":
- We use the combination "Win" + "R" and enter the value - "regedit" into the line.

- You can make it easier for yourself by pressing the combination "Ctrl" + "F" and drive into the search - "LocalServer32".

- If it doesn't work, then we go manually: open "HKEY_LOCAL_MACHINE".

- Next, move on to SOFTWARE, then Classes.
- If you have an x32 system, then you need to expand the "Wow6432Node", and then move to the "CLSID" (in x64, immediately to this one).

- Then in the section "0006F03A-0000–0000-C000–000000000046" we find the folder we need.

- This folder should contain 2 items, open them in turn and set each value - "C: Program Files (x86) Microsoft OfficeOffice14Outlook.exe". Save with the "OK" button.


A little about the additional features of Outlook
Read the detailed instructions on how to enable auto-reply in our new article -
Some functions are referred to as "advanced" simply because they are used less frequently than others. We will now look at some of them:
- with this program, you can customize the operation of the entire enterprise to access shared resources;
- you can receive and send faxes through your account;
- this application can be used as a search engine, and not only its elements, but also any files in the device's system;
- the possibility of archiving, as well as saving in any format;
- finally, it is possible to use other Mocrosoft Office programs together in Outlook.
Video - How to Sign in Outlook 2016
Good day to all, my dear friends and guests of my blog. In today's article, I want to tell you how to make an email signature. It's just that I was asked about this several times already, so I could not help but write about it. Although in fact this is a really necessary thing, because I think that without some kind of final phrase at the end, the letter remains somehow incomplete, and I don't really want to type it manually every time.
Despite the fact that I myself use mail.ru as my favorite mail service (by the way, just a question for you, what is your favorite mail service?), I will cover all the most popular mailboxes, and I will not forget about outlook. Go!
Well then. I'll start with what I use the most.
Thus, when we create a new letter, the text that you wrote in advance will be automatically written in it.
Yandex

Gmail
And of course, one cannot but tell about another well-known giant, namely the mail service from Google. Let's go in order.

Outlook
Well, as I promised, I will show you how to set up an outlook email signature. I noticed that today many people choose Outlook client as their email client. And unlike all of the above services, the function of creating a signature is rather hidden there. But for us, nothing is impossible.
I will show everything using outlook 2013 as an example, but in versions 2007 and 2010 everything is practically the same. You won't have any problem with this.

Well, now you can make sure that your message is working, just by creating a new letter.
That's basically all I wanted to say on this matter. I hope you enjoyed my article and also hope that it was very helpful to you. Well, I’m waiting for you again on the pages of my blog, do not forget to subscribe to update articles, as well as share materials with friends on social networks. Good luck to you. Bye Bye!
Best regards, Dmitry Kostin.