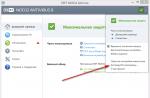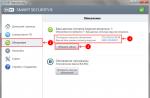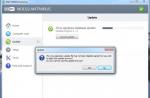Nowadays, wireless communication technologies have found very widespread use and WiFi networks are ubiquitous both in public places and in users' homes. This happened due to significant convenience, because in order to access the World Wide Web, there is no need to stretch cables to the gadget, and the owners of the devices get freedom of movement within the range of Wi-Fi without losing the connection to the network.
Therefore, a significant number of users are faced with the task of using Wi-Fi on their mobile devices every day. One of the most popular devices for working in the global network, of course, is a laptop with the Windows 7 operating system. Below are detailed instructions on how to properly connect the Internet via WiFi on a laptop with Windows 7, with specific recommendations on what to do when the laptop does not see WiFi.
Basic requirements for a successful wireless network connection
Almost all modern laptops have the necessary functionality to connect to WiFi. Despite the huge number of laptop models produced by various manufacturers today, they all function according to the same communication standards. Basically, the differences in the settings depend on the version of the computer operating system.
Sometimes the manufacturer provides special software for a more comfortable connection to wireless networks, but it is better and more reliable to master the skill of setting up using Windows tools.
The main requirements for the successful solution of the task:
- The wireless device built into the laptop (adapter) must be activated;
- The current version of the WiFi device driver is installed;
- The WLAN autoconfiguration service is enabled.
How do I turn on the Wi-Fi device in my laptop?
The methodology differs depending on the model and manufacturer of the laptop, so it is recommended that you familiarize yourself with the documentation that came with your PC. Usually there is a separate mechanical switch for the WiFi adapter on the laptop case. Next to it, there is always a characteristic icon denoting a wireless connection. The user is only required to set this switch to the "On" position.
But if the owner of the computer, after carefully examining the case of the device, did not find such a switch, then the manufacturer provided for the activation of the adapter using the keyboard, for example, on one of the function buttons "F1 - F12" the sign of Waifai will be displayed. To turn it on, hold down the "Fn" key and click on the function key. The success of the procedure will be indicated by the activity of the WiFi indicator light, which is often located on the front panel of the laptop. 
Installing the latest driver for a WiFi device
Through the network of a mobile operator or via a wired connection to the global network, you need to visit the official resource of the PC manufacturer from a laptop and download the necessary software for the normal functioning of the built-in wireless device. Then install the driver and restart the computer. 
How do I enable the WLAN autoconfiguration service?
There are a few things to do:

Connection procedure
In Windows 7, the whole process is carried out through a special network icon located in the system tray. In the figure below, it is clear that by the appearance of this icon, you can immediately determine whether the laptop is connected to Wi-Fi or not.
 To connect to WiFi, the user only needs to complete a few of the following sequential steps:
To connect to WiFi, the user only needs to complete a few of the following sequential steps:

Most common problems
Often, the network icon is not displayed in the tray. The problem occurs due to the following:
- Drivers not installed or updated;
- The Wi-Fi adapter is turned off.
Obviously, the first point is solved by visiting the official pages on the Internet of the equipment manufacturer and installing the required software from there.
The second point, in addition to the method described at the beginning of this guide with activating the adapter using buttons, also sometimes requires activation through the Windows 7 tools.
To this end, the following steps should be followed:

If there is a characteristic red mark on the icon, then this indicates a disconnected Wi-Fi network. Basically in the "Seven" this happens for the following two reasons:
- The user did not turn on the Wi-Fi adapter via the button on the laptop;
- Weifai is deactivated in Windows Mobility Center.
The solution to the first problem has already been discussed in detail above. And to eliminate the second, you need to perform several of the following actions:

 After completing the above steps and connecting to the wireless network, the next time you turn on the laptop, none of the above is usually required to be done, since the PC will automatically log into this network.
After completing the above steps and connecting to the wireless network, the next time you turn on the laptop, none of the above is usually required to be done, since the PC will automatically log into this network.
Hello.
Every modern laptop is equipped with a Wi-Fi wireless network adapter. Therefore, there are always a lot of questions from users regarding how to enable and configure it 🙂
In this article, I would like to focus on such a (seemingly) simple point as enabling (disabling) Wi-Fi. In the article I will try to consider all the most popular reasons due to which some difficulties may arise when trying to enable and configure a Wi-Fi network. And so, let's go ...
1) Turning on Wi-Fi using the buttons on the case (keyboard)
Most laptops have function keys: to enable and disable various adapters, adjust sound, brightness, etc. To use them, you must: press the buttons Fn + F3(for example, on a laptop Acer Aspire E15 - this turns on the Wi-Fi network, see Fig. 1). Pay attention to the icon on the F3 key (Wi-Fi network icon) - the fact is that on different laptop models, the keys may be different (for example, on ASUS most often Fn + F2, on Samsung Fn + F9 or Fn + F12) ...
Rice. 1. Acer Aspire E15: buttons to turn on Wi-Fi
Some laptop models are equipped with special buttons on the device to enable (disable) the Wi-Fi network. This is the easiest way to quickly turn on your Wi-Fi adapter and access the network (see Figure 2).
Rice. 2. HP NC4010 Notebook PC
By the way, most laptops also have an LED indicator that signals whether the Wi-Fi adapter is working.
Rice. 3. LED on the device body - Wi-Fi is on!
From my own experience, I can say that turning on the Wi-Fi adapter using the function buttons on the body of the device, as a rule, does not cause problems (even for those who first sat down at a laptop). Therefore, I think it makes no sense to dwell on this point in more detail ...
2) Enabling Wi-Fi in Windows (for example, Windows 10)
The Wi-Fi adapter can also be turned off programmatically in Windows. It is quite simple to enable it, consider one of the ways how to do it.
First, you need to open the control panel at the following address: Control Panel \ Network and Internet \ Network and Sharing Center access(see fig. 4). Then click the link on the left - " Change adapter settings«.
Among the adapters that have appeared, look for the one in the name of which will be " Wireless network"(Or the word Wireless) - this is the Wi-Fi adapter (if you do not have such an adapter, then read paragraph 3 of this article, see below).
There may be 2 cases waiting for you: the adapter will be turned off, its icon will be gray (colorless, see Fig. 5); the second case - the adapter will be colored, but it will have a red cross on it (see Fig. 6).
Case 1
If the adapter is colorless (gray) - right-click on it and in the context menu that appears - select the enable option. Then you will see either a working network or a colored icon with a red cross (as in case 2, see below).
Case 2
The adapter is on, but Wi-Fi is off ...
This can happen when, for example, "airplane mode" is turned on, or the adapter was turned off in add. parameters. To enable the network - just right-click on the wireless network icon and select the option " connect / disconnect"(See fig. 6).
Then, in the pop-up window, turn on the wireless network (see Fig. 7). After switching on, you should see a list of available Wi-Fi networks for connection (among them, for sure, there will be the one to which you plan to connect).
By the way, if everything is in order: the Wi-Fi adapter is on, there are no problems in Windows - then in the control panel, if you hover the mouse over the Wi-Fi network icon, you should see the inscription “ Not Connected: There are connections available"(As in Fig. 8).
I also have a small note on my blog, what to do when you see a similar message:
Rice. 8. You can choose a Wi-Fi network to connect
3) Are the drivers installed (and are there any problems with them)?
Often, the reason for the inoperability of the Wi-Fi adapter is associated with the lack of drivers (sometimes, built-in drivers in Windows cannot be installed, or the driver was “accidentally” deleted by the user).
First, I recommend opening device Manager: To do this, open the Windows Control Panel, then open the " Hardware and Sound»(See Fig. 9) - in this section you can open the device manager.
Next, in the device manager, see if there are any devices opposite which a yellow (red) exclamation mark is lit. Especially, this applies to devices in the name of which the word " Wireless (or wireless, Network, etc., see Figure 10 for an example)«.
Rice. 10. There is no driver for the Wi-Fi adapter
If there is such a thing, you need to install (update) the drivers for Wi-Fi. In order not to repeat myself, here I will give a couple of links to my previous articles, where this question is sorted out "by the bones":
Programs for auto-updating all drivers in Windows:
I turned on Wi-Fi on my laptop, but I still don't have access to the Internet ...
After the adapter on the laptop is turned on and works, you need to connect to your Wi-Fi network (knowing its name and password). If you do not have this data, most likely you have not configured your Wi-Fi router (or another device that will distribute a Wi-Fi network).
Given the wide variety of router models, it is hardly possible to describe the settings in one article (even the most popular ones). Therefore, you can read the section on my blog on setting up different models of routers at this address: (or third-party resources that are dedicated to a specific model of your router).
On this, I consider the topic of turning on Wi-Fi on a laptop open. Questions and especially additions on the topic of the article are welcome 🙂
Since this is a pre-New Year article, I want to wish everyone all the best in the coming year, so that everything that has been thought or planned will come true. Happy new year 2016!
Often, users who have purchased a laptop or netbook face difficulties when enabling and configuring wifi. The procedure itself is quite simple, but in some cases there are various snags and unforeseen difficulties, it is also sometimes required configure a router before proceeding, connect the wi-fi to the laptop. In this article, we will consider both standard connection and options for solving such problems.
How to turn on wifi on a laptop
Usually, to turn on wifi, it is enough to perform 2-3 simple operations. Which one depends on the model and manufacturer of the laptop. Here are the options for enabling the wifi network on beeches from the most popular manufacturers:
- On an ASUS laptop, you need to press the combination of FN and F2 buttons.
- On Acer and Packard bell, hold down the FN button and press F3 in parallel.
- On HP laptops, wi-fi is activated by a touch button with a symbolic antenna image, and on some models - by a combination of the FN and F12 keys. There are also such models on which a regular button with an antenna pattern is provided for this purpose.
- To turn on wi-fi on Lenovo, hold FN and press F5. There are models that have a special connection switch for wireless networks.
- On Samsung laptops, to turn on wi-fi, you need to hold down the FN button and press either F9 or F12, depending on the model.
To connect wi-fi on laptops of various models and different manufacturers, its own original key combination can be used. A detailed description for a specific model should be found in the user manual that came with the laptop. The FN button is found on almost all models of modern laptops. With its help, various functions are connected and the beech is connected with other devices. If the laptop does not have an FN button, then a special button or switch is used to turn on the wireless network. As a rule, it is indicated by one of these figures.
If not found on the keyboard, examine the ends of the laptop, perhaps the switch is on the side. Also, take a close look at the underside of your laptop. There are models in which the switch is located on the bottom cover. Moreover, manufacturers make this button barely noticeable. It practically merges with the body, and you may not see it at first glance. It can be signed by Wireles or Wlan. Turn on wifi with the right button or combination, but it doesn't work? You should set up Wi-Fi on your laptop.
Hidden WiFi Switch Example
.Attention: It should be said that such switches can be found in the most unexpected places, even on the back cover of a laptop. So if your WiFi doesn't work, take a close look at your laptop for the switch.
How to set up wifi on a Windows 7 laptop
Before configuring, you need to check the availability and connection of drivers. Driver Verification Checking the driver is to find out if they exist at all on your device and if it is currently being used. So in Control panels select item Device Manager which may be hiding inside the item Hardware and Sound.
A window opens in which we find Network adapters... There should be two items: Ethernet and Wi-Fi. One of them should have the word "Wireless" in its name. This is your adapter.
If there is no entry about the wi-fi adapter, or there is an icon with an exclamation mark on a yellow background opposite it, this means that you have a problem with the drivers. If there is no entry, it means that the drivers are not installed and you have to install them from the disk that came with the laptop. Or find it on the manufacturer's website. Without them, wi-fi will not work. If there is a record, but opposite it there is a yellow exclamation mark, right-click on this item. In the window that appears, select "Engage". The reason for the difficulties in connection may lie in the fact that the adapter is set to the power saving mode. To turn it off, right-click on it, then Properties - Power Management, now you need to uncheck the box "Allow this device to be turned off to save energy".
Now the driver is fine. Turning on the adapterwi- fi . To do this through Control Panel→ Network and Internet go to Network connections... Here we find Wireless network connection... This is the wi-fi adapter. Open the dialog with the right mouse button and select "Enable". Connecting to an access point. It remains to connect the laptop to the access point. Make sure the access point is active. Find the wi-fi icon in the lower right corner of the screen on the taskbar. When you click, a window for managing networks will open, select the desired network, click "Connect".
If the network is protected by a password, the system will ask you to enter it (if you forgot the password from your network, you can find it out in several ways). Only after entering the required password will you be able to use the Internet. If the network is open, it will connect automatically. That's all. Enabling and configuring Wifi on a laptop completed... If you once set up wi-fi, then you will not need to do this anymore, since they will be automatically saved in the laptop's memory. You will only need to enable it with the appropriate button or keyboard shortcut. Remember that connecting wirelessly is draining a lot of power from your device, so the battery will be used up rather intensively. Enjoyable and easy connections without adventures!
Problems with connecting to a wireless network from a laptop often arise even among experienced users, and beginners do not know at all how to approach the settings. Therefore, we decided to consider this issue in more detail. In the article we will figure it outhow to turn on Wi-Fi on a laptop, at the same time we will provide a connection algorithm for different types of operating systems. We will also find out what the main problems users face and how to solve them.
First of all, let's figure out how to activate the wi-fi module on the device. Without this, you will not be able to use wireless communication and set up a connection. Usually, the inclusion depends on the laptop model and varies slightly in each case. In the process, certain function keys are involved.
- For ASUS laptop, this is FN + F.
- If your gadget is called Acer or Packard bell, then you need to press FN + F3.
- Gadget from HP includes a WiFi module with a dedicated touch button, denoted by the antenna icon or FN + F12. Some models from this manufacturer have a simple button with an antenna to activate the wireless connection.
- Lenovo - FN + F5 if there is no dedicated button.
- Samsung - FN + F9 or FN + F12, depending on the model.
We have listed the most common equipment manufacturers. If your laptop is manufactured by another company, then the required combination can be specified in the instructions for the gadget or on the company's website. Usually this is the FN function key, which is found on all modern laptops and an additional one from the F1-F12 series. 
If the button for turning on is highlighted, then you can look for it in a separate block or even at the ends of the case. Usually it is indicated by the corresponding icon associated with the signal distribution.
Wi-Fi settings depending on the OS
Now let's talk about those inclusion methods that are in-system. Simply how to enable the wireless network connection in the operating system. We will analyze the two most common ones; by analogy, you can make settings on other versions of Windows.
Windows 10
How to turn on Wi-Fi on a laptopif everything is in order with the settings, the answer to this question is no less important than the inclusion of the module. So, we bring to your attention a step-by-step algorithm for the tenth version of the operating system.

That's all. As a result, the laptop will make a connection and you will be provided with Internet access.
Windows 7
We also consider the setting for this version, provided that the system is equipped with the necessary drivers and has a network adapter. That is, all the nuances are technically observed and the WiFi module is turned on. 
In the case of this version of the OS, everything is much simpler. You can simply click on the Internet connection icon in the lower right corner and select the desired network from the list of available wireless connections. Enter the password and wait for the connection to be activated. That's all.
What to do if you can't connect

Often there are situations in which the above algorithms are not connected to the network. In this case, two options are available:
- WiFi adapter is disabled;
- required drivers are missing.
Don't be scared. In both cases, the issue is not as bad as it seems, and everything is completely solvable.
The seventh version of the operating system
For the seventh version of Windows, the verification algorithm will be as follows.

The absence of an entry or the presence of a yellow mark near the inscription means there are problems with the drivers for the adapter. In this situation, you will have to reinstall them from the disk provided with the laptop or the manufacturer's official website. In any case, the process is simple, it is enough to download the necessary programs and reboot the computer, the system itself will distribute the software to the required place and activate it.
If there is a yellow icon, then click on it and in the menu that opens, click the "Activate" command. Then right-click on the adapter and in the "Properties" section select "Power management" and in the option to disable the adapter in power saving mode, uncheck the box, if there is one. 
Enable the adapter in "Network Connections", here find the wireless connection and click the "Enable" command next to it. On this, all the problems in Windows 7 that the user can solve on their own have been fixed, and if the problem persists, then the matter is in the technical component and it is better to contact a professional.
The tenth version of Windows
If you have "Ten", then, solving the issuehow to connect Wi-Fi on a laptop, you should also rule out problems with the adapter and drivers.
If there are no icons for connecting to Wi-Fi on the taskbar, then the adapter is disabled. To be able to connect to the Internet, the first must be turned on.

If there is no “Wireless Network” icon at all, then go to the first section of our article and read how to enable WiFi in hardware.
To check the driver, right-click on an empty space in the taskbar and select the "Parameters" section in the context menu. Then in the main section, select "Devices" and go to "Device Manager". We open the "Network adapters" block and look for an entry with the word Wireless. If the icon is supplemented with an exclamation mark, then the driver is not working correctly and needs to be reinstalled. If, after downloading new drivers, the problem persists, then it is also worth contacting a professional.
None of the laptop owners are protected, for example, from a situation where water may spill on the keyboard. In this regard, the keyboard may either completely stop functioning, or some specific keys may not work as expected. At the same time, on laptops, many actions can be performed exclusively using a combination of hot keys, including connecting to a network using Wi-Fi. To do this, use the Fn button on the keyboard and the button with the antenna image. If, for example, the Fn button does not work, then launching a Wi-Fi network becomes many times more difficult.
It is worth noting that the Fn button works under the control of the BIOS "a" - the main software where you can change most of the computer parameters. It is worth noting that even modern laptops do not offer any special software for starting Wi-Fi, that is, somehow fixing the urgent the problem even through the BIOS will not work.Fortunately, there are several ways out of this situation, for example, use additional software.
Can I turn on Wi-Fi without hotkeys?
You can use the KeyRemapper program and use it to remap the keys. For example, if the Fn button does not work, then it should be reassigned to another and then turn on Wi-Fi. In addition, using the same program, you can reverse the replacement of keys and buttons, that is, swap them, etc. If one of the buttons for turning on the Wi-Fi network does not work, then this method is the best and simplest way out of this situation.
There is another option - buying another keyboard that includes a function key. Of course, in this case, you will have to spend money on a keyboard, but it's still better to buy one than a new laptop. The same way of solving the problem can be attributed to contacting a special service center, where the keyboard will be replaced with a new one, but this is also additional costs.
In addition, the function keys can simply be disabled in the BIOS itself. Accordingly, to solve an urgent problem, you need to go there, change and save the settings.
Unfortunately, today there are no other ways to start Wi-Fi on laptops without using hot keys, therefore, as mentioned above, the best way out of this situation is to remap the keys, and if the keyboard does not work at all, then you will have to buy a new one or replace the old one.