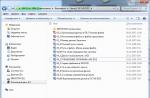Of course, the easiest way to cope with the task is to seek help from specialists from the nearest photo studio, who will print photos of any format in a matter of minutes. However, modern equipment helps to solve such issues on their own at home, because today printers are produced equipped with an informative LCD display and special connectors, with which it is possible to print photos from a flash drive even without using a PC. For those who do not have such universal innovative devices, we can recommend a lot of other easy-to-follow methods of how to print a 10x15 photo on a printer using a flash drive for these purposes. And the first of them is to connect the device for printing to any PC, be it a desktop computer, laptop or even a tablet with special connectors.
The next stage involves starting the operating system and synchronizing the PC with the printer, which is quite easy to navigate through the pop-up dialog boxes with prompts through the explorer and the "Devices and Printers" section. If for some reason the PC "does not see" the printer, you must connect it to another connector. In addition, if we are talking about the first use, then you need to install the drivers using installation discsupplied with the device intended for printing (in the absence of one, the driver can be downloaded from the network using the model and serial number printer). After successful synchronization to the PC, you need to connect a flash drive with a photo intended for printing. The next step is to open the USB flash drive on your PC and right-click on the desired photo in order to select the "Print" function from the menu that appears.
The next step is to select the required formats for printing your photo. So, in the upper panel of the pop-up window, you need to check the name of the used printing tool, set the photo paper size (A4 landscape sheet, another type or type that can be set manually), as well as the image quality (usually with a resolution of 600 by 600). In order to choose to print 10x15 photos, you can use the auxiliary panel of the pop-up dialog box located on the right side of it. So, if paper of the required size is used for printing (in this case, we are talking about the 10x15 standard), then on the right side of the panel you need to click on the icon with the signature "Full page". In this case, it is necessary to make sure that in the bottom panel of the pop-up window there is a check mark opposite the option "Fit to frame" otherwise there is a risk of getting a photo of a smaller size.
If there is still no photo paper of the required size, you can use the standard A4 format (landscape sheet) by selecting the icon with the signature "10x15 (2)" in the right side panel. In this case, it becomes possible to print two photos of a given format on a sheet at once, and you can use either the same or completely different images, not forgetting to put down the required number in the lower panel opposite the "Copies of each image" mark. Choosing the number "1" you can get only one 10x15 photo at the output, which will later need to be cut with scissors. In order not to make a mistake with the parameters set in the dialog box, a special preview function is provided, and after the best option has been selected, you can safely click on the "Print" button, after making sure that photo paper has been inserted into the printer.
If the output image quality is poor, you can try to change the print settings by checking the box next to the line "Sharpen print", as well as working in the "Color management" submenu. At the same time, one should not forget that the quality of the paper also greatly affects the finished result, therefore it is best to give your preference to original products, given the fact that on glossy thick paper, photos often turn out to be fuzzy and blurry.
The number of computer equipment is growing every year. Along with this, which is logical, the number of PC users who are just getting acquainted with many functions that are quite often useful and important is increasing. Such as, for example, printing a document.
It would seem that printing a document is a fairly simple task. However, beginners are not familiar with this process. And not every experienced user can name more than one way to print files. That is why you need to figure out how this is done.
Method 1: keyboard shortcut
To consider this issue, will be selected operating system Windows and package microsoft programs Office. However, the described method will be relevant not only for this set of software - it also works in other text editors, in browsers and programs for various purposes.
- First, open the file you want to print.
- After that, you must simultaneously press the key combination "Ctrl + P"... This action will bring up a window with settings for printing the file.
- In the settings, it is important to check parameters such as the number of pages to print, page orientation and the connected printer. You can change them according to your own preferences.
- After that, you just need to select the number of copies of the document and press "Print".


The document will print as long as the printer requires. These characteristics cannot be changed.
Method 2: Quick Access Toolbar
Memorizing a key combination is not always convenient, especially for people who type so rarely that such information simply does not stay in memory for more than a few minutes. In this case, use the Quick Access Toolbar. Let's consider an example Microsoft Office, in other software the principle and procedure of actions will be the same or completely coincide.


This method is quite convenient and does not require much time from the user, which is quite attractive in conditions when you need to quickly print a document.
Method 3: context menu
This method can be used only in cases where you are completely sure of the printing settings and know exactly which printer is connected to the computer. It is important to know if this device is currently active.
The operation of the printer provides a quick output of information from the electronic form (stored in the computer base) into a printed format. Currently, various models are used, which differ in the printing method, output parameters and the quality of the received documents. If you wish, you can choose the appropriate model for fast, high-quality printing of documents at home and in the office.
Usually, documents are taken from the computer base, after which they are transferred to a special text editor and sent to print. But sometimes the required document or folder is located in a different database, so they need to be moved quickly. In this case, a special removable storage device (flash drive) is used. With its help, you can quickly transfer information and print it using the equipment associated with the printer.
How to print from a USB flash drive: instructions
If you have not previously encountered this method of work, use detailed instructions... With its help you can transfer and print any file in the computer system. To do this, follow these steps:
- Connect your computer and printer to a power source and sync the devices with each other.
- Insert the USB flash drive into the USB connector on the computer panel (if there is a connector in the printer, you can connect to it directly).
- The technician will start to automatically search for files on the external drive. After that, you will enter the "operation parameters".
- Then a list of found documents will appear on the control panel. Using the settings, edit the basic parameters, select the paper type, image format ... Go to the menu for preparing a file for printing.
- Select the required folder from the list provided, then click on the "print" button
 In the case of working with a computer, you need to transfer the desired document to a text editor, format it appearance and send to print. After that, the print will appear on the paper sheet. When finished, choose to gently remove the device from the connector.
In the case of working with a computer, you need to transfer the desired document to a text editor, format it appearance and send to print. After that, the print will appear on the paper sheet. When finished, choose to gently remove the device from the connector.
IMPORTANT: When transferring information from the device, activate antivirus to avoid infection with a virus program.
How to transfer money to a USB flash drive?
 Another useful function of a flash drive is money storage. In addition to text information, electronic wallets can be saved to the carrier. Users recommend storing their savings on removable media. To do this, you need to create a special folder and transfer the e-wallet address to it. This is quite simple to accomplish:
Another useful function of a flash drive is money storage. In addition to text information, electronic wallets can be saved to the carrier. Users recommend storing their savings on removable media. To do this, you need to create a special folder and transfer the e-wallet address to it. This is quite simple to accomplish:
- Insert the flash drive into the USB port, open it in a new dialog box.
- Create a special file or folder called "wallet".
- Download your wallet address in the zip version of the document.
- Then transfer it to the desired location.
- Don't forget to encrypt the file path and provide a shared check. After that, you can open the wallet from any computer.
IMPORTANT: Keeping money always carries a risk, always keep an eye on your flash drive, periodically check its condition.
For the convenience and safety of printing, we suggest using the following tips:
- Use a storage capacity of no more than 8GB.
- Create copies on your desktop in case you lose media.
- Use passwords and additional security measures to prevent information leakage.
- Verify that the selected file format matches.
- Do not insert the device into outside computers without a working antivirus.
We use a printer to print almost every day, printing photos, documents - any information that we want to see in printed form. Printed information is easier to digest and easier to understand than what is visible on a computer screen, besides, it is much more mobile and easy to use than electronic information. It so happens that we do not have an Internet connection and we need to use a removable storage medium in order to print information.
Instructions
Computer technology has ceased to be a curiosity for a long time. If many years ago computers could be found only in enterprises and offices, then later they penetrated incredibly rapidly into the home space of users. A little later, peripheral equipment began to be purchased, increasing several times the user's capabilities. In particular, one such desired peripheral is a printer that allows documents to be printed from a USB stick, optical disc, or directly from the PC itself. Then read how to print text from a USB flash drive on a printer.
Learn how to print text from a USB stick correctly and effortlessly
And yet, unfortunately, not every user has a printer at home connected to a computer. For this reason, many are trying to figure out what actions should be taken in order to successfully transfer documents to a removable storage device and ensure their high-quality printing.
In principle, printing documents from a USB flash drive is not accompanied by difficulties and any user can perfectly cope with such a task if he reads these recommendations.
To print documents prepared at home in the absence of a printer, you should study the algorithm of actions and subsequently execute it. Of course, preparatory work should be done to ensure that the prepared files are delivered to the location where the printer is available.
Preparatory work
After you have finished working with a set of text material, editing it, you must definitely save this file on your hard disk. And after that, connect any drive, which can be a USB flash drive or an optical disk.
Of course, in this case, priority is given to a flash drive, the recording on which is carried out quickly and this process is clear to everyone. But writing to an optical disc is a little more difficult, in addition, it takes more time.
So, to save documents to a USB flash drive, connect it to the USB connector, then find the document you created, right-click on it and select the "Send" option. Next, an additional menu will open, in which there will be several suggestions where you can send the prepared document. Of course, you choose the "Removable Disk" option.

When the copying process is completed, the dialog box in which the process was displayed disappears on the screen. After that, you can remove the USB flash drive from the PC, having previously selected the option to safely remove it. This completes the preparatory work, you can go in search of a printing device.

Print options
You can go to a copy center, where its employees will print the required document with high quality, but you will have to pay for this service. You can act differently, giving up outside services, and heading to friends, acquaintances or to work. The main thing is that a printer is installed there.
Now that you have a document and you are near the printer, you just have to take a few last steps to achieve the designated plans. This technical problem can be solved in two ways, differing from each other in that in the first case, the use of a computer is provided, and in the second only a printer is used.
Using a computer
If you decide to use the first method, how to print a prepared text from a USB flash drive on a printer when you connect it to another computer, then you are unlikely to experience any difficulties.
The process will be as precise as if a printing device were connected to your PC.
At first . As soon as it is displayed on the screen, open it, find among all the documents located there the file that is so important for you to print.
Click on this file to open it. Now you can view it again, just in case, then click on the "Print" item located in the menu. If it is important to print several copies at once or certain pages, then you must first make the settings in the print window.
This completes all actions aimed at solving a technical problem related to printing a document.

Direct connection
Currently, many users have already purchased a new generation of printers, especially since such updated devices are installed in institutions. Given this, you can completely do without connecting a removable drive to a computer.
With such a modern printer, printing is carried out directly from a USB flash drive. To do this, read the recommendations on how to print from a USB flash drive on a printer, and you will understand that this is also simple.
By the way, it can be not only a printer, but also a multifunctional device that performs the functions of scanning, photocopying and printing.
Find the USB connector on the printing device, insert your USB flash drive into it. On the device panel, select the document you want to print, then indicate how many copies you need to receive.

If the printing device has the ability to print in color, you will also need to specify how the document should be printed, in color or black and white. All you have to do is agree with all the settings you entered, and the device will instantly start printing.
So, the process of printing prepared documents, subsequently saved on removable media, is not, if you study the recommendations and understand all the technical nuances.