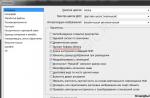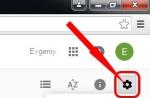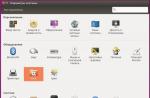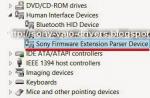Each of us on the computer has many folders and files on the D drive, where photos, videos, music and other information are stored. When we need this or that file, we have to go to the D drive, then into one folder, into the second, etc. In a word, it is not very convenient for us to constantly open many folders and perform a large number of actions in order to get into one necessary folder. So we need to create a shortcut to the desktop so that in one click we can get to the right place.
A shortcut is a file that doesn't contain anything by itself.
Probably almost everyone had cases when we copied a shortcut from the desktop to our USB flash drive and then, on another computer, could not open a file or folder. The reason is already known why we could not do this, because we threw off the shortcut itself, which does not contain anything in itself, and it was necessary to drop the file onto the USB flash drive from the place where it was physically located, and not the shortcut that was simply sent to it ...
Create a desktop shortcut on Windows 7
1. Let's try to create a shortcut to a folder that contains photos. In my case, you need to go to drive D, then to the folder "All photos", "Photos of my sister" and here is the desired final folder "School photos of my sister."
2. There are two simple methods for creating shortcuts. First. Right-click on the folder and select "Create Shortcut".

As you can see, it was created next to our folder. Marked with a special arrow in a white box.

3. Now we take it and simply drag it to the desktop by holding down the left mouse button on it. Be careful, drag the folder with the arrow in the box, not the folder itself. That's all. We have created a shortcut to the desktop. It can also be renamed. You can delete a copy of it that remains in the folder.

The second way to create a shortcut to the desktop
On the folder to which you want to create a shortcut, right-click and go to the "Send" menu, then click "Desktop (create shortcut)". That's all. It was automatically created and placed on the desktop.

A shortcut can be created not only for folders, but also for different files.
How to delete a created shortcut
To delete it, click on it once with the left mouse button to select it, then press the "Delete" key. That's the whole process of deletion.
And how do you know if you have forgotten where the folder itself is located, to which the shortcut is sent? To do this, right-click on the shortcut, go to "Properties" and in the "Object" item you can see the path.

Watch the lesson in video format.
A computer shortcut is a file serving as a pointer to an object, program or command. In other words, using a shortcut, there is no need to look for a file / program to run it, just click on the shortcut on the desktop and the file / program will be launched. There are shortcuts that are originally present in the Windows system - these are Computer / My Computer, Network / Network Places and Basket... By default, when installing the system, only a shortcut appears on the desktop Basket, the rest of the shortcuts must be brought to the desktop manually, this will be discussed in this article.
How to display the shortcut My Computer and Network Places on the desktop in Windows XP.
Right-click on an empty area of \u200b\u200bthe desktop, select " Properties".
In the opened window Properties: Screen, go to the " Desktop"and press the button" Desktop customization".

In the window Desktop elements in field Desktop icons put a checkmark in front of the labels of interest to us (or remove, if it is necessary to delete the label). Click " OK".

After that, all the shortcuts that you have marked with a tick will appear on your desktop.
How to display the shortcut My Computer and Network Neighborhood on the desktop in Windows 7 Professional / Professional, Enterprise / Corporate, Ultimate / Ultimate / Windows 8.
Right-click on a free space on the desktop, select " Personalization".

In the personalization window that opens, select " Change desktop icons".

In the window Desktop icon options in field Desktop icons select the shortcuts we are interested in and put a checkmark in front of them (or uncheck the box to remove shortcuts from the desktop). Click " OK".

After this procedure, changes will occur on the desktop according to your settings.
How to display the shortcut My Computer and Network Neighborhood on the desktop in Windows 7 Home Basic / Home Basic, Home Premium / Home Premium, Starter / Initial.
On home versions of Windows 7, the " Personalization"Unfortunately, no. And the above method will not help.
In order to display the Computer shortcut on the desktop, you need to click the " Start", right-click on" A computer"and choose" Display on Desktop".

After this simple procedure, the shortcut A computer will appear on the desktop.
In order to display the network connection on the desktop, you must click "Start" - "Control Panel".

In the Control Panel window, select View: Small icons, right click on Network and Sharing Center and select " Create shortcut".

After that, a shortcut for Network Connections will appear on the desktop.
How to create shortcuts for installed programs.
In order to create a shortcut to any installed program, you need to go " Start- All Programs"select the program you are interested in, right-click on it, select" Send - To Desktop (Create Shortcut)".

I really hope that thanks to this article you will create the necessary shortcuts and will spend less time launching the applications you need.
I have Windows 8.1 installed on my laptop. I installed the program, but I don’t know where to start it, then I connected the scanner and installed the driver on it and now I can’t figure out how to add a shortcut to the scanner on the desktop, but I need to start the scanner and work with it. No, I can't imagine how to get to all the programs. Okay, people suggested that you first need to enter the initial screen of the Metro interface and start all applications from there, but this is inconvenient, all the time to climb into the Metro interface to launch any program. Tell me, is there a way to add a shortcut windows applications 8 to the desktop and launch the desired program from the shortcut.
How to add a shortcut to the desktop
Hello friends. I'll show you three ways to create a desktop shortcut!
How to add shortcuts to work windows table 7
How to add shortcuts to the Windows 8 desktop
I agree with you, in previous operating systems everything was much simpler, for example, to add shortcut to desktop in the operating system, you just had to click on the Start button, then, without pressing the mouse button, hover the cursor over the All Programs menu,
a list of programs will open, then click once with the right mouse on the folder of the program we need and go into this folder, select the program icon and click on it with the right mouse, a menu will open in which you need to select the Send item, a submenu will open, in it select the Desktop (create label).

That's it, the shortcut to the program we need is on the desktop.

Friends, first of all, this is how you can immediately add five shortcuts of the most important elements of the user interface to the desktop Microsoft Windows 8 (Computer, User Files, Network, Control Panel, Trash).
Right-click on an empty space on the desktop and select Personalization

Change desktop icons

We tick the icons we need. Apply and OK.

The most important shortcuts are now on the desktop

How to add shortcuts installed programs to Windows 8 desktop
Do not forget the fact that when it is installed on a computer, any program asks you - dear User (User), can I add a shortcut to your desktop? So, if you allow her to do this, the program will immediately add its shortcut to your desktop.

If, when installing the program, you missed this moment (it often happens to me), then we proceed as follows.
Click the mouse in the lower left corner and get into the "Metro" interface,
Click on the arrow

And we enter the "All Applications" window, find the icon of the program we need and click on it with the right mouse, a menu will open, in it you need to select "Open file location",

Right-click on the file and select Submit, a submenu will open, in it select Desktop (create shortcut)

And our shortcut is already on the desktop.

If, in this menu, you select "Dock to Start Screen",

Then the shortcut will be added to the initial screen of the Metro interface.

Another way to add a shortcut to the desktop
Friends, let's create a toolbar and use it to add a shortcut to the program we need to the desktop. Right-click on the taskbar and select Panels -\u003e Create Toolbar,

in the "New Toolbar - Select Folder" window that appears, select the Program Files or Program Files (x86) folder and click on the Select folder button.

A Program Files or Program Files (x86) button appears on the taskbar.

Let's add a shortcut to the Opera browser to the desktop using this button. Hover the mouse over the Program Files button and click on the double arrow with the left mouse, the entire list of programs located in our Windows 8 will open, in the Program Files folder, select the Opera folder, then right-click on the opera.exe executable file and select Send -\u003e Desktop (create shortcut).
So, this article is for novice PC users, it will tell you in detail how to display a shortcut of any program or game on the desktop from the Start menu, any folder, or even save any Internet page as a shortcut on the desktop, as well as get rid of from boring names and images of labels, believe me, all this is not difficult at all.
How to display a shortcut from the All Programs menu
Let's start by creating a shortcut from the main menu - the Start menu. The main menu itself is a tree of folders and files that display the programs installed on your computer.Highlighted items mean that you have recently installed these programs on your computer and have not yet used them enough times. Let's take a shortcut of one of these programs to the desktop, because it is inconvenient to scroll through countless programs every time in search of the desired shortcut. So, let's begin.
Open the main menu by clicking on the characteristic button "Start" in the lower left corner, the most popular programs are located immediately here, in a prominent place, but if the program is recently installed, then it is not here yet, so you have to click the "All Programs" button. The menu opens again, containing a complete list of programs, scroll down the scroll bar until we find the desired folder in which the coveted file is located.
There is an arrow opposite the folder name, it means that the folder contains attached files, one of which has long been allocated space on your desktop. Hover the mouse cursor over this very arrow, a menu opens, in which there may be various other folders and files, one of which we need.

After you have found the file you need, right-click on it, a context menu appears, which is also full of various items, some of them even with arrows. But don't get lost, just follow the path: send, desktop (create a shortcut). And finally, we have achieved the task, by clicking on any free space, we will make sure that our shortcut appears on the desktop. It's not that difficult!

If you do not find the program you need in the Windows Main Menu
We continue our training. Now we need to create a shortcut not from the Start menu, but from a folder. No tragedy, everything is simple here too. We open the required folder, find the required file, perform the algorithm already known to us: open the context menu by right-clicking, hover the cursor over the send message, select the item “Desktop (create a shortcut)”.
How to change the name of a desktop icon
But suddenly, we realize that the file on the desktop has a bad name. Not at all what we expected. Don't worry, there is a way out. Renaming a file is one of the most mundane, everyday tasks. Click on the desired file right-click and select “Rename” in the context menu. We erase the old name, enter a new one. Hooray, one more task is completed!Now the label has a nice namebut boring and commonplace image. Let's change it to any picture stored on the computer. Right-click on the already well-known file and right-click to bring up the context menu.
In the context menu, select the item "Properties"... A small window opens, with many tabs. Tabs can be changed by clicking on the corresponding names at the top of the window. Selecting a tab "label", by the way, it opens by default. On this tab we see the image of the file, some of its parameters, as well as three buttons below: "File location", "Change icon ..." and "Additionally…".

As you most likely guessed, you need to click on the change icon button. Another window opens, where you can select an image of the label from the existing ones, but since we have already selected a picture for the label, we click on the button "Overview…"... Here you will have to open the folder in which the desired picture is located, then click on the button "Open"... The picture changes. We just have to keep it all. Using the "OK" button.
How to display a site shortcut on the desktop
Well, now, say, we were looking at a page on the Internet, we liked it very much, we want to come back to it again and again. You can, of course, add it to your favorites, but searching among all the sites marked with a yellow asterisk is also quite problematic, so we will create a shortcut for it on the desktop.
At your discretion, you can change its image and name according to the algorithm described above, and you will not confuse it with anything. So, let's begin. Let's open a browser, if you are a novice user, then most likely you have a browser called “ Internet Explorer”Because it comes with the operating system. In the browser we find the menu bar, select the “File” menu, in the appeared menu, as well as in the context menu, point the cursor to the “Send” item, in the expanded menu it remains only to click “Shortcut to the desktop”. That's all, our mission has been accomplished, and you thought it was impossible. Thanks for attention.
Hello! Let it seem simple (maybe even funny) for some computer users, but it may be useful for beginners. Recently, I have been receiving emails quite often asking me to create a mini shortcut guide.
Therefore, in this article we will look at how to create a desktop shortcut in Windows 10. (perfect for windows users 7) for your favorite programs, sites, etc. and place it in any folder for convenient and quick access to the information you need.
I am one of those users who will make a dump of files from the desktop in a couple of days ... I use it not for beauty, but for work. The productivity of my work will increase significantly when everything is at hand and available in a couple of clicks. And then I shove all unnecessary things into a separate folder and throw them deeper onto the hard drive.
Shortcuts are useful and it's just silly to ignore them - I personally know some proponents of a blank desktop. Perhaps this is good from an aesthetic point of view, but does not add convenience (perhaps this is even convenient when the use of a computer is limited to only one browser and social media - in work without labels anywhere)
How to create a desktop shortcut in Windows 10
It doesn't matter at all what yours is windows version (Seven or Ten) the very process of creating a shortcut on the desktop or in any other folder will be identical. By the way, if you still do not know which version of Windows 10 you have installed, then I recommend that you familiarize yourself with.
Method 1. The easiest way to create a shortcut on the desktop
As a rule, it becomes necessary to create a shortcut to the program on the desktop (or folder) - consider using the example of a useful utility for determining the speed of HDD - Right-click on the program startup file (exe) and select ... Go to your desktop and make sure you make a shortcut to your desktop.

In the picture above, I have highlighted one more item "Create shortcut". If you select it, a shortcut for the program will be created in the current folder, and then you can move it anywhere (for example to the same desktop)
Method 2. Long and uninteresting
There is another way to create a desktop icon (or shortcut) for a folder or program. Right-click on any free space on your desktop and select from the menu that appears .

A window will open in the question "For which element do you need to create a shortcut?" - choose the review and go to the next step (or if you know the exact path to the program, you can just add it here and click "OK")

In the explorer, specify where the file with the program or folder is located (as I said earlier - for example, I use the CrystalDiskMark program) and click "OK"


The default icon can be very dull (especially for folders) and you will undoubtedly want to change it. To do this, open the properties of the shortcut on the desktop and on the "Shortcut" tab, click "Change icon ...". Here we can choose a standard one or by clicking "Browse" select any downloaded from the Internet.
![]()
By the way, if you want - you can always move this shortcut to any other folder of your choice (or just copy)
conclusions
As you can see, there is nothing difficult in creating shortcuts on the desktop. Fortunately (or unfortunately) not all programs or games create links to themselves after installation, and this guide will help you solve this problem. I did not include a separate item about Windows 8 in the note - there are very few users of the eight and I don't see any point in installing it for a couple of screenshots - update!