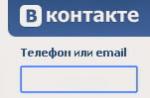MS Word has a special operating mode that allows you to make edits and edit documents without changing their content. Roughly speaking, this is a good opportunity to point out mistakes without correcting them.
In edit mode, you can make corrections, add comments, explanations, notes, etc. It is about how to activate this mode of operation that will be discussed below.
1. Open the document in which you want to enable editing mode, and go to the tab "Review".

Note: In Microsoft Word 2003, to enable edit mode, you must open the tab "Service" and select an item there "Fixes".
2. Click the button "Fixes" located in the group "Recording corrections".

3. Now you can start editing (correcting) the text in the document. All changes made will be recorded, and the type of revision with so-called explanations will be displayed to the right of the work area.

In addition to the buttons on the control panel, you can activate the editing mode in Word using a combination of keys. To do this, just press "CTRL + SHIFT + E".
If necessary, you can always add a note to make it easier for the user who will later work with this document to understand where he made a mistake, what needs to be changed, corrected, removed altogether.

Changes made in edit mode cannot be deleted, you can accept or reject them. You can read more about this in our article.

That's all, now you know how to enable edit mode in Word. In many cases, especially when working with documents, this function of the program can be extremely useful.
When working with documents containing various information on many pages (scientific papers, market research, medical articles, etc.), Microsoft Word offers an additional function for registering changes in text blocks. This is useful for analyzing fixes with the ability to revert to previous versions both for one user or for multiple users working with the same file.
Switch to edit mode
To enable this mode, you need to go to the "Review" tab of the toolbar and click the "Changes" button.
Deleted words and individual characters are marked in red and strikethrough. Changes to spacing, fonts, and other formatting are reflected in the footnotes in the margins.
In the parameters of the "Corrections" item, you can specify the color scheme, thickness and type of lines, as well as other characteristics for inserting and deleting text and changes in tables.

You can also create your own notes for notes by the corresponding menu item on the toolbar.

Save the fix
If there is a need to transfer the document to another user, but at the same time it should not display edits, and this information is important to the original owner, then it is recommended to create copies of the file with removed notes and corrections.
Check for fixes
Word 2010 has the ability to check a document for hidden text, notes, footnotes, and other information.
To call this feature, you need to go to the "File" menu to the "Information" section.
When you click on the "Search for problems" button, you need to select "Document inspector".

The function prompts you to specify the parameters to be checked, and to remove the fixes at the end of the analysis.


Removing fixes
Without a confirmatory action, after enabling edit mode, the document will continue to reflect the edit results.
Sometimes it happens that several users have to work with the same document at the same time. In this case, the reviewing and editing tools of the text editor, collected on the ribbon, will help us. "Review".
On the panel "Tracking" there are tools that allow you to track changes made to the document. To do this, you need to install the button "Fixes" into the "pressed" state.
Callouts button:
- Show Leader Changes- notes and corrections will be displayed as callouts;
- "Show all edits in text"- all corrections and notes will be displayed directly in the text;
- Show only annotations and formatting in callouts- only annotations and document formatting will be displayed in leaders.

Scan area button opens an additional pane that displays, in chronological order, corrections and notes added.

Using the top drop-down list, you can configure the display of changes in the document:
- original document;
- corrections to the original document;
- modified document;
- corrections in the modified document.
To exit the change tracking mode, press the button "Fixes".
If you need to hide the corrections made in the document, you must uncheck the corresponding checkboxes in the drop-down list "Show fixes".
On the Changes panel collected buttons that allow you to move between the edits made to the document, as well as accept or reject the changes made.


The panel is intended for adding (and subsequent management) of notes to the document. To create a note, you need to position the cursor at the desired place in the document and click the button "Create note"... In this case, a fragment of text is highlighted in red, and a field for entering a note appears in the fields, and buttons for navigating and deleting notes become available on the panel.

The panel is used to protect the document from changes. "Protect"... After pressing the button "Protect document" a vertical pane appears at the right edge of the window "Limit Formatting".

Check the box and in options "Settings.." indicate which design elements can be formatted during further work with the document.

To restrict editing, you must select the checkbox "Allow only the specified editing method of the document" and select the item from the drop-down list "Recording corrections"... This allows us to add comments to the document, delete, insert and move text. If we want to allow other users only to leave notes, then we must select the item .
Press the button to enable protection. "Yes, enable protection".
To remove protection, you must press the button "Protect document" and uncheck the box in the list that appears "Limit Formatting and Editing".
When you work in the mode peer review in Word, every change you make to the document will be highlighted in color. If you delete the text, it will not disappear - the text will be strikethrough instead. And if you add text, it will be underlined. In this way Word review allows you to preview your edits before the changes are applied.
How to enable peer review in Word
- On the tab “ Peer review "Click the button" Bug fixes».
Review in Word - Enable Review Mode
- After that, the mode peer review in Word switched on. From now on, any changes you make to the document will be displayed in red.

Word Review - Editing a Document
If there are multiple reviewers, each person will be assigned a different color.
View your changes in review mode
Edits made in mode peer review in Word are really only proposed changes. They can be either accepted or rejected. As the original author may disagree with some of the fixes and reject them.
How to accept or reject changes
- Select the change you want to accept or reject.

Word Review - Selected Edit
- On the tab “ Peer review "Click the Accept or Reject command.

Review in Word - Accept or reject revision
- The highlight will disappear and Word will automatically move on to the next change. You can keep accepting or rejecting each change until you've reviewed all of them. Use the Previous and Next buttons to navigate through the changes.

Review in Word - Navigate revisions
- When you're done, press the command " Bug fixes", to disable review mode.

Review in Word - Disable Review Mode
To accept all changes at once, click the arrow at the bottom of the Accept command, then select Accept all corrections". If you no longer want to track changes and want to, you can select “ Accept all corrections and stop tracking».

Review in Word - Accept all revisions
Review modes in Word
If you have a lot of edits in your document, they can distract from the text as you read the document. Fortunately, there are several ways to customize review mode in Word:
- Bug fixes: shows the final version without any edits made. The red markers in the left margin indicate where the changes were made.
- All Corrections: Shows the final revised version.
- No revisions: This shows the final version and hides all revisions.
- Original document: Shows the original version and hides all edits.
Hide tracked changes
- On the tab “ Peer review "Click the button" Display for verification". Team " Display for verification"Is to the right of the command" Bug fixes».

Review in Word - Select Review Mode
- Select the option you want from the drop-down menu. In our example, we will select No Corrections to preview the final version of the document before accepting the changes.

Word Review - Review Modes
Remember that hiding changes does not remove review revisions. In order to remove peer review in Word, you need to either reject or accept the changes made in the way described above.
Now you know how to work with the mode peer review in Word.
There are tons of unique tools for sharing and reviewing documents, with the edit mode playing a key role. This mode provides the ability to make corrective edits to text, notes and comments, after which you can transfer the document to another person. The latter, in turn, will get acquainted with all the corrections made, if desired, make the appropriate adjustments, and transfer the text to the final point, or send it back to the reviewer by e-mail for re-viewing. Thus, it becomes possible to collaborate on Microsoft Office documents.
How does Editing mode work in Microsoft Word 2003?
id = "a1">In Office 2003, the edit mode feature is almost in its infancy when compared to later versions of the product, although all the key points are already available. To activate the editing mode in Word 2003, go to the top menu of the program and refer to the "Tools" section. Then select "Fixes".
After that, the edit mode will be activated and enabled. As a result, a special panel will appear at the top of the working window, allowing you to work with corrective notes, corrections, comments and notes.

To add a new comment to the text, click the corresponding button on the edit mode bar, or select the Annotation menu item in the Insert section.


Now all text edits will be displayed as footnotes on the right side of the working form. By deleting or replacing a word or phrase, you will see a corresponding note informing about the changes made, after which you can agree with them or reject them using the corresponding buttons on the same panel. You can also highlight a piece of text with a different color, which will also be an editing element for your Word file.

How to use Editing Mode in Word 2007, 2010?
id = "a2">Word 2007 has received all the functional and visual changes in line with the transition to the Aero engine in Windows Vista and 7. Similarly, the functionality of the Review panel has changed. Now the categories of notes and corrections were completely delimited, and, therefore, it became possible to manage these objects as separate entities.
There are powerful tools to protect documents from formatting and editing. A new category "Leaders" has also been added, which serves to manage and configure changes and modifications to text files at the footnote level in the right part of the working window. The developers also brought in the ability to control various types of revisions, including annotations, handwritten annotations, adding and removing text fragments, formatting and highlighting the revision area.

As before, you can accept or reject discrete individual edits by continuing to review the document or finalizing it, thereby sending the text file down the chain to the client or for review by the reviewer. The subsection "Changes" in the main menu of the main form of the software product will help you with all of the above.

In the next version of Word, namely the release of 2010, the functionality was carried over practically unchanged. Apart from the fact that the graphic theme was changed, no major or significant modifications were made. A significant leap was made only in 2013, when the version of Office, adapted for the G8, was released.
How do I enable Editing Mode in Word 2013, 2016?
id = "a3">In Office 2013, the edit mode feature literally flourished and transformed. The Review Pane now has new features that were not available in earlier versions of Microsoft Office. To create a comment, just select a piece of text in the editor and click on the corresponding button in the "Review" category. After that, the note will be created.

To initialize tracking of all corrections in the text, click on the "Corrections" button and leave it pressed.

To fine-tune tracking of fixes, use the contextual elements to the right of the previously indicated button. So, to turn off the display of revisions, select the sub-item “No revisions” in the context menu “All revisions”. After the changes are made, you will leave all the edits in effect, they just will not appear in the document. If you need to perform the opposite action, that is, return the indication of all edits, select the "All corrections" item. In turn, the item "Original document" will return to the screen the original content of the text file, before making any changes.

Below is the context menu "Show fixes". Using it, you can specify which types of edits you want to display in the document structure, and which ones - not.

Among the new features introduced in comparison with earlier versions of the product is the ability to use the disable disable tracking. With it, you can physically prevent reviewers from turning off edit tracking. You can also visually compare several versions of the same document (before and after edits) and combine several edits into one. In fact, the functionality of the edit mode has been significantly expanded since the 2010 version and it is more than enough for the needs of individual users and middle-scale companies.
In the most up-to-date version of the text editor Word 2016, virtually the same functions were presented as in the 2013 release. Therefore, if you have already installed a previous version of Word on your system, there will certainly be no problems with the latest build.
Show video instruction