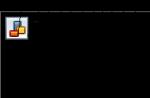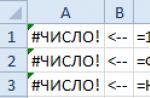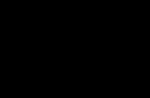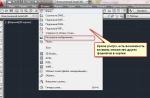Sergey Pakhomov
When you start working with the new Windows Vista operating system, there is a problem with setting up network connections. The difficulty lies in the fact that, having got used to the interface of the Windows XP operating system, it is impossible to quickly rebuild to the new interface offered by Windows Vista. In general, the first impression of the Network and Sharing Center (this is the name of the network connection settings dialog box in Windows Vista) is by no means unambiguous. It seems that, wishing to simplify everything as much as possible, the developers left the entire setup process at the mercy of the appropriate Network Connection Setup Wizard. But it looks like they overdid it, and as a result, things just got more complicated. Gone are the transparency and simplicity that were inherent in Windows XP, and instead we got a lot of dialog boxes that are easy to get confused about. On the other hand, Windows Vista provides tools that increase the security and reliability of network connections, which, of course, is its undoubted advantage.
In this article, we will take a closer look at all the nuances of creating network connections using the example of the Russian version of Windows Vista Ultimate (32 bit) (build 6.0.6000).
In the Microsoft Windows Vista operating system, all settings for network connections are made in a window. To access it, click on the desktop icon Net right-click and in the context menu that opens, select Properties(fig. 1).
Rice. 1. Accessing the Network and Sharing Center window
As a result, a window will open Network and Sharing Center(Fig. 2), on the right side of which the status and properties of the computer's connection to the Internet and the local network are displayed, and on the left side - the taskbar with links to other dialog boxes related to settings, management, viewing and diagnostics of network connections.

Rice. 2. The Network and Sharing Center window
First, let's consider connecting a computer running Windows Vista to a local network using a wired interface, that is, an Ethernet connection.
Until the necessary settings have been made on the network controller of the computer to connect it to the local network, in Shared Network Center the computer connection status will be displayed as No connection or as a connection to Unidentified network.
To include a computer in a local network, first of all, it is necessary to find out whether a DHCP server is used in it or whether a static IP address is allocated to each computer on the network. However, the second option is quite rare - as a rule, it is used at home, when two or three computers are connected to a network. But even if the home network is based on a router with Internet access, the router itself is often used as a DHCP server, which necessarily has a built-in DHCP server. In the case of corporate networks with dozens or more computers, the standard solution is to use a DHCP server.
A DHCP server allows all computers on the LAN to obtain IP addresses automatically from a predefined range of IP addresses. Actually, in this case, no specific settings on the network controller are required. With the default settings, the network controller will try to obtain all network addresses (its own IP address, the IP address of the default gateway, the IP address of the DNS server) automatically.
In order to configure the network controller of the computer to automatically obtain IP addresses or to set the IP addresses manually, you need to in the window Network and Sharing Center on the taskbar, click on the link Network connection management... In the opened window Network connections(Fig. 3) select the network interface we need (if there are several of them) and, by right-clicking on it, select the item Properties.

Rice. 3. Window Network connections
This will open the network connection properties dialog box ( LAN connection-properties) (Fig. 4), which practically does not differ from a similar window in the Windows XP operating system.

Rice. 4. Dialog box properties of the network connection
Going to the item, click on the button Properties, after which the well-known (for those who have experience in configuring network connections in Windows XP) TCP / IPv4 protocol properties window should open. It sets the IP addresses of the network controller, default gateway and DNS server.
If a DHCP server is used in the local network, then in the properties window of the TCP / IPv4 protocol, check the box Obtain an IP address automatically and paragraph Obtain DNS server address automatically... (fig. 5). These settings of the network controller are used by default.

Rice. 5. Configuring the TCP / IPv4 protocol
If you need to connect to a local network that does not use a DHCP server, then you must manually assign the computer an IP address and set the subnet mask. Naturally, the assigned IP address must be from the same subnet as all other addresses of computers on this local network. In addition, if the local network has a router with Internet access, then in order to gain access to the Network, you must also specify the IP address of the default gateway (the IP address of the router with Internet access).
After the network interface of the computer has been configured, it will be connected to the local network and in the window Network and Sharing Center the connection status will be displayed with the name of the network to which the PC is connected. For example, if the computer is connected to a network domain, then the network domain name will be displayed as the network name (Fig. 6).

Rice. 6. The Network Control Center window
and sharing with status display
network domain connections
After connecting the computer to the local network in the window Network and Sharing Center it will be possible to make additional settings for the network connection.
To do this, on the taskbar, select the link Customization opposite the name of the local network. In the opened window Setting up a network location(Fig. 7) you can specify the name of the created network connection (for example, HOME LAN), select the icon for this connection and the type of network location ( Public or Private). As for the home network, it is better to set the type of placement Private as this will allow your computer to discover other computers and devices on the local network and make it possible for them to discover your computer. For a public network (for example, if we are talking about a wireless hotspot), it is better to use the placement type Public... In this case, the detection of computers on the network will be limited, as well as the use of the network by some programs.

Rice. 7. Setting network parameters
After configuring the network parameters, in the window Network and Sharing Center you can view the complete network map by clicking on the link View full map... It should be noted that the correct network structure is displayed only in the simplest cases, and if the local network is more or less complex, then it is not necessary to expect its correct display. For example, in our case, we used a home local area network, consisting of three computers and two wireless routers operating in a distributed wireless network (WDS) mode and, accordingly, connected to each other via a wireless interface. A laptop and a wired computer were wirelessly connected to one router, and another computer was wired to the other. A diagram of such a network is shown in Fig. eight.

Rice. 8. View full local network map
As you can see, the Network and Sharing Center does not display the network diagram correctly. First, the wireless router appears as a wireless access point and associated switch, rather than a single device. The second wireless router is generally shown as a switch, and a wireless link between two routers is defined as a wired link between two switches. Therefore, you should not trust the displayed network diagram. At the same time, we note that the created network map allows you to quickly view the IP and MAC addresses of all computers and network devices that are part of the local network. To do this, just hover the mouse pointer over the icon with the image of a computer or network device, and a pop-up tip will display the IP and MAC addresses of the network adapter (network device).
In addition to the ability to set the type of local network location ( Private or Public), in the Network and Sharing Center window, you can more precisely configure all the parameters of the computer's access to the network, as well as the parameters for accessing the computer from the local network. So, it is provided to control (turn on and off) the following access parameters:
- network discovery;
- file sharing;
- shared access to shared folders;
- using shared printers;
- shared access with password protection;
- sharing media files.
Access parameter Network discovery determines whether this computer will be visible to other networked computers and devices, and whether, in turn, this computer will be visible to other networked computers.
Parameter File sharing determines whether files and printers that are allowed to be shared on the computer will be available to other users on the network.
Parameter Sharing shared folders determines whether network users will be able to access files located in a shared folder. However, you can enable shared access to shared folders so that network users can open, modify, and create files in shared folders on this computer, or just open them for reading.
Parameter Using shared printers determines the possibility of using printers connected to this PC by the rest of the network users.
When the option is enabled Password protected sharing only those users for whom accounts and passwords have been created on this PC will be able to access shared files and printers.
When the option is enabled Sharing media files network users can access music, pictures and videos stored on this PC, and the computer itself will search for shared files of this type on the network.
After the computer is included in the local network, the Network and Sharing Center allows you to quickly access the browser on the local network. To do this, just on the taskbar in the window Network and Sharing Center select link View computers and devices... This will open a window Net(Fig. 9), which will display all computers on the local network and network devices. By clicking on any of these computers (devices), you can access it, if provided for by the security policy.

Rice. 9. Viewing computers included in the local network
Note that the network browser can also be accessed by left-clicking on the icon Net on your desktop.
The next feature provided by the Network and Sharing Center is the ability to select the local network to which you want to connect. It is important when there are multiple wireless LANs.
To configure wireless connections, the Network and Sharing Center offers a special wizard for configuring wireless connections. To configure wireless connections on the taskbar in Network and Sharing Center you must select a link. After that, a window of the same name will open (Fig. 10), in which you can create a new profile (or edit an already created one) for connecting to a wireless network.

Rice. 10.Wireless networks management window
To create a new profile for connecting to a wireless network, you first need to either configure the wireless adapter to automatically obtain IP addresses, or register all IP addresses manually.
To configure the wireless adapter, select in the window Wireless network management on the taskbar item Adapter properties... This will open the already familiar window for the settings of the wireless network adapter. Going to item Internet Protocol Version 4 (TCP / IPv4) and pressing the button Properties, we get into the standard window in which you can set the IP address of the wireless network adapter, subnet mask, IP address of the main gateway, as well as the IP addresses of the primary and secondary DNS servers.
If we are talking about a public wireless hotspot network, you must configure the wireless network adapter to automatically obtain all IP addresses (these are the default settings). For a home network based on a wireless access point or wireless router, you may need to register the IP addresses manually.
After configuring the wireless network adapter, you can start creating a new wireless profile. For this in the window Wireless network management on the taskbar, select Add... After that, a dialog box will open (Fig. 11) offering three options for creating a wireless connection profile:
- add a network within the coverage area of this computer;
- create a network profile manually;
- create a computer-to-computer network

Rice. 11. Options for creating a wireless profile
If your wireless access point or wireless router is active and your computer is within range of an unsecured wireless network, it is best to use the option Add a network within range of this computer When this option is selected, a window will open with a list of all detected wireless networks (Fig. 12). By selecting an unsecured wireless network from this list, that is, a network that does not use authentication and data encryption protocols, and clicking on the button Connect, you can establish a connection with this wireless network. After a successful connection to the selected wireless network, you will be prompted to save the parameters of this network, that is, create a wireless profile for a specific network. If you plan to connect multiple times to the selected wireless network, then it is advisable to save the connection profile, but if you connect to the network one-time, there is no need to create its profile. If the option to save connection parameters is selected, then in the window Wireless network management a new wireless connection profile will be added.

Rice. 12. Window with a list of wireless networks,
in the area of \ u200b \ u200bwhich the computer is located
If you plan to create a connection profile to a secure wireless network, then in the dialog box Connecting to a wireless network manually you must select a connection option Create a network profile manually. If you select this option, a dialog box will open in which you must specify the network name, security type and encryption key. In addition, in the same window, you can specify options such as the ability to automatically connect to this network (Fig. 13).

Rice. 13. Profile setting
wireless connection when connected to a secure network
It should be noted that in the current implementation of Windows Vista, the Wireless Setup Wizard does not work quite correctly when connecting to a secure wireless network (what to do - there are still a lot of glitches in Vista!). Therefore, do not be surprised that after creating a wireless network profile in the above way, you will not be able to connect to it - the profile must be edited first. For example, if you are connecting to a secure network that uses WEP encryption, then when you set the WEP security type and enter the security key in the created profile, WEP encryption will be used, but without user authentication (security type - No authentication(open)). In addition, the specified network name will serve as the SSID as well. Naturally, these settings may not allow you to connect to a secure network, and therefore the first thing to do is to fix the "glitches".
In the window Wireless network management select the added profile and right click on it. In order to change the name of the network (but not the SSID of the network) in the context menu, select the item Rename(fig. 14). This will allow you to enter a new network name other than the network SSID.

Rice. 14. Rename the wireless network
Then again right-click on the added profile and select the item Properties... This will open a window Network security properties... In the tab Connection you can specify the method of connecting to the network, and on the tab Safety- security type (authentication method), encryption type and enter the encryption key (Fig. 15). It is on this tab that you can fix Microsoft errors. Specify the required security type (authentication method), encryption type, and re-enter the encryption key. Only after that, the created profile will allow you to connect to a secure wireless network.

Rice. 15. Configuring the Authentication Method
and the type of encryption in the wireless network
Another useful feature provided by the Network and Sharing Center is the ability to launch the New Connection Wizard. To start this wizard on the taskbar in the window Network and Sharing Center select link Establishing a connection or network... This will open the window of the same name (Fig. 16), which will offer several options for creating connections or network settings:
- Internet connection;
- configuring wireless routers and access points;
- manually connecting to a wireless network;
- setting up a computer-to-computer wireless network;
- setting up a telephone connection;
- connection to the workplace.

Rice. 16. The Establish a connection or network window
Option Internet connection allows you to configure a wireless, high-speed (using PPPoE protocol) or telephone (using an analog modem or ISDN) Internet connection (Fig. 17).

Rice. 17. Dialog box Connect to the Internet
Option selection Configuring Wireless Routers and Access Points launches the router (access point) setup wizard. Naturally, to run this wizard, the computer must be connected to a router (access point). The setup wizard offers two methods of configuration: it allows you either to open the web-based interface of the router (access point) with subsequent manual configuration of the device, or to pre-create all the settings of the secure wireless network (network profile) and save them to a flash drive with the possibility of later transferring to the router and other computers. True, for this, the router (access point) must support configuration from a flash drive.
Option selection Connecting to a wireless network manually launches the familiar wireless setup wizard.
Option Setting up a wireless network "computer-computer" allows you to configure a wireless network in Ad-Hoc mode, that is, in the mode of interaction of two computers with each other directly, without using an access point.
Option Setting up a telephone connection is intended for setting up an Internet connection using an analog modem. This option duplicates the wizard, which is launched in the option Internet connection when choosing a telephone connection method.
Option Workplace connection allows you to set up a VPN connection to the Internet.
Windows Vista cannot cause any problems or troubles. But only those who have not dealt with this operating system can think so.
What are the disadvantages of Windows Vista
Between the two most iconic versions of Microsoft's operating system, Windows Vista was released. That was the time when XP had already begun to become obsolete, but had not yet lost its positions, and the "seven" was still only in theory, and even then it was not in its best form. It would seem how you can fail if all that is needed to create an operating system that is brilliant in its simplicity and convenience is to collect the best of the already cult XP, improve it a little, then make a new graphical interface, prudently add new functions and optimize. But it was not there…
The company's management decided to rely not on a proven scheme based on the simplicity and ease of use of the system by the user, but on their old dream of reducing the user's sphere of influence and maximizing the proportion of automatism. Anyone who at least once tried to comfortably work with this OS understands what it is about, since he had to constantly be distracted by unnecessary pop-up windows, the distribution of access levels to various applications and the all-consuming attempts of the operating system to tell the user what to do, and what to avoid.
But what can I say, if at the start of sales, just to configure Wi-Fi in Vista, it was required to set the parameters of the local network. Fortunately, as soon as this bug was identified, the developers immediately released a patch that fixed it. But even now, you can find laptops that at the start of sales were running Windows Vista and where the original system image still has this kind of problem.
Even in addition to the general instability of the system, almost everything else was also implemented in low quality, up to the color scheme chosen by the developers and the notorious Aero.
Wireless technology
Although the "Wireless Network Settings Wizard" was implemented in the second Service Pack for Windows XP, there is no such service in Vista. Of course, later it was added, but, like its usability, its practicality was generally very, very overrated by the developers.
The stability of Wi-Fi not only left much to be desired: the performance of this function was simply arbitrary. Here are just a few of the common problems:
- Some hardware may simply be incompatible with the system or be partially compatible. In the second case, the OS will see it, but all attempts to use it will be unsuccessful.
- The system may refuse to work with a particular driver, even if the hardware and drivers work fine on Windows 7 and XP.
- When using a USB-Wi-Fi adapter, you will need to know for sure whether this particular model and this sample are supported with Vista or not. This is due to the change in USB standards in general towards more control by the system and strict implementation. If the system does not like the gadget, the OS will refuse to accept it.
- Sometimes it may be necessary to manually enter parameters such as IP address, DNS server and subnet mask, even if they are provided automatically by your ISP. And here there are several options: changing the provider to one that Vista approves; opt out of Wi-Fi or upgrade to a previous or newer version of Windows.
To summarize, this is Vista, which means anything can happen.
Wi-Fi setup algorithm
Open the "Network and Sharing Center" in any convenient way. The easiest and most convenient method is to find the network icon in the notification area and right-click on it, thereby calling up the context menu.
Now, on the left side of the window that opens, you need to find "Manage wireless networks" and select it.
In the middle of the window displayed on the screen, you will need to select the "Add" item.
The "Wizard" will start, offering to choose one of two modes: permanent, with manual input of parameters and temporary, for a one-time connection "computer-computer". We are interested in the constant mode with filling in the Wi-Fi profile.
Attention! The configuration is done with administrative rights. All Windows Vista security warnings must be answered with "Yes" or "Yes". each step of this manual is required to properly configure the connection.
Configuring a Local Area Connection
To connect to the Internet, you must first configure your local network connection. It assumes the ability to work with a computer at the user level, otherwise it is necessary to undergo appropriate training. The computer must have a network card and its driver installed. The first thing to do is to set up a local network connection, for which:
| 1. Click the icon in the lower left corner corresponding to the Start button and select the "Control Panel" item, as shown in fig. | |
| 2. The "Control Panel" window will appear on the screen. In the window, double-click the "Network and Sharing Center" icon. |  |
| 3. In the window that opens, select "Manage network connections". |  |
| 4. A window will open with all network connections installed on your computer. Right-click on the local network connection through which you are connected to the Informsvyaz equipment. In the context menu that opens, left-click on the "Properties" item. |  |
| 5. The properties of this connection must necessarily check the box next to "Internet Protocol Version 4 (TCP / IPv4)". Select it with a single click on the name of this protocol and then click the "Properties" button. |  |
| 6. In the window that opens, put a dot next to the words "Obtain an IP address automatically" and "Obtain DNS server address automatically". We save all the parameters with the "OK" buttons, wait for the parameters to take effect. |  |
This completes the setup of your computer's connection to the free d om local network! You can continue setting up your Internet connection
Note. With a configured local network connection, access to the local resources of the Freedom network and the statistics server is possible.
The first setting option is Automatic connection method.
For a simplified connection method, you must copy this to the DESKTOP. Run shortcut, press button TO PLUG... In the new window, fill in the Name and Password fields from the registration card. To disconnect from the Internet, you need to run the shortcut again and select COMPLETE... If you have problems with the automatic connection to the Internet, you can configure the connection manually (see below).
The second setting option is Detailed connection settings. 1. Creating a VPN connection.
First copy to Desktop and run it. You must agree with the proposal to make changes to the register by clicking the "Yes" and "OK" buttons:


Be sure to restart your computer!
| Then click the "Start" button and select "Control Panel", as shown in Fig. |  |
| 2. The "Control Panel" window will appear on the screen. Switch to the classic view of the control panel by clicking on the "Classic view" link in the left part of the window (see figure). From the Control Panel, double-click the Network and Sharing Center icon. |  |
| 3. In the upper left part of this window, click on the "Set up a connection or network" link. |  |
| 4. In the window that opens, select the "Connect to the network at the workplace" item and click the "Next" button. |  |
| 5. Select "Use my Internet connection (VPN)" to create a connection. |  |
| 6. In the next window, select "Postpone Internet Connection Settings". |  |
| 7. In this window, in the "Internet address" field, enter the address of the PPTP server, L2TP.freedom, and in the "Organization name" field enter "ic" or any other convenient name for the connection. Be sure to check the box next to "Don't connect now; just set up a connection so I can connect later." As a result, the fields should be filled in as shown in the picture. |  |
| 8. In the next window, in the "Username" and "Password" fields, enter the account name for accessing the network (login) and the password with your registration card... Check the "Remember password" checkbox so that you don't have to type your password every time you connect, and click "Create". |  |
| 9. To exit the New Connection Wizard, simply click Close. Now all that remains is to configure your connection. |  |
| 10. Additional settings. Go to the "Network Connections" window. How to do this is described in paragraphs. A new connection "ic" has appeared in this window. Right-click on it and select Properties. |
 |
| 11. In the connection properties window go to the "Security" tab. It is marked in red in the figure. On this tab, put a full stop in front of the "Advanced (custom options)" item and click the ("Options ..." button. |  |
| 12. At the top of the window, in the "Data encryption:" field, set "Optional (connect even without encryption)". In the list of encryption protocols, check the box only"CHAP Password Checking Protocol"). Click the "OK" button. |  |
| 13. Click on the "Network" tab. Select VPN type: L2TP IPsec VPN Then, with a single click on the name, select the item "Internet Protocol Version 4 (TCP / IPv4)" and click the "Properties" button. |  |
| 14. In the window that opens should stand in front of the "Obtain an IP address automatically" item. Below, put a full stop in front of the item "Use the following DNS server addresses". The fields "Preferred DNS server" and "Alternate DNS server" must be filled in according to the registration card, or the figure below. After filling in these fields, click the "Ok" button. |  |
The connection is now created and configured. It remains only to connect. To do this, you need to click on "Start", "Connect to", select the connection you created and click on the "Connect" button. sixteen. Internet Explorer customization
To view the pages when connecting using the created VPN connection, you need to open Internet Explorer, go to Service, Internet options,
Connections, make sure VPN is selected for default and put a period in front of Always use the default connection.
To enter the statistics server, being disabled in the presence of debt, for example, to activate an Internet card, you need to set a point near Never use... After activation is marked again Always use the default connection... If the statistics server does not open, you need to go to IE in Service, Internet Options, Advanced, press the button Reset... After a factory reset, you need to restart Internet Explorer.
Note. Sometimes, when creating a VPN connection, when choosing a connection method, connections are not active. In this case, you need to check and start the following services:
("Start" - "Control Panel" - "Administrative Tools" - "Services"):
"Telephony";
Remote Procedure Call (RPC);
"Remote Access Connection Manager".
As even blacks in Zimbabwe know, a home network consists of several computers connected to each other via Ethernet or Wi-Fi. In this case, all computers are connected to switches, routers or access points, which, in turn, are connected to other switches, to which other computers on the local network will connect. Thanks to this scheme, it is possible to create home networks that include tens of thousands of computers. This article explains how you can set up your Windows Vista-based computer to work on your home local area network.
The information presented will be useful for working not only with official home networks that offer paid Internet access, but also with those small home networks that are created in families with several computers.
Configuring network equipment in Windows Vista has become as simple as possible. The main work is done in the window , to open which select the command Start> Control Panel Network and Internet and then on the link ... This will open the window shown below.
This center is the main tool for working with local network and Internet connection. At the very top of the window is a network map showing how your computer is connected to the local network and the Internet. The main tasks of configuring network parameters are performed by selecting the appropriate command on the left pane of the window. As you can see, this panel contains a lot of commands, and further we will look at some of them.
Click on the link to view a list of all computers in the same workgroup. If one of the computers is configured to share video or audio files, the corresponding icon will be displayed in this window. Clicking on each computer icon will allow you to view a list of shared resources, including files and folders located on those computers. To access these resources, you must have the appropriate rights.
Now go back to the window and then click on the link Connect to the network... As a result, a window will open in which a list of all networks detected by the computer, including wireless Wi-Fi networks, will be presented. It is enough to double-click on the icon of any connection to connect to the selected network (unless, of course, the network is protected or you have the necessary access rights). To refresh the list of detected networks, click the Refresh button in the upper right part of the window. This window will be very useful for all laptop owners who like to walk around the city with them. How do you know if there is any Wi-Fi network in the near or far radius of the laptop that you can connect to? Open the window Connect to the network and you will get a list of all wireless networks detected by your laptop's wireless adapter.
Go back to the main window again and then click on the link ... As a result, a window already familiar to us will open, in which you can configure access to the Internet both over a dial-up connection and through a broadband network.
Let's take a closer look at what options for connecting to the Internet are presented in the window shown above.
- Internet connection... If your computer was unable to connect to the Internet automatically, you will need this link. It can be used to set up a broadband connection, a wireless Wi-Fi connection, or a regular dial-up modem. How to do this has already been discussed earlier in this chapter.
- Configuring Wireless Routers and Access Points... A home network often uses routers and access points, thanks to which all computers on the local network gain access to the Internet. This link will help you set up your newly purchased router, but note that you will most likely achieve the best results using the setup program that came with your router or access point.
- Setting up a telephone connection... This link will help you set up a dial-up connection to the Internet via a telephone line and a modem.
- Workplace connection... This link will help you set up VPN access to a remote network. This is how Internet access is often configured on large commercial home networks.
Back in the main window , click on the link Network connection management... This window will display icons for absolutely all of your computer's connections, for example, an icon for an Ethernet and Wi-Fi connection. Double-clicking on the icon will open the properties window for this connection, where you can not only view various connection properties, but also configure the network connection settings.
By clicking in the window shown above on the button Intelligence, you will be able to view the details of the connection, such as its IP address, IP lease time, subnet mask, default gateway IP, etc. These options will help you when configuring your network adapter or router. In turn, clicking on the button Properties allows you to configure the parameters of the TCP / IP protocol suite, in particular, manually specify the IP address and subnet mask for your computer. After clicking on the button Disable the network connection will be closed and you will be left without Internet access (unless you have a backup connection). Finally, if you have any problems with your internet connection, click the Diagnostics... Windows Vista will then try to locate the source of the problem and suggest solutions.
By the way, you can also click on the link for diagnostics. Diagnostics and recovery located on the left pane of the window ... The Network Connectivity Diagnostic Tool is a wonderful Windows Vista tool that will automatically perform some actions for you that have only been known to system administrators. For example, renew the DHCP lease, restore the network connection, disable or enable the network adapter as needed, and so on.
In this case, a window with the diagnostic results may appear on the screen, in which various recommendations will be offered to solve the problem that has arisen. It is not uncommon for the Diagnostic Tool to resolve network connectivity issues on its own.
Now pay attention to the link View full map located in the upper right corner of the screen, immediately below the caption ... Click this link to have Windows Vista create a map of your home network on its own, including showing all connections to other computers on the network. Unfortunately, the best results will be achieved if Windows Vista is installed on all computers on the local network. Otherwise, the network map will be incomplete, although all network devices will be indicated in it.
Now let's go back to the window again and turn our attention to the parameters located immediately below the mini-map of your network connection on the right side of the window. If you click on the link Customization located to the right of the icon Net, you will be able to choose the type of network location for your computer. The choice of the type depends on where and in what capacity your computer is used.
There are only two types of accommodation. For each type of placement, you can choose a special icon or use the default Windows Vista icon.
- Public... When connected to a public network, such as a public Wi-Fi network in a coffee shop or airport, Windows Vista will try to protect the computer (in particular, laptop) as much as possible from possible outside intrusion.
- Private... Private hosting is ideal for a home or office network, as it makes the computer more accessible to other computers on the network with which it can exchange data without hindrance.
Now pay attention to the field Sharing and network discovery... As you can see, it lists a lot of network functions, each of which has specific features. Let's consider them in more detail.
- Network discovery... Activate this function to make your computer visible to other computers on the network.
- File sharing... This feature will allow you to set up file sharing.
- Sharing shared folders. Set up shared access to shared folders such as a folder Are common in the folder Users on disk C.
- Using shared printers... Configuring access to the printer connected to your computer for other computers on the local network.
- Password protected sharing... Enable this feature to require a username and password to access Shares and devices on your computer. If this function is disabled, free access to resources will be open to everyone.
- Sharing media files... Activate this feature and then specify in Windows Media Player 11 which media (audio and video) you want to share.
To see which folders and files are shared on your computer, click the link Show all files and folders on this computer that are shared located at the very bottom of the window .